Việc sử dụng máy tính với hệ ngôn ngữ là tiếng Anh cũng khiến nhiều người gặp khó khăn, dẫn đến các thao tác thực hiện bị sai lệch làm ảnh hưởng đến hiệu suất hoạt động của máy. Vậy thì tại sao bạn không chuyển đổi toàn bộ ngôn ngữ máy tính từ tiếng Anh trở về ngôn ngữ vô cùng quen thuộc đó là tiếng Việt để có thể dễ dàng thao tác hơn nhỉ? Mời các bạn hãy cùng tham khảo bài viết sau đây để biết cách cài đặt tiếng Việt cho máy tính Windows 10 nhé!

Các bước cài đặt tiếng Việt cho máy tính Windows 10
Bước 1: Đầu tiên, bạn cần truy cập vào ứng dụng Settings của máy tính. Có rất nhiều cách thức truy cập, bạn có thể nhập từ khóa thông qua công cụ Cortana, nhấn tổ hợp phím Windows + I hoặc mở Start Menu ra và lựa chọn biểu tượng bánh răng ở góc bên trái màn hình.
Bước 2: Trong cửa sổ hiển thị Windows Settings, bạn click chọn mục Time & Language. Tiếp theo trong bảng danh mục nằm phía bên trái, bạn chọn mục Region & language.
Bước 3: Tại khung màn hình bên tay phải, bạn sẽ thấy mục lớn Languages và ở dưới đó là mục nhỏ Preferred languages. Bạn hãy click vào dấu cộng trước dòng Add a language để có thể thêm ngôn ngữ mới cho máy tính.
Xem thêm: 4 Bước đơn giản với bàn phím ảo trên máy tính On-Screen Keyboard
Bước 4: Ngay lập tức, trên màn hình sẽ hiện ra cửa sổ giao diện Choose a language to install, kèm theo đó là một danh sách các thứ tiếng có sẵn trên Windows.
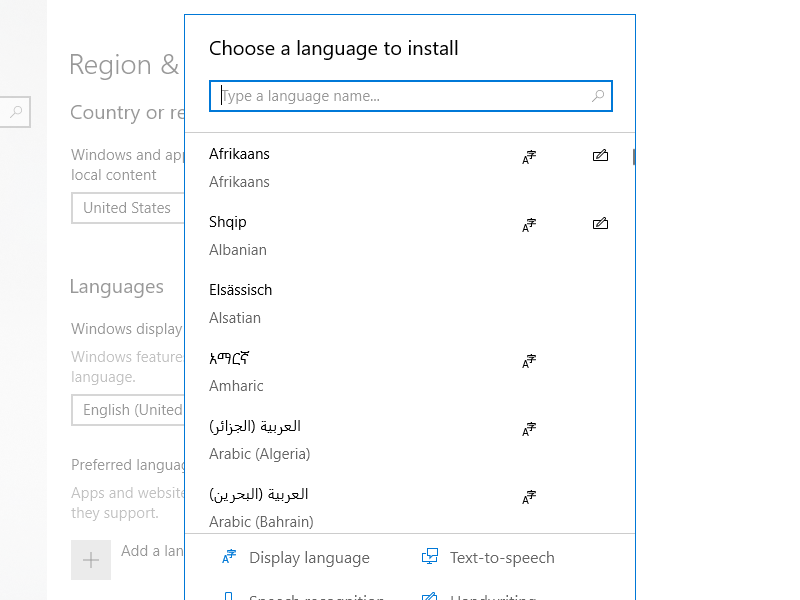
Bước 5: Để tránh mất thời gian tìm kiếm, bạn chỉ cần gõ từ khóa “tiếng việt” vào ngay thanh tìm kiếm của danh sách hiển thị. Click chọn mục tiếng Việt và nhấn Next để tiếp tục.
Bước 6: Trong cửa sổ hiển thị tiếp theo, bạn nhấn vào nút “Install” để hệ thống có thể cài đặt tiếng Việt cho máy tính. Quá trình cài đặt sẽ mất một vài phút.
Bước 7: Sau khi tiếng Việt đã được cài đặt xong, máy tính của bạn sẽ tự động thay đổi ngôn ngữ mặc định hiện tại là tiếng Anh thành tiếng Việt. Tiếp theo bạn chỉ cần khởi động lại máy tính của mình là ngôn ngữ mới đã được áp dụng trên toàn bộ hệ thống máy.
Xem thêm: Bật ngôn ngữ tiếng Việt trên Windows 10
Cách thức chuyển đổi và xóa ngôn ngữ đã tải
Với phương pháp kể trên thì bạn có thể chọn lựa mọi loại ngôn ngữ mà bạn mong muốn. Với mỗi ngôn ngữ được download và cài đặt về máy tính thì danh sách ngôn ngữ sẽ lại dài thêm và bạn có thể thoải mái chuyển đổi giữa các ngôn ngữ tùy ý bằng cách click vào biểu tượng mũi tên trong thanh ngang tại mục Windows display language.
Tuy nhiên trong trường hợp bạn muốn xóa bỏ một ngôn ngữ nào đó đã tải về thì sao? Rất đơn giản, bạn chỉ cần truy cập lại mục Region and language trong ứng dụng Settings, sau đó kéo xuống dưới tới mục Preferred language và click chọn bất kỳ ngôn ngữ nào mà bạn đang có ý định xóa đi. Cuối cùng click chọn Remove là xong.
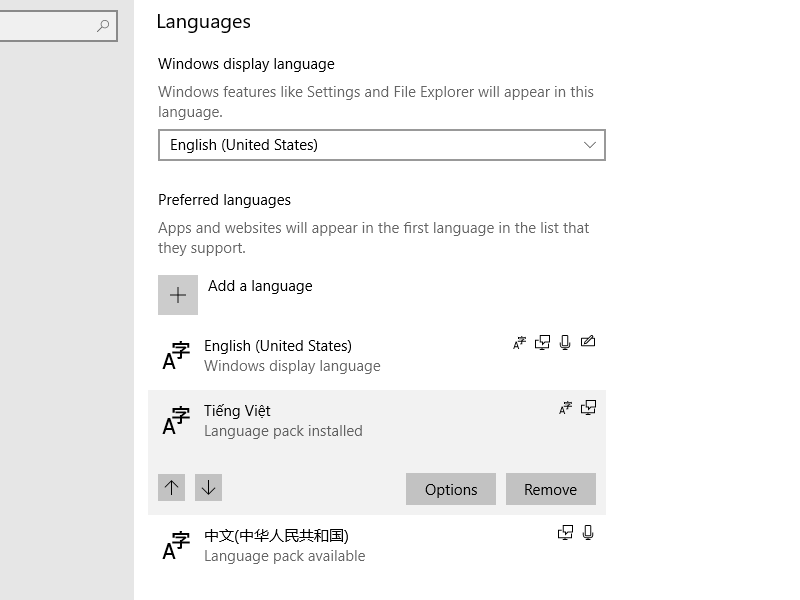
Chuyển đổi ngôn ngữ bàn phím mà không làm thay đổi ngôn ngữ hệ thống
Ngay khi một ngôn ngữ mới được download về máy tính, bộ gõ tương ứng cũng sẽ được thiết lập để bạn có thể tiện sử dụng. Đây là một tính năng vô cùng vượt trội của Windows 10 bởi trước kia, khi muốn sử dụng bộ gõ bàn phím của một ngôn ngữ nào đó khác tiếng Anh, người dùng thường phải mất thời gian cài đặt phần mềm của bên thứ ba.
Xem thêm: Các bước sử dụng bàn phím ảo On-Screen Keyboard trên máy tính
Để chuyển đổi ngôn ngữ cho bộ gõ mà không làm thay đổi ngôn ngữ của toàn bộ hệ thống máy tính, rất đơn giản bạn chỉ cần nhấn tổ hợp phím Windows và dấu cách. Hoặc bạn cũng có thể click vào biểu tượng chữ cái bên cạnh thông tin về giờ và ngày tháng ở góc bên phải thanh của thanh Taskbar.
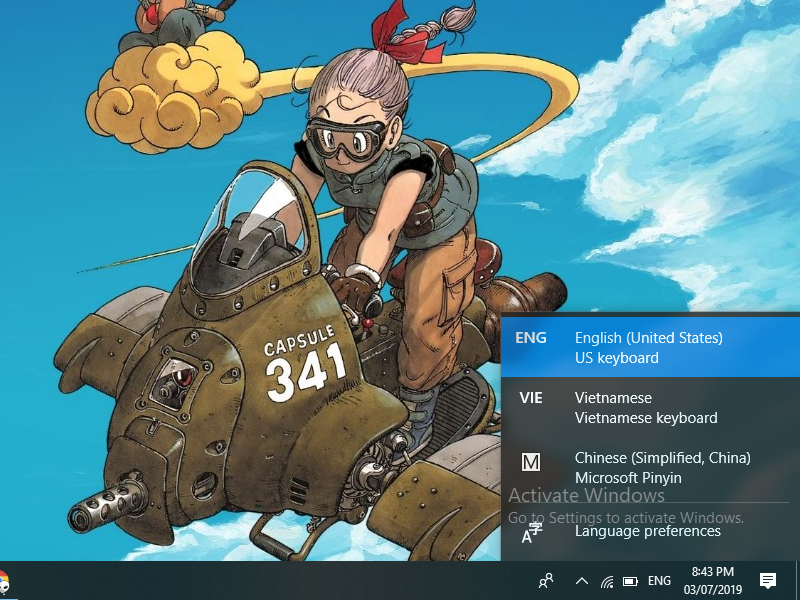
Download ngôn ngữ mới cho bộ gõ mà không cài đặt toàn bộ gói ngôn ngữ
Tuy nhiên, cũng có trường hợp bạn không muốn cài đặt ngôn ngữ hiển thị chung cho toàn bộ hệ thống máy tính mà chỉ muốn cài đặt ngôn ngữ mới cho bộ gõ của bàn phím mà thôi. Để thực hiện điều này, bạn hãy làm theo các bước sau:
Bước 1: Truy cập vào ứng dụng Settings như đã hướng dẫn ở trên, sau đó click chọn mục Time and Language. Tiếp theo tại bảng danh mục bên trái màn hình hiển thị, nhấn chọn mục Region and Language.
Bước 2: Ở khung màn hình bên phải, bạn hãy kéo thanh trượt xuống tới mục Languages và cụ thể là Preferred languages. Sau đó click chọn ngôn ngữ mà bạn muốn cài đặt cho bộ gõ bàn phím và nhấn nút Options.
Xem thêm: Cách khắc phục lỗi Unikey không gõ được tiếng Việt nhanh nhất sau 5 phút
Bước 3: Trong cửa sổ hiển thị Language options tại mục Keyboards, bạn hãy click chọn loại bộ gõ bàn phím tùy ý để cài đặt cho máy tính.
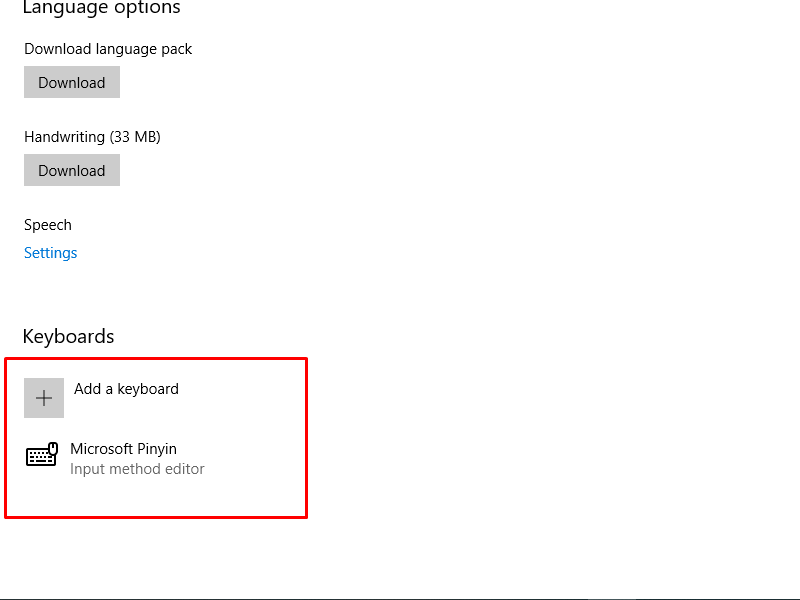
Cài đặt ngôn ngữ thoại cho thiết bị máy tính
Như các bạn đã biết, Windows 10 là một phiên bản hệ điều hành tuyệt vời với nhiều tính năng ưu việt, trong đó không thể không kể đến người trợ lý ảo Cortana. Khi tìm kiếm bằng công cụ này, bạn thậm chí còn không cần phải nhập từ khóa bằng bàn phím mà có thể nói trực tiếp vào máy tính và Cortana có thể nhận diện lời nói của bạn để đưa ra kết quả tìm kiếm tương ứng. Không những vậy khi máy đang ở trạng thái ngủ, bạn cũng có thể dùng lời nó đánh thức máy dậy.
Tuy nhiên, bạn phải đảm bảo rằng ngôn ngữ mà bạn cài đặt cho tính năng thoại của Cortana trùng khớp với ngôn ngữ mà bạn sử dụng để đối thoại với máy tính. Để cài đặt ngôn ngữ thoại Cortana cho máy tính, bạn làm như sau:
Bước 1: Truy cập vào mục Time and Language như đã hướng dẫn phía trên, sau đó tại bảng danh mục bên trái click chọn mục Speech.
Bước 2: Ở khung màn hình bên phải, bạn click chọn biểu tượng mũi tên của thanh ngang nằm dưới mục Choose the language you speak with your device để lựa chọn ngôn ngữ thoại.
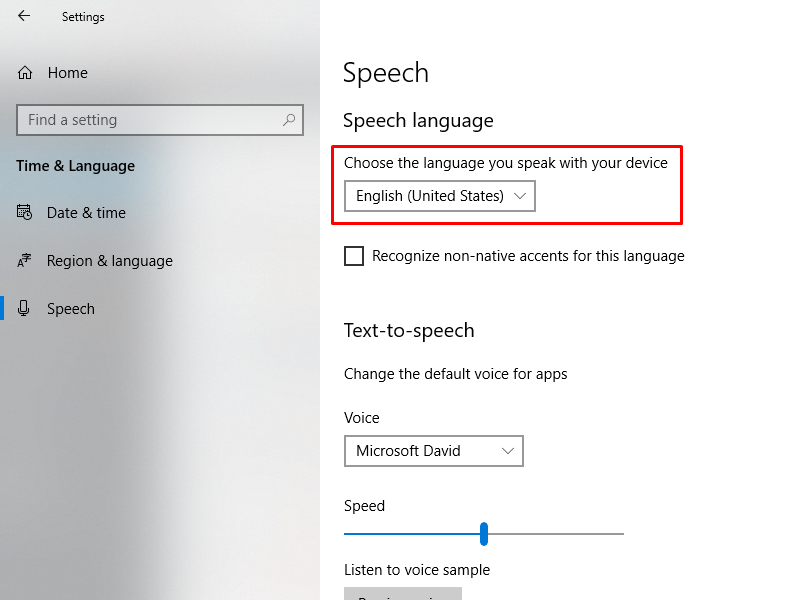
Xem thêm: Tải Unikey Download cho Linux, Win XP, Win 7, Win 8, Win 10
Giờ đây với Windows 10, việc cài đặt ngôn ngữ cho máy tính đã trở nên dễ dàng hơn rất nhiều. Không chỉ là tiếng Việt mà người dùng có thể thoải mái cài đặt đa dạng các loại ngôn ngữ hiển thị trên hệ thống cũng như đối với bộ gõ bàn phím.
 Download Unikey
Xem thêm: Download tải WinRAR 5.31 mới nhất 2016 Full Crack Windows XP/7/8/10, Download tải WinZIP 20 phần mềm tốt nhất cho nén file 2016, Dạy Học mat xa, dạy massage body, Mi Katun
Download Unikey
Xem thêm: Download tải WinRAR 5.31 mới nhất 2016 Full Crack Windows XP/7/8/10, Download tải WinZIP 20 phần mềm tốt nhất cho nén file 2016, Dạy Học mat xa, dạy massage body, Mi Katun
