Bạn có thể cài đặt rất nhiều trình duyệt (browser) cho máy tính tuy nhiên đối với Windows 10 thì trình duyệt mặc định vẫn là Microsoft Edge do chính Microsoft thiết kế. Gọi là mặc định bởi khi người dùng click vào bất kỳ một đường link nào thì Microsoft Edge cũng sẽ tự động được mở ra và giúp bạn truy cập trang web đó. Tuy nhiên điều này lại vô tình gây phiền toái trong quá trình sử dụng, nhất là trong trường hợp bạn đang dùng quen các trình duyệt khác như Cốc Cốc hay Google Chrome. Sau đây sẽ là 3 cách thức cài đặt lại trình duyệt mặc định cho Windows 10 nếu bạn không muốn sử dụng Microsoft Edge hay muốn thay đổi trình duyệt mặc định theo muốn, hãy cùng theo dõi nhé!
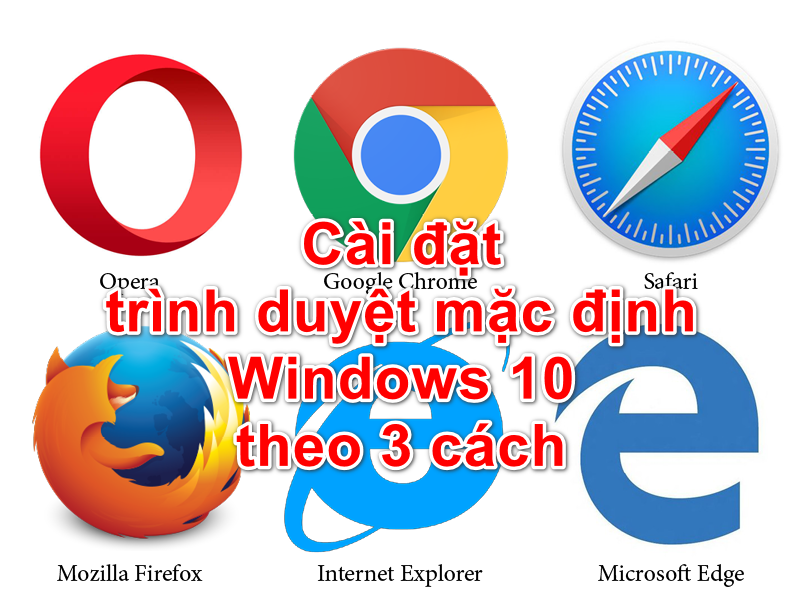
Chuyển đổi trình duyệt mặc định thông qua ứng dụng Settings
Khi muốn thay đổi cài đặt máy tính thì ứng dụng đầu tiên mà bạn nên nghĩ đến chính là Windows Settings. Và để chuyển đổi trình duyệt mặc định của máy tính thông qua Settings, bạn hãy thực hiện lần lượt các bước sau:
Bước 1: Đầu tiên bạn cần truy cập vào ứng dụng Settings, hãy lựa chọn 1 trong 4 cách thức sau:
-Nhấn tổ hợp phím Windows và chữ cái I.
-Click vào biểu tượng Start Menu và click chọn biểu tượng bánh răng ở góc bên trái cửa sổ giao diện.
-Nhập từ khóa vào thanh tìm kiếm của công cụ Cortana.
-Mở cửa sổ tìm kiếm Cortana lên và click chọn biểu tượng bánh răng ở góc bên trái cửa sổ giao diện.
Xem thêm: 10 Thủ thuật Win 10 giúp tăng tốc khởi động “nhanh như gió”
Bước 2: Trong cửa sổ hiển thị Windows Settings, click chọn mục thứ hai đó là Apps. Trong bảng danh mục ở bên trái màn hình, click chọn mục Default apps.
Bước 3: Tại khung màn hình bên phải, bạn kéo thanh trượt xuống dưới tới mục Web browser và click chọn biểu tượng trình duyệt đang hiển thị. Ngay lập tức, một danh sách Choose an app với các trình duyệt đang được cài đặt sẵn trên máy tính sẽ hiện ra để bạn có thể lựa chọn. Bạn click vào mục nào trên danh sách này thì trình duyệt đó từ nay về sau sẽ trờ thành trình duyệt được mở một cách tự động trên máy tính của bạn.
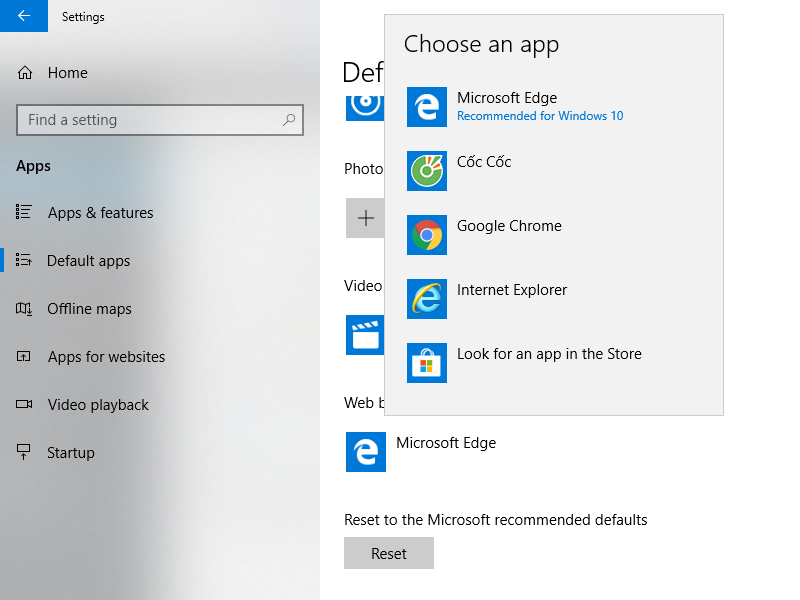
Bên cạnh đó, bạn cũng có thể nhấn vào tùy chọn Look for an app in the Store nằm ở dưới cùng danh sách. Khi click chọn mục này, cửa sổ hiển thị Microsoft Store sẽ mở ra cùng với kết quả tìm kiếm các trình duyệt có sẵn trên kho ứng dụng. Bạn có thể lựa chọn giữa các trình duyệt mới này để download về máy và cài đặt làm trình duyệt mặc định nếu muốn.
Tự động lựa chọn trình duyệt mới cài đặt làm trình duyệt mặc định
Trong trường hợp bạn đang chuẩn bị cài đặt một trình duyệt web mới cho máy tính thì bạn cũng có thể ngay lập tức ấn định thiết lập mặc định cho trình duyệt này trong các lần dùng kế tiếp. Bởi ngay khi máy tính hoàn thành việc download và cài đặt trình duyệt mới thì Windows 10 sẽ hiển thị hộp thoại thông báo Would you like to make it your default browser (Bạn có muốn cài đặt nó làm trình duyệt mặc định không).
Xem thêm: Windows 10 Microsoft Edge chạy ngầm và cách khắc phục
Nếu bạn click Use… as my default browser, ứng dụng Settings sẽ được mở ra với cửa sổ giao diện giống hệt như phương pháp thứ nhất “Chuyển đổi trình duyệt mặc định thông qua ứng dụng Settings”. Từ đây bạn thực hiện lại các thao tác cài đặt đã hướng dẫn để lựa chọn trình duyệt mới cài đặt làm trình duyệt mặc định của máy tính.
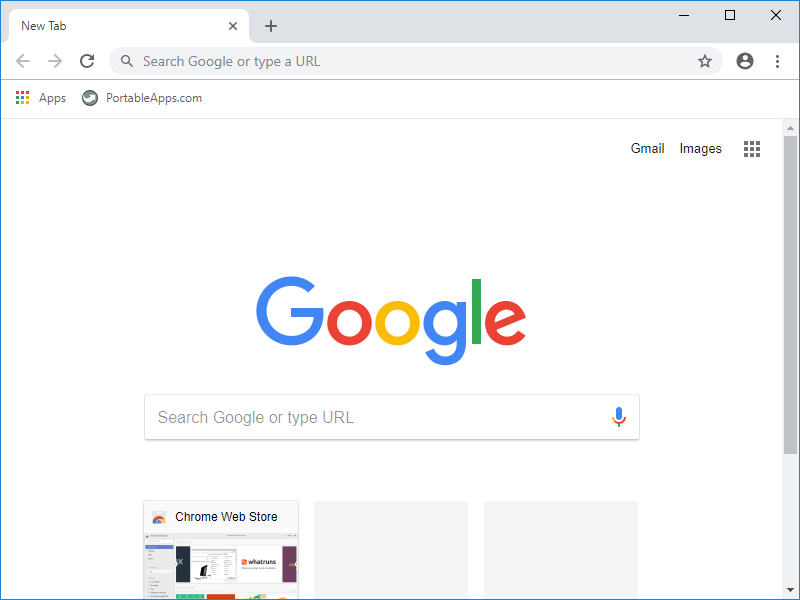
Chuyển đổi trình duyệt mặc định thông qua Control Panel
Control Panel là một ứng dụng vô cùng hữu ích trong Windows 10 giúp người dùng quản lý hầu hết các tính năng của hệ thống máy tính và việc chuyển đổi trình duyệt mặc định cũng không ngoại lệ. Các bước thực hiện như sau:
Bước 1: Truy cập vào ứng dụng Control Panel, bạn có thể làm điều này theo 2 cách sau:
-Nhập từ khóa vào thanh tìm kiếm của công cụ Cortana và click chọn mục hiển thị Best match.
-Click vào biểu tượng Start Menu trên thanh Taskbar, sau đó trong cột Most used, bạn kéo thanh trượt xuống tới mục Windows System, click chọn biểu tượng mũi tên và chọn Control Panel.
Xem thêm: Từ Internet Explorer sang Microsoft Edge Windows 10 và bây giờ là gì?
Bước 2: Trong cửa sổ hiển thị All Control Panel Items, bạn click vào thanh tìm kiếm của Control Panel nằm ở góc trên cùng bên phải và nhập từ khóa “default programs”. Click chọn kết quả tìm kiếm tương ứng được hiển thị ở phía bên dưới.
Bước 3: Trong cửa sổ giao diện Default Programs này, bạn hãy click vào mục Set your default programs nằm ở dưới mục lớn đó là Choose the programs that Windows uses by default.
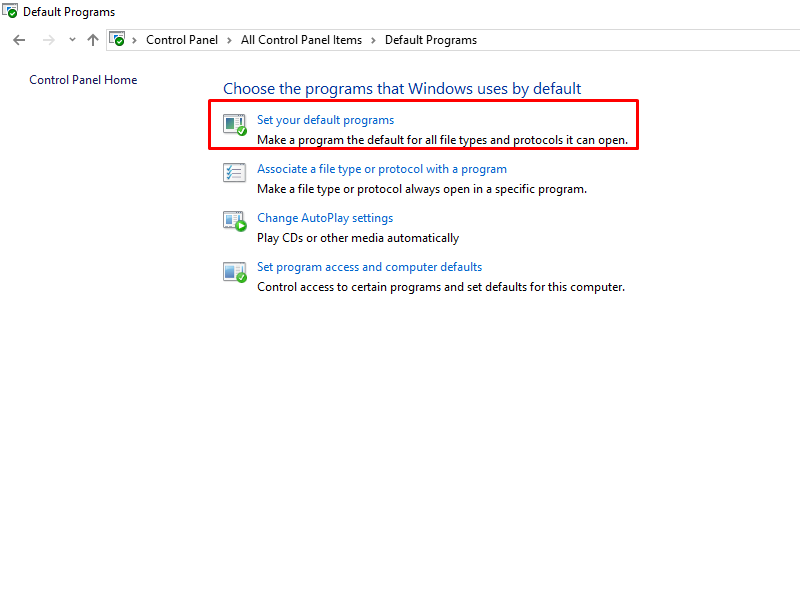
Đối với các phiên bản Windows 10 cũ thì các thao tác sẽ diễn ra trực tiếp trên ứng dụng Control Panel. Tuy nhiên tính đến phiên bản Windows 10 hiện tại thì khi bạn click vào tùy chọn Set your default programs, cửa sổ giao diện Settings sẽ lại mở ra giống hệt với phương pháp đầu tiên đã được giới thiệu trong bài. Điều này cũng nhằm đơn giản hóa tối đa các bước cài đặt cho người dùng.
Cài đặt trình duyệt mặc định trên chính trình duyệt đó
Có một cách thức nữa cũng giúp bạn chuyển đổi trình duyệt mặc định cho máy tính, tuy nhiên phương thức này lại hơi biến đổi một chút đối với mỗi browser khác nhau. Cụ thể ở đây, chúng tôi sẽ lấy trình duyệt Google Chrome làm ví dụ.
Bước 1: Truy cập vào Google Chrome và click chọn biểu tượng ba chấm tròn ở góc trên cùng bên phải màn hình, sau đó click Settings (cài đặt).
Bước 2: Bạn kéo thanh trượt xuống dưới tới phần Default browser (trình duyệt mặc định) và click chọn Make Default (Đặt làm mặc định).
Xem thêm: 4 thủ thuật Windows 10 khắc phục lỗi hỏng wifi laptop
Bước 3: Khi click vào tùy chọn này, một lần nữa giao diện Windows Settings sẽ hiện ra và bạn có thể thực hiện lại các bước như đã hướng dẫn ở trên.
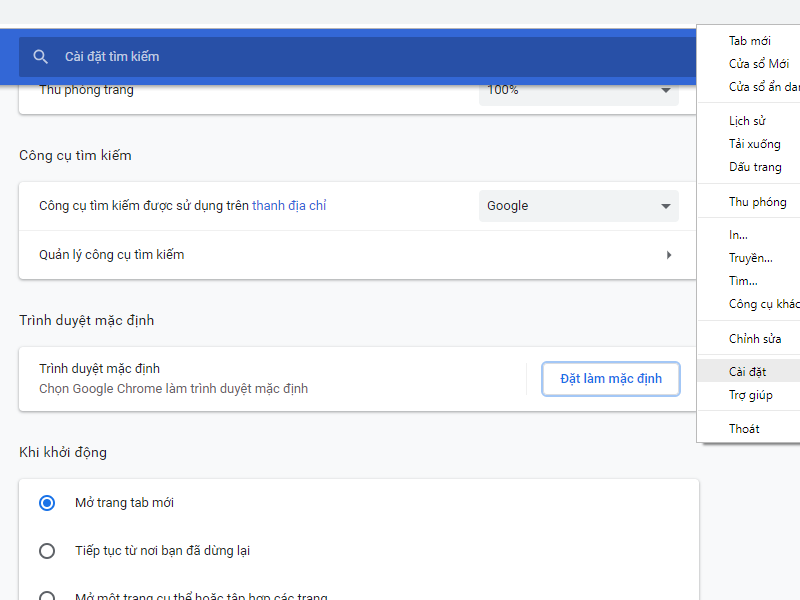
Xem thêm: 5 thủ thuật sửa lỗi Windows 10 không khởi động
Hiện nay có đa dạng các trình duyệt cho bạn lựa chọn vì thế không nhất thiết người dùng phải phụ thuộc vào Microsoft Edge với tên gọi cũ là Internet Explorer như trước kia nữa. Và bạn cũng có thể thay đổi cài đặt trình duyệt mặc định một cách vô cùng nhanh chóng và đơn giản với 3 thủ thuật chúng tôi đã hướng dẫn ở trên. Chúc bạn thành công!
 Download Unikey
Xem thêm: Download tải WinRAR 5.31 mới nhất 2016 Full Crack Windows XP/7/8/10, Download tải WinZIP 20 phần mềm tốt nhất cho nén file 2016, Dạy Học mat xa, dạy massage body, Mi Katun
Download Unikey
Xem thêm: Download tải WinRAR 5.31 mới nhất 2016 Full Crack Windows XP/7/8/10, Download tải WinZIP 20 phần mềm tốt nhất cho nén file 2016, Dạy Học mat xa, dạy massage body, Mi Katun
