Thường thường, hầu hết những người sử dụng Windows 10 vẫn còn khá e dè trong việc tự mình mày mò sửa chữa các lỗi máy tính trong quá trình sử dụng. Đặc biệt là đối với những sự cố nghiêm trọng như màn hình xanh, treo máy… Bởi họ lo ngại rằng nếu tự sửa thì có khi tình trạng còn trở nên tồi tệ hơn. Tuy nhiên, với 8 thủ thuật khắc phục sự cố treo máy Windows 10 mà chúng tôi sắp giới thiệu sau đây thì bạn sẽ nhận ra rằng việc này chỉ “dễ như ăn cháo” mà thôi.

Online support. Toolbox with tools on laptop. 3d
Tắt một số chế độ đặc biệt của hệ điều hành
Như các bạn đã biết, hệ điều hành Windows 10 có một số chế độ đặc biệt, bao gồm Fast Startup (Khởi động nhanh), Sleep (Nghỉ) và Hibernate (Ngủ đông). Tuy nhiên, việc bật cùng lúc cả ba chế độ này cũng làm ảnh hưởng đáng kể đến hiệu quả làm việc của máy tính.
Bước 1: Khởi động ứng dụng Control Panel và gõ Power Options trên thanh tìm kiếm của cửa sổ hiển thị.
Bước 2: Dưới mục Power Options, click chọn Choose what the power button do.
Bước 3: Tại mục đầu tiên Define power buttons and turn on password protection, bạn sẽ thấy tùy chọn có hình chiếc khiên Change settings that are currently unavailable.
Bước 4: Khi thấy tùy chọn Turn on fast startup (recommended), Sleep và Hibernate, bạn lần lượt click vào từng ô vuông để bỏ tick và cuối cùng lưu thay đổi bằng nút Save changes.
Xem thêm: Windows 10 và 7 ưu điểm vượt trội so với các hệ điều hành khác
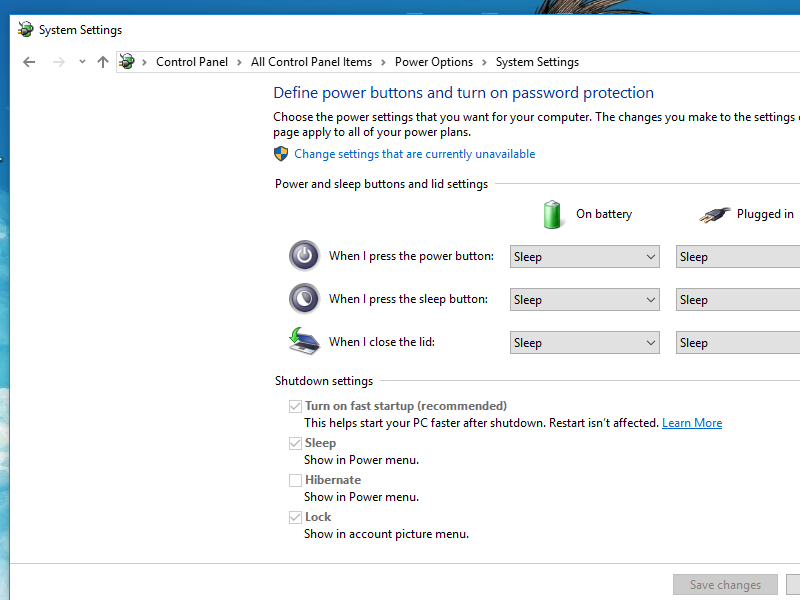
Vô hiệu hóa AppX Deployment Service (AppXSvc)
Từ phiên bản Windows 8, hệ điều hành đã được cài đặt thêm Windows Store, tuy nhiên để các ứng dụng có thể được download, cài đặt một cách dễ dàng thì không thể không kể đến sự trợ giúp của AppXSvc. Mặc dù vậy, đây cũng rất có thể là nguyên nhân dẫn tới hiện tượng treo máy nên bạn có thể vô hiệu hóa nó bằng cách sau.
Bước 1: Khởi chạy cửa sổ Run và gõ regedit vào thanh Open rồi tiếp tục nhấn OK.
Bước 2: Lúc này, Registry Editor sẽ được mở ra. Bạn hãy copy paste đoạn dưới đây
HKEY_LOCAL_MACHINE\SYSTEM\ControlSet001\Services\AppXSvc
Bước 3: Tại mục Name, bạn hãy kéo xuống cho tới khi thấy chữ Start. Click đúp chuột vào mục này để mở cửa sổ hiển thị tiếp theo. Trong cửa sổ này có chứa mục đó là Value Data, bạn hãy nhập giá trị 4 rồi nhấn OK là xong.
Bước 4: Có thể Restart lại máy ngay để áp dụng thay đổi vừa thực hiện lên máy tính.
Xem thêm: 10 Sự thật đáng ngạc nhiên về Windows 10
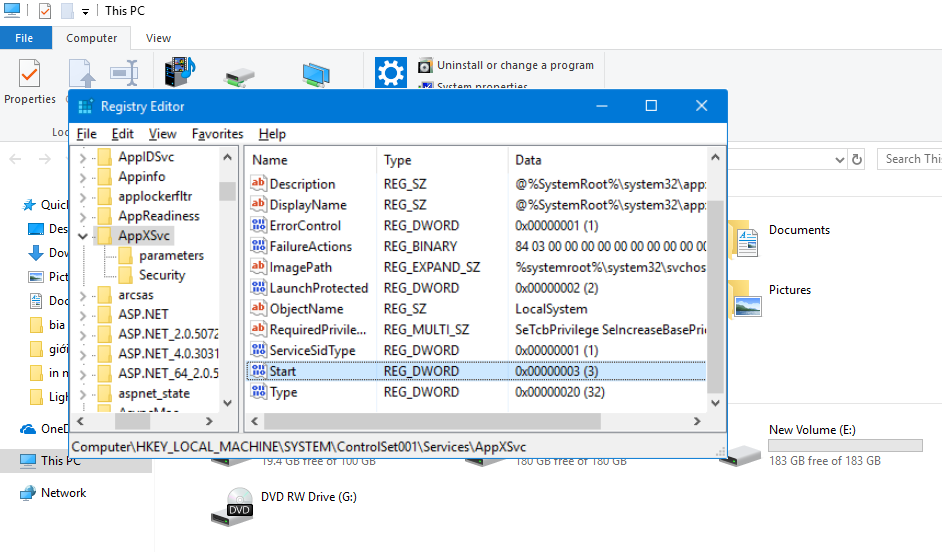
Sử dụng nút âm lượng máy tính
Một thủ thuật khác cũng khá hữu ích đó là bạn hãy cùng lúc bấm cả hai nút tăng và giảm âm lượng. Thực hiện như vậy nhiều lần, mỗi lần khoảng 2 đến 3 giây cho tới khi màn hình máy tính có sự thay đổi (có thể là mờ dần đi hoặc nhấp nháy) và đồng thời phát ra tiếng bíp.
Thiết lập tài khoản người dùng mới cho hệ điều hành
Bước 1: Truy cập vào ứng dụng Settings thông qua công cụ tìm kiếm Cortana hoặc Start Menu, sau đó chọn mục Accounts ở bên tay trái màn hình.
Bước 2: Tại cửa sổ hiển thị này, bạn sẽ thấy hiện lên một bảng danh mục có kèm theo mục Family and other people. Mục other people được dùng để thêm các tài khoản người dùng không phải là thành viên trong gia đình bạn. Click vào dấu cộng trước dòng Add someone else to this PC.
Bước 3: Cửa sổ Microsoft account sẽ hiện lên và đặt cho bạn câu hỏi How will this person sign in. Bạn hãy bỏ qua bằng cách click chọn I don’t have this person’s sign-in information.
Bước 4: Bạn có thể lựa chọn tạo một tài khoản Microsoft mới bằng cách điền đầy đủ thông tin yêu cầu hoặc tạo một tài khoản người dùng máy tính mới bằng cách click chọn Add a user without Microsoft account.
Bước 5: Tại cửa sổ tiếp theo, bạn sẽ chỉ việc điền tên tài khoản và mật khẩu rồi chọn Next để hoàn thành.
Xem thêm: 7 thủ thuật Windows 10 bạn nên thử khi dùng
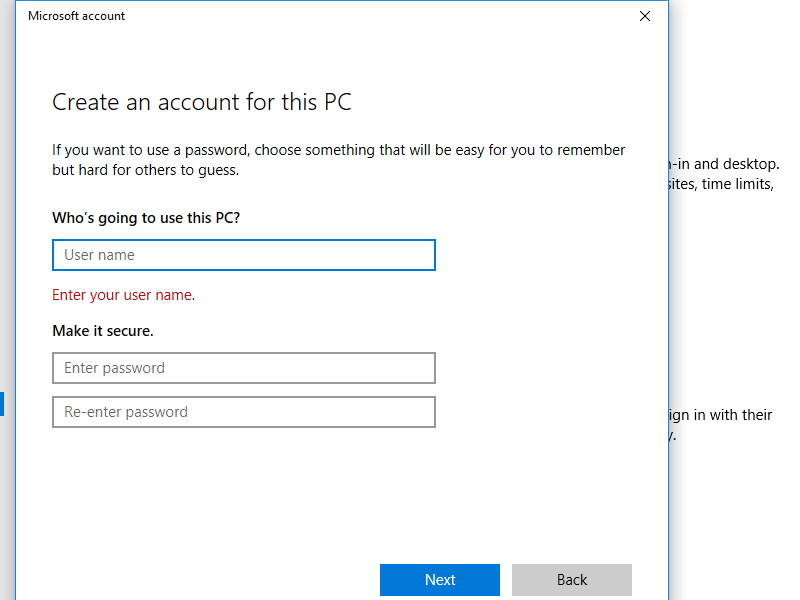
Sử dụng tổ hợp phím đặc biệt
Phương pháp sử dụng tổ hợp phím này đã được đề xuất từ chính những nhà nghiên cứu của Microsoft nhằm giúp cho người dùng khắc phục lỗi các bản cập nhật Win 10. Theo đó, bạn hãy nhấn tổ hợp phím Windows, Shift, Ctrl và chữ cái B trên bàn phím trong trường hợp máy tính gặp sự cố giật lag hoặc bị treo.
Chạy lệnh Winsock reset
Đường truyền mạng cũng có thể là yếu tố gây ra sự cố đối với máy tính của bạn. Vì vậy, bạn hãy thử chạy lệnh Winsock reset bằng cách thực hiện theo các bước như sau:
Bước 1: Truy cập ứng dụng Command Prompt thông qua sự trợ giúp của công cụ tìm kiếm Cortana.
Bước 2: Trên cửa sổ hiển thị vừa mở, tại vị trí con trỏ chuột đang nhấp nháy, bạn copy paste “netsh winsock reset” vào đó.
Bước 3: Nhấn phím Enter để tiến hành việc chạy lệnh cho máy tính.
Bước 4: Để thay đổi có thể được áp dụng, hãy khởi động lại máy tính của mình.
Xem thêm: 5 thủ thuật sửa lỗi Windows 10 không khởi động
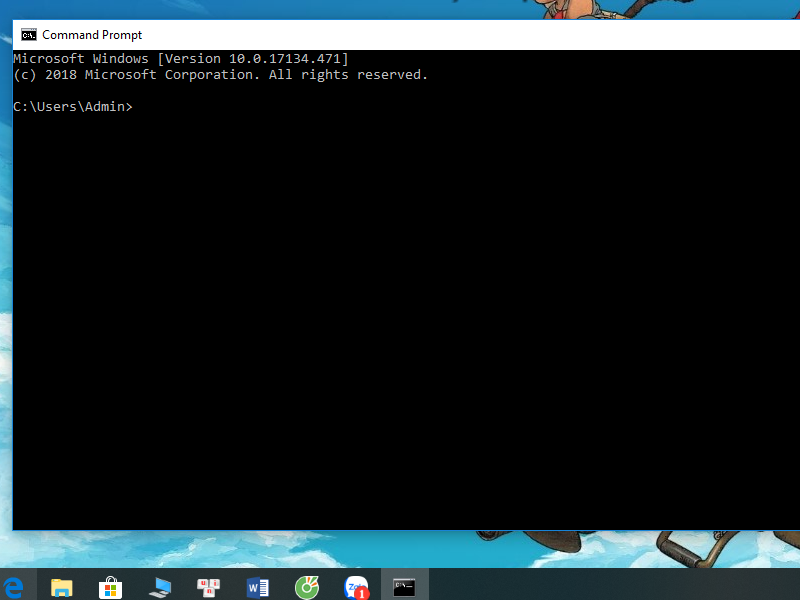
Vô hiệu hóa Location Services
Đối với các loại máy tính xách tay hoặc để bàn không được trang bị thêm thiết bị định vị GPS thì việc bật Location Services là hoàn toàn vô tác dụng mà lại còn ảnh hưởng đến hiệu năng máy. Muốn tắt nó đi, bạn hãy làm theo chỉ dẫn sau:
Bước 1: Truy cập vào ứng dụng Settings thông qua Cortana hoặc Start Menu
Bước 2 Click chọn mục Privacy có biểu tượng hình chiếc ổ khóa.
Bước 3: Trong mục App Permissions tại bảng danh mục bên trái màn hình, click chọn Location.
Bước 4: Chuyển trạng thái cho Location service từ On thành Off.
Xem thêm: Cách bật Performance Monitor Windows 10, bạn đã biết chưa?

Vô hiệu hóa card đồ họa chuyên dụng
Bước 1: Nhấn tổ hợp phím Windows và chữ cái X. Một bảng danh mục màu đen sẽ hiện lên ở góc bên trái màn hình. Bạn click chọn mục Device Manager.
Bước 2: Tại mục adapters, hãy click vào dấu mũi tên ở phía trước. Mục này sẽ cho bạn biết máy tính của mình đang sử dụng card đồ họa gì.
Bước 3: Click chuột phải và chọn Disable đối với card đồ họa đó.
Bước 4: Restart lại máy tính để kiểm tra xem còn lỗi gì khác không.
Bước 5: Tìm kiếm và download một trình điều khiển khác cho card đồ họa của bạn để máy tính có thể làm việc bình thường.
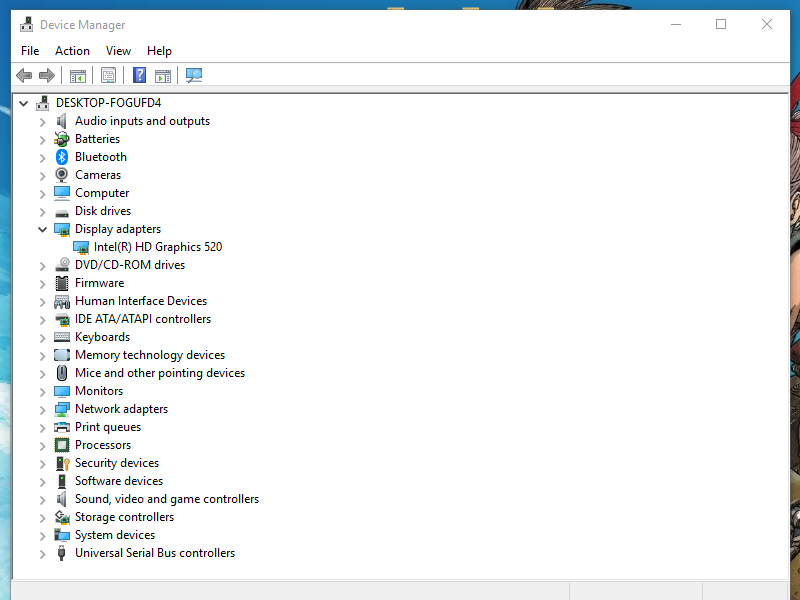
Việc máy tính Windows 10 bị treo có thể do rất nhiều nguyên nhân. Mong rằng những thủ thuật sửa lỗi trên đây sẽ giúp máy tính của bạn hoạt động bình thường trở lại. Chúc bạn thành công!
 Download Unikey
Xem thêm: Download tải WinRAR 5.31 mới nhất 2016 Full Crack Windows XP/7/8/10, Download tải WinZIP 20 phần mềm tốt nhất cho nén file 2016, Dạy Học mat xa, dạy massage body, Mi Katun
Download Unikey
Xem thêm: Download tải WinRAR 5.31 mới nhất 2016 Full Crack Windows XP/7/8/10, Download tải WinZIP 20 phần mềm tốt nhất cho nén file 2016, Dạy Học mat xa, dạy massage body, Mi Katun
