Tính năng tạo nhiều tài khoản đăng nhập máy tính từ các phiên bản hệ điều hành Windows trước và vẫn được phát huy ở phiên bản Windows 10 hiện hành. Điều này lại càng đặc biệt quan trọng khi bạn phải sử dụng chung máy tính với nhiều người khác, không chỉ là vấn đề bảo mật thông tin, tính riêng tư mà còn cả sự tiện lợi trong quá trình sử dụng. Tuy nhiên, bên cạnh đó thì Microsoft còn tạo ra năm loại account trong Win 10 để phù hợp với từng đối tượng sử dụng, đó là Standard, Admin, Guest, Child, Work & School. Trong đó hai loại tài khoản được sử dụng nhiều nhất đó là Standard Account và Administrator Account. Sau đây, chúng tôi sẽ hướng dẫn bạn chuyển đổi từ Standard User thành Administrator chỉ trong vòng 5 bước thực hiện.
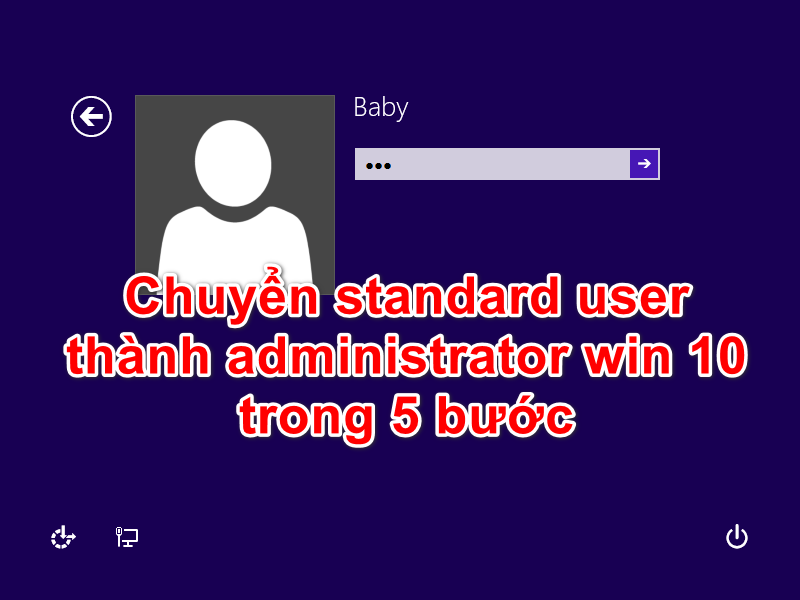
Standard User là gì?
Standard User là một khái niệm người dùng thông thường, gắn liền với khái niệm Standard Account là tài khoản người dùng thông thường. Ở chế độ này, bạn vẫn gần như có toàn quyền sử dụng máy tính, truy cập các trình duyệt, các file thư mục, tập tin, ứng dụng… Tuy nhiên, Standard Account có một điểm hạn chế đó là người dùng sẽ không thể thực hiện được các thao tác thay đổi cài đặt hệ thống.
Xem thêm: 4 cách chuyển đổi tài khoản Windows 10 nhanh chóng
Administrator Account là gì?
Cũng giống như Standard Account, người dùng với vai trò Admin có toàn quyền sử dụng máy, không những vậy còn được tự do điều chỉnh các cài đặt hệ thống trong Settings Trong một vài trường hợp máy tính xảy ra trục trặc và bạn muốn thực hiện các thay đổi phức tạp thì máy tính cũng yêu cầu bạn phải truy cập vào tài khoản Admin. Trong quá trình cài đặt hệ điều hành Windows cho máy tính thì tài khoản Admin cũng sẽ cùng lúc được tạo.
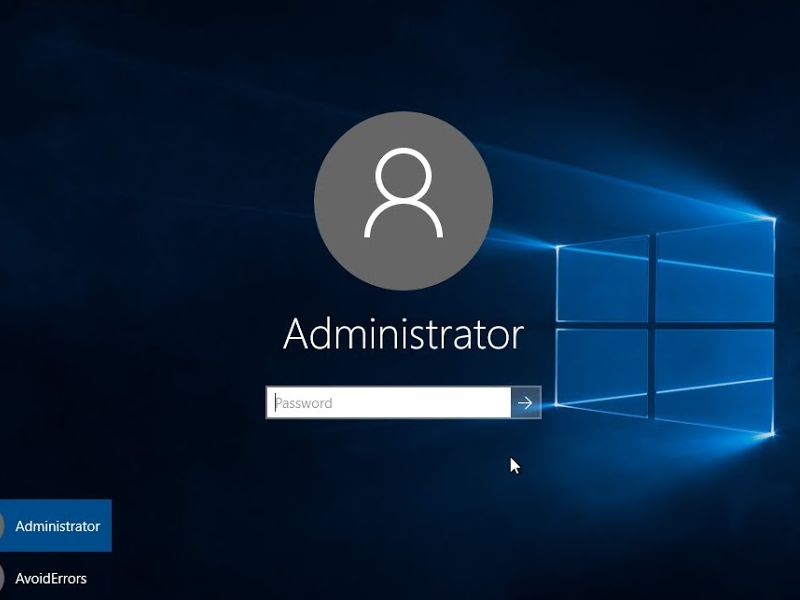
Chuyển standard user thành administrator win 10 trong 5 bước
Thông thường thì tài khoản Microsoft mà bạn tạo lập đầu tiên sẽ được mặc định là tài khoản Admin của máy tính. Tuy nhiên, nếu muốn bạn cũng hoàn toàn có thể tạo lập một tài khoản đăng nhập hoàn toàn mới và cấp quyền quản trị cho tài khoản đó. Các bước thực hiện như sau:
Bước 1: Đầu tiên, bạn cần truy cập vào ứng dụng Settings, có tất cả 3 cách thức truy cập:
-Truy cập Settings bằng tổ hợp phím Windows + I.
-Truy cập Settings bằng cách mở Start Menu và click chọn biểu tượng bánh răng ở góc bên trái cửa sổ giao diện.
-Truy cập Settings bằng cách sử dụng thanh tìm kiếm Cortana.
Bước 2: Tiếp theo trong cửa sổ giao diện Windows Settings, bạn click chọn mục Accounts (nằm ở cột thứ hai từ trái sang, vị trí thứ hai từ trên xuống).
Xem thêm: Top 3 cách chuyển User Profile trong Win 10 hiệu quả
Bước 3: Trong cửa sổ hiển thị tiếp theo, bạn hãy click vào mục Family & other people ở bảng danh mục bên trái màn hình. Tiếp theo trong khung màn hình phía bên tay phải, bạn sẽ thấy một mục lớn thứ hai đó là Other people. Ở dưới đó sẽ là một danh sách các tài khoản đăng nhập máy tính có sẵn để bạn có thể gán quyền truy cập quản trị.
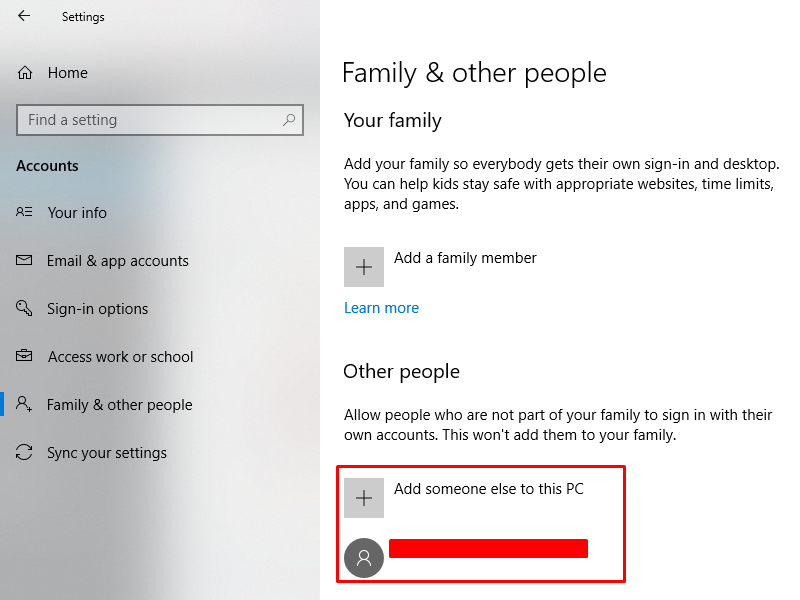
Bước 4: Lúc này bạn có thể lựa chọn những tài khoản đăng nhập hiển thị sẵn trên danh sách và click vào tùy chọn Change account type để thay đổi loại tài khoản. Hoặc bạn cũng có thể tạo lập ra một tài khoản hoàn toàn mới bằng cách click chọn Add someone else to this PC.
Nếu click vào tùy chọn này, cửa sổ Microsoft account sẽ mở ra và máy tính sẽ hỏi bạn: “How will this person sign in?” (Người dùng này sẽ đăng nhập vào máy tính bằng cách nào?). Ở ô trống phía bên dưới, bạn có thể nhập Email hoặc số điện thoại của tài khoản người dùng đó vào. Tuy nhiên điều này chỉ thực hiện được khi người dùng mới được thêm vào máy tính này đã tạo tài khoản đăng nhập Microsoft trước đó.
Nếu muốn tạo mới tài khoản Microsoft, bạn click chọn dòng “I don’t have this person’s sign-in information” và thực hiện theo hướng dẫn cụ thể tiếp theo.
Xem thêm: Các cách hạn chế truy cập Windows 10 Settings, Control Panel
Bước 5: Tiếp theo, cửa sổ giao diện Change account type sẽ hiện ra. Lúc này, bạn chỉ việc click vào biểu tượng mũi tên ở trên thanh tùy chọn Account type để chuyển đổi loại hình tài khoản. Sẽ có hai tùy chọn đó là Standard User hoặc Administrator và bạn có thể thoải mái chuyển đổi giữa hai loại hình account này. Cuối cùng, bạn click chọn nút OK để lưu lại thay đổi và đóng cửa sổ giao diện.
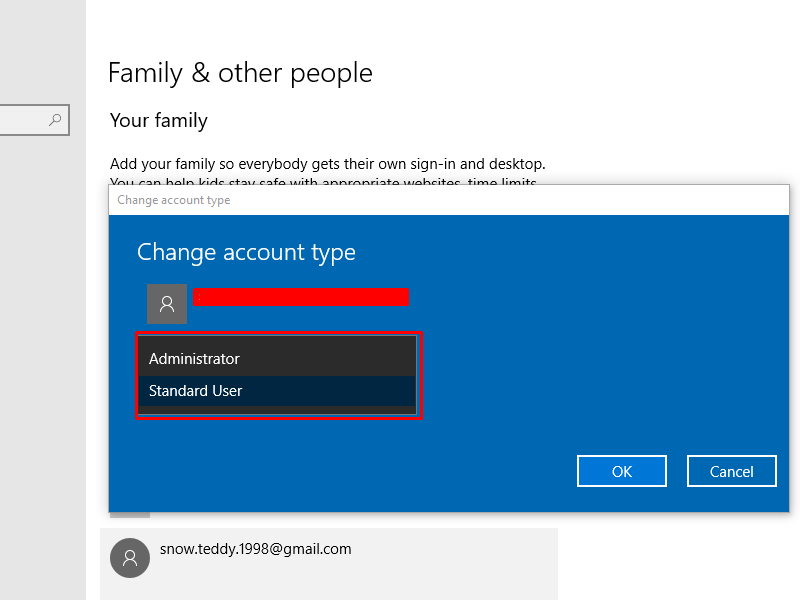
Tạo tài khoản đăng nhập máy tính không cần tài khoản Microsoft
Cũng có trường hợp bạn muốn tạo nhanh một tài khoản đăng nhập máy tính mới hoàn toàn mà không cần phải sử dụng tài khoản Microsoft để đăng nhập. Để thực hiện điều này, bạn hãy làm theo các bước hướng dẫn sau đây:
Bước 1: Thực hiện lại từ bước 1 đến bước 3 ở mục “Chuyển standard user thành administrator win 10 trong 5 bước” như chúng tôi đã hướng dẫn ở trên. Sau đó, bạn click chọn dấu cộng ở mục Add someone else to this PC.
Bước 2: Trong cửa sổ popup tiếp theo, bạn click chọn dòng “I don’t have this person’s sign-in information” ở phía bên dưới.
Bước 3: Để tạo tài khoản đăng nhập không cần thông qua tài khoản Microsoft, bạn click chọn dòng “Add a user without a Microsoft account”.
Xem thêm: 3 lỗi đăng nhập kê khai thuế qua mạng 2018 và cách khắc phục
Bước 4: Lúc này trong cửa sổ giao diện Create an account for this PC, bạn chỉ cần nhập tên tài khoản người dùng (user name) tương ứng ở ô trống Who’s going to use this PC. Tiếp theo đó là gõ mật khẩu đăng nhập của tài khoản đó vào hai ô trống ở dưới mục Make it secure. Máy tính sẽ yêu cầu bạn nhập hai lần mật khẩu để đảm bảo sự giống nhau của mật khẩu cũng như để người dùng tự rà soát lại các lỗi nếu có trong quá trình nhập mật khẩu.
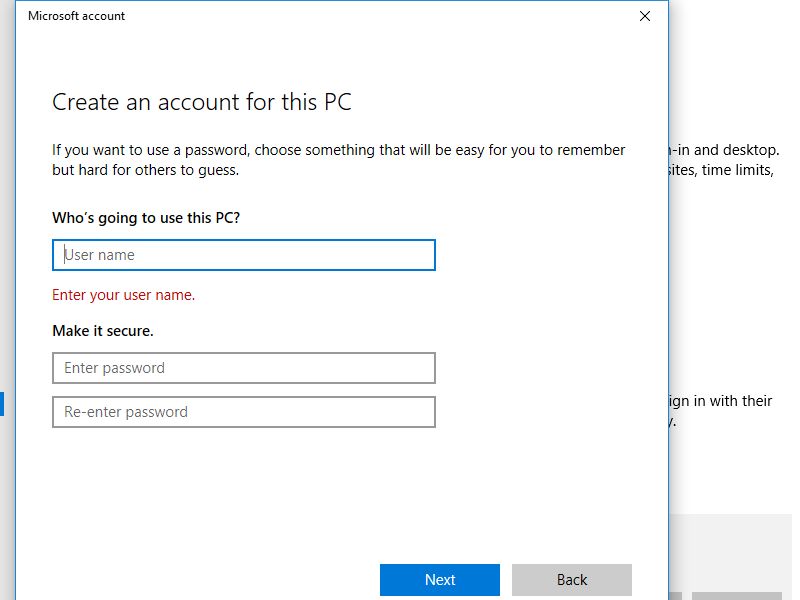
Xem thêm: 4 thủ thuật Windows 10 mở Network Connections
Như vậy là chỉ vỏn vẹn trong có 5 bước vô cùng đơn giản, bạn đã có thể nhanh chóng chuyển standard user thành administrator win 10 rồi đấy. Ngoài ra cũng với các bước thực hiện gần như tương tự, bạn còn có thể tự mình tạo, chuyển đổi hoặc xóa tài khoản đăng nhập máy tính nữa. Những thủ thuật liên quan đến tài khoản đăng nhập máy tính Windows 10 trên đây rất hữu ích và cần thiết để người dùng tối ưu hóa trải nghiệm máy tính cũng như bảo mật an toàn thông tin tối đa.
 Download Unikey
Xem thêm: Download tải WinRAR 5.31 mới nhất 2016 Full Crack Windows XP/7/8/10, Download tải WinZIP 20 phần mềm tốt nhất cho nén file 2016, Dạy Học mat xa, dạy massage body, Mi Katun
Download Unikey
Xem thêm: Download tải WinRAR 5.31 mới nhất 2016 Full Crack Windows XP/7/8/10, Download tải WinZIP 20 phần mềm tốt nhất cho nén file 2016, Dạy Học mat xa, dạy massage body, Mi Katun
