Có thể khẳng định rằng, hệ điều hành Windows 10 đang dần trở nên áp đảo hơn hẳn so với các phiên bản Windows khác về số lượng máy tính cài đặt. Mặt khác, số lượng người dùng cài đặt Windows 10 là các game thủ không chuyên hoặc chuyên nghiệp cũng đang ngày càng gia tăng với tốc độ chóng mặt. Vậy làm thế nào để tăng cường tối đa hiệu năng làm việc của máy tính khi chạy game? Sau đây là 6 thủ thuật sẽ giúp bạn giải quyết vấn đề này một cách dễ dàng.

Đặt máy tính trong chế độ Best Performance
Bước 1: Click chọn biểu tượng pin ở góc dưới bên phải màn hình.
Bước 2: Tại đây, bạn sẽ thấy một thanh trượt với hai mốc là Best battery life và Best performance. Trượt tới mốc Best performance để máy tính có thể làm việc trong tình trạng tốt nhất.
Xem thêm: Cách làm cho ứng dụng dành cho DESTOP khởi động nhanh hơn trong Windows 10

Máy tính chỉ có thể hoạt động hiệu quả nhất ở trong trạng thái Best performance
Vô hiệu hóa một số ứng dụng chạy nền không cần thiết
Trên thực tế, hầu hết các máy tính đều có những ứng dụng hay phần mềm không cần thiết vẫn luôn hoạt động một cách ngấm ngầm mà người dùng không để ý. Và hậu quả là chúng ngày càng chiếm nhiều tài nguyên phần cứng, khiến máy thường xuyên gặp sự cố giật lag, nhất là khi phải chạy thêm một phần mềm chơi game khác.
Điều bạn cần làm lúc này chính là vô hiệu hóa các phần mềm hoặc ứng dụng này đi.
Bước 1: Truy cập vào công cụ tìm kiếm Cortana, tìm và click chọn Task Manager.
Bước 2: Chuyển sang tab Startup, tại đây, bạn sẽ thấy một loạt các ứng dụng, phần mềm chạy nền và mục Startup impact sẽ thể hiện ảnh hưởng của chúng đối với máy tính là cao hay thấp.
Bước 3: Đối với những ứng dụng, phần mềm có Startup impact ở mức High thì bạn hãy click chuột phải và chọn Disable để vô hiệu hóa chúng.
Xem thêm: Cách khắc phục âm lượng PC quá nhỏ của Windows 10
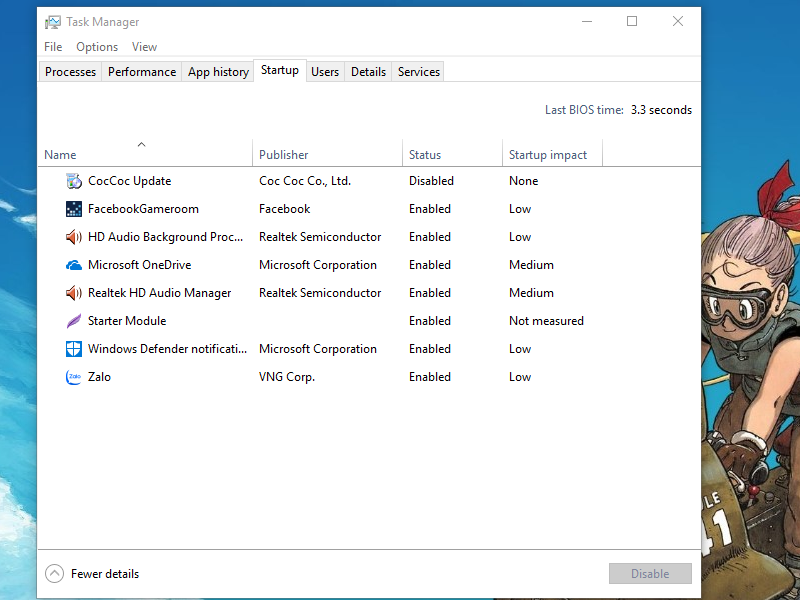
Sau khi một số các ứng dụng hoặc phần mềm không cần thiết bị vô hiệu hóa, bạn sẽ thấy máy chạy nhanh hơn hẳn
Tắt các tính năng Game DVR, Game Bar
Đây là hai tính năng khá hữu ích giúp người dùng có thể chụp ảnh hay quay lại màn hình trong quá trình chơi game mà không gây ra những sự gián đoạn không cần thiết. Đồng thời, người dùng cũng như không cần cài đặt thêm bất cứ phần mềm chuyên dụng nào. Mặc dù vậy, việc chạy Game Bar, Game DVR cùng lúc với phần mềm game có thể sẽ làm giảm đáng kể hiệu năng hay tốc độ làm việc của máy.
Để vô hiệu hóa các tính năng này, các bạn hãy thực hiện theo các bước sau:
Bước 1: Mở công cụ tìm kiếm Cortana và tìm ứng dụng Settings.
Bước 2: Khi cửa sổ hiển thị Settings được mở ra, click chọn mục Gaming.
Bước 3: 2 mục Game Bar và Game DVR sẽ xuất hiện ngay trên đầu trong bảng danh mục cột bên trái. Với mỗi mục, nếu thấy chúng đang ở trạng thái On thì hãy click vào đó để đưa về trạng thái Off.
Xem thêm: Cách khắc phục Unikey bị mất dấu trong Win 10 siêu đơn giản
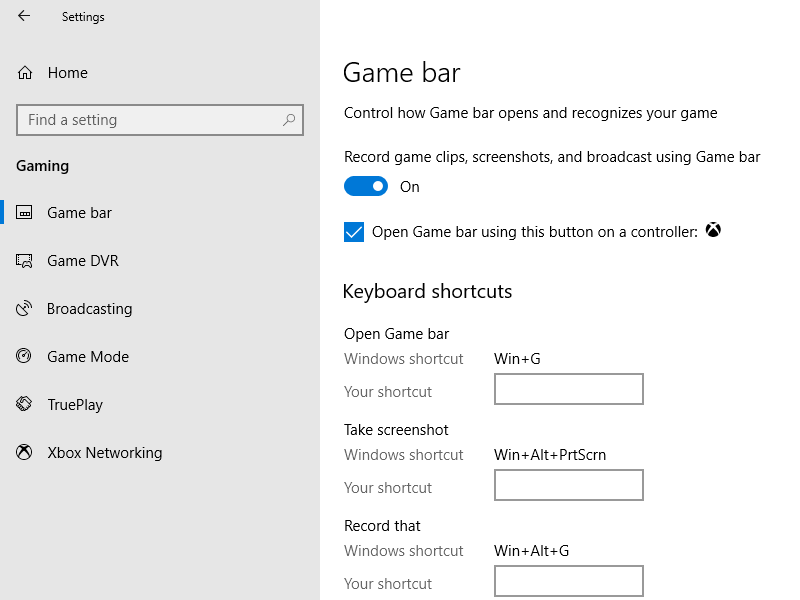
Tắt Game Bar, Game DVR để tạo điều kiện thuận lợi nhất khi chơi game
Bật chế độ Game Mode cho máy tính
Như các bạn đã biết, Game Mode là một chế độ vô cùng tuyệt vời được Microsoft thêm vào phiên bản Windows 10 này để tối ưu hóa máy tính khi chơi game. Nhiệm vụ của Game Mode chính là phân bổ lại nguồn tài nguyên máy tính một cách hợp lý, sao cho chúng có thể tập trung nhiều hơn vào vấn đề chạy và xử lý game.
Để bật chế độ Game Mode, bạn hãy lần lượt thực hiện các công đoạn sau:
Bước 1: Đầu tiên, khởi động một game bất kỳ. Sau đó, hãy mở công cụ Game Bar bằng cách nhấn tổ hợp phím Windows và G.
Bước 2: Click chọn mục Settings (hình bánh răng) và chọn tiếp “Use Game Mode for this game” để kích hoạt chế độ Game Mode.
Bước 3: Đóng công cụ Game Bar lại và bắt đầu chơi game.
Xem thêm: Download tải 100 font VnTime đầy đủ Win7 Win8 Win 10

Tăng hiệu năng, tốc độ xử lý và tính ổn định cho máy với chế độ Game Mode
Tối ưu hóa máy tính Windows 10 khi chơi game với Game Fire
Phần mềm Game Fire được tạo ra để giúp người dùng Windows 10 khi chơi game có được trải nghiệm tuyệt vời nhất. Bởi phần mềm này sẽ tự động hạn chế hay vô hiệu hóa các phần mềm, ứng dụng chạy nền trong khi máy tính đang chạy phần mềm game. Đặc biệt, với sự trợ giúp của Game Fire, chế độ Game Mode sẽ phát huy tác dụng mạnh mẽ hơn nữa.
Bước 1: Tải Game Fire về máy tính và hoàn tất công việc cài đặt.
Bước 2: Khởi động Game Fire. Tại cửa sổ hiển thị Game Fire, bạn sẽ thấy tùy chọn Turn on Game Mode. Click vào tùy chọn này để kích hoạt Game Mode cho máy tính.
Bước 3: Lúc này, Game Fire sẽ đưa ra một danh sách tất cả các ứng dụng và phần mềm đang chạy trên máy tính. Bỏ tick ô vuông đối với các mục mà bạn muốn tắt đi trong quá trình chơi game.
Bước 4: Sau khi kết thúc quá trình, cửa sổ Game Mode Report sẽ xuất hiện. Kèm theo những thông số về các ứng dụng, phần mềm đã bị vô hiệu hóa hay dung lượng RAM đã được giải phóng.
Xem thêm: Gõ tiếng Pháp trong Microsoft Word hệ điều hành Win 7, Win 8, Win 10
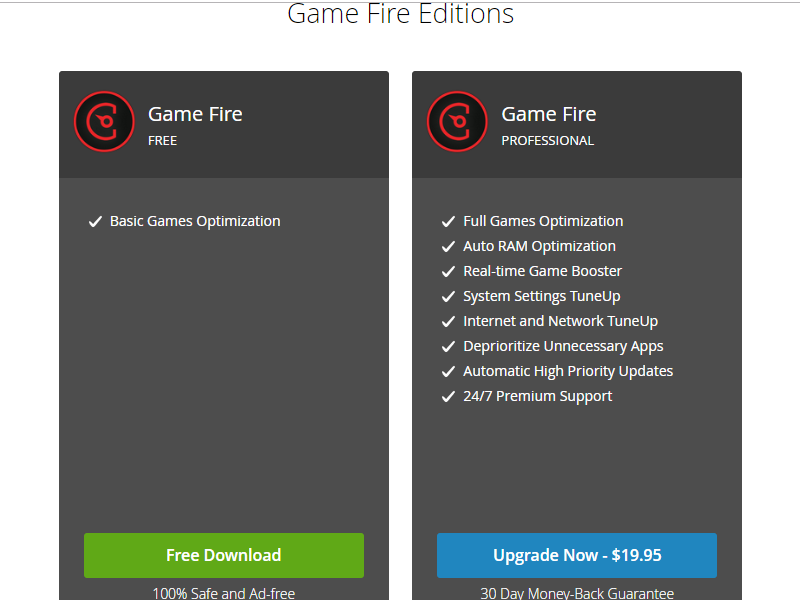
Có hai phiên bản Game Fire cho bạn lựa chọn, với các tính năng đi kèm khác nhau
Vô hiệu hóa các hiệu ứng máy tính
Bước 1: Tìm kiếm Adjust the appearance and performance of Windows trong công cụ tìm kiếm Cortana.
Bước 2: Khi cửa sổ Performance Options được mở ra, bạn hãy tick chọn Adjust for best performance. Tùy chọn này sẽ giúp Windows 10 vô hiệu hóa những hiệu ứng mà hệ điều hành cho là rườm rà, không cần thiết.
Bước 3: Click chọn Apply để áp dụng thay đổi vừa thực hiện đối với máy tính. Sau đó click vào OK để lưu lại và két thúc quá trình.
Xem thêm: Không thể thêm liên hệ trong Skype của Windows 10? Lý do đây!
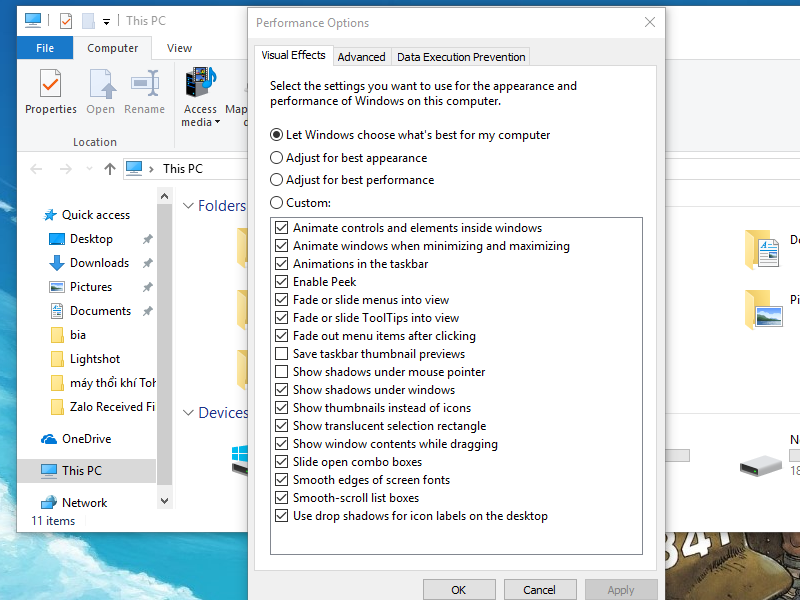
Một số hiệu ứng có thể khiến cho quá trình chơi game bị gián đoạn và máy tính hoạt động không hiệu quả
Có vô vàn những lợi ích khi chơi game trên Windows 10. Tuy nhiên, với những thủ thuật mà chúng tôi gợi ý trên đây, bạn sẽ có được trải nghiệm chơi game tốt nhất trên máy tính của mình. Chúc bạn thành công!
 Download Unikey
Xem thêm: Download tải WinRAR 5.31 mới nhất 2016 Full Crack Windows XP/7/8/10, Download tải WinZIP 20 phần mềm tốt nhất cho nén file 2016, Dạy Học mat xa, dạy massage body, Mi Katun
Download Unikey
Xem thêm: Download tải WinRAR 5.31 mới nhất 2016 Full Crack Windows XP/7/8/10, Download tải WinZIP 20 phần mềm tốt nhất cho nén file 2016, Dạy Học mat xa, dạy massage body, Mi Katun
