Máy tính laptop sau khi đã được bật lên một thời gian nhất định nhưng không nhận thấy phản hồi của người dùng sẽ tự động được đưa vào chế độ ngủ, tức là Sleep Mode. Tuy nhiên, điều này lại khá bất tiện bởi khi đã ở trong trạng thái ngủ thì nếu muốn truy cập lại vào máy tính, người dùng sẽ phải một lần nữa nhập Password tài khoản mới có thể đăng nhập được. Vậy có cách thức nào để tắt màn hình máy tính, đảm bảo tiết kiệm pin nhưng người dùng vẫn có thể truy cập được ngay máy tính mà không phải trải qua bước nhập mật mã hay không? Hãy cùng tham khảo 7 phương thức tắt màn hình cho máy tính laptop cài đặt Windows 10 sau đây để có câu trả lời cho mình nhé!

Tắt màn hình Windows 10 thông qua tập tin Turn off Screen
Đây là cách thức tắt màn hình máy tính laptop Windows 10 nhanh và thuận tiện nhất trong tất cả các phương pháp. Bởi tất cả những gì bạn cần làm chỉ là download tập tin Turn off Screen về máy và thoải mái sử dụng khi cần thiết. File Turn off Screen trên thực tế được xếp vào một trong các loại tập tin kịch bản, với đặc trưng là đuôi tập tin có dạng .bat.
Sau khi đã hoàn tất quá trình tải tập tin về máy tính, bạn chỉ việc click đúp chuột vào biểu tượng tập tin Turn off Screen và một vài giây sau, màn hình máy tính sẽ tự động tắt đi. Cửa sổ ứng dụng Command Prompt cũng sẽ được hiển thị trước khi tắt màn hình máy tính bởi tập tin này thực hiện lệnh thông qua Command Prompt.
Xem thêm: 25 mẹo và thủ thuật tăng tốc Windows 10 siêu nhanh
Chính vì những lợi ích tuyệt vời của Turn off Screen nên bạn hãy để nó tại các vị trí thuận tiện để có thể dễ dàng sử dụng. Cách tốt nhất là ghim nó ngay trên thanh Taskbar hoặc Start Menu, hoặc bạn cũng có thể đặt nó ở màn hình Desktop của máy tính.
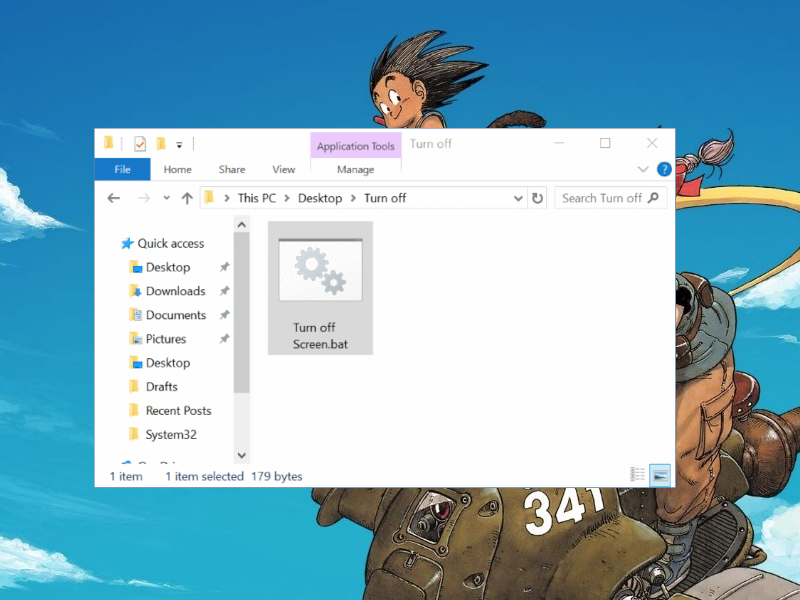
Tắt màn hình Windows 10 bằng nút nguồn
Theo các thiết lập mặc định thường thấy ở tất cả các máy tính thì khi bạn nhấn nút nguồn trong một khoảng thời gian nhất định, máy tính sẽ được đưa vào trạng thái ngủ. Nhấn lâu hơn thì máy tính sẽ tắt hoàn toàn. Tuy nhiên, với một vài thao tác tùy chỉnh nho nhỏ thì bạn có thể sử dụng nút nguồn để tắt màn hình một cách tạm thời. Các bước thực hiện như sau:
Xem thêm: 10 Thủ thuật Win 10 giúp tăng tốc khởi động “nhanh như gió”
Bước 1: Truy cập ứng dụng Settings bằng cách nhấn tổ hợp phím Windows và chữ cái I. Sau đó trong cửa sổ hiển thị Windows Settings, click chọn mục System.
Bước 2: Trong bảng danh mục bên trái màn hình, bạn chọn mục Power and sleep. Lúc này trong khung màn hình bên phải, bạn hãy click chọn Additional power settings nằm dưới mục Related settings.
Bước 3: Trong cửa sổ giao diện Power Options, bạn hãy hướng sự chú ý tới bảng danh mục bên trái màn hình và click chọn Choose what the powers do.
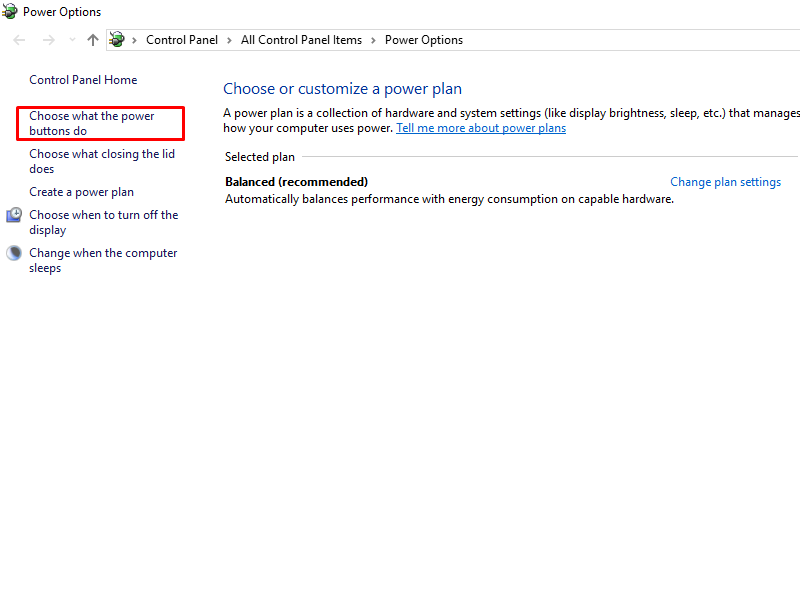
Bước 4: Ở ngay dưới mục Power and sleep buttons and lid settings, bạn sẽ thấy dòng chữ When I press the power button (khi tôi nhấn nút nguồn), và ở ngay bên cạnh đó là thanh ngang chứa danh mục các lựa chọn. Bạn hãy nhấn vào biểu tượng mũi tên và click chọn Turn off the display đối với cả hai cột On battery và Plugged in.
Bước 5: Click vào nút Save changes ở góc dưới cùng để lưu và áp dụng thay đổi.
Tắt màn hình Windows 10 thông qua phần mềm Turn Off Monitor
Turn Off Monitor có cách thức hoạt động gần giống như Turn off Screen, tuy nhiên Turn Off Monitor là một phần mềm với đuôi .exe chứ không phải một tập tin kịch bản thông thường. Mặc dù vậy, phần mềm này đã được tối giản hóa nhất có thể, nó không kèm theo các giao diện phức tạp mà chỉ gồm một icon và người dùng click đúp chuột vào icon này để tắt máy.
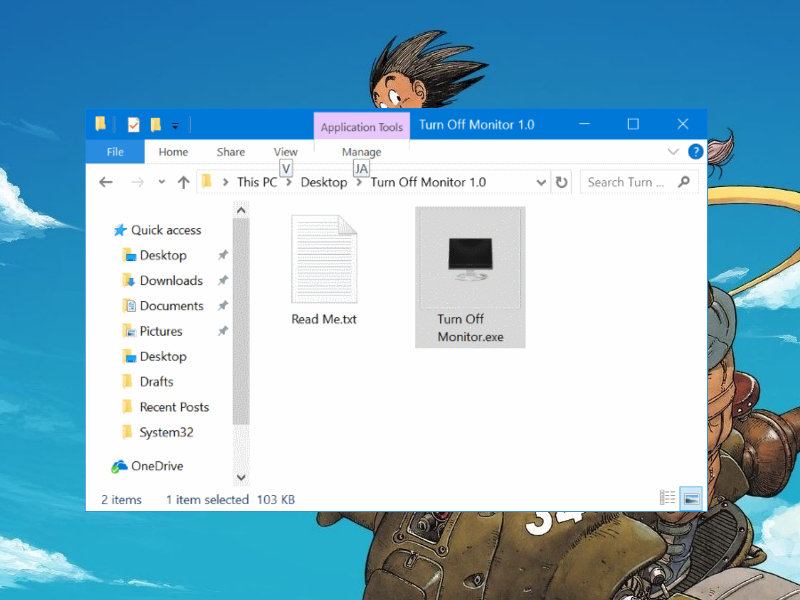
Tắt màn hình Windows 10 thông qua Monitor Energy Saver
Monitor Energy Saver cũng là một phần mềm vô cùng hữu ích giúp người dùng tắt màn hình máy tính laptop khi không cần dùng đến. Tuy nhiên không dừng lại ở đó, phần mềm này còn cung cấp một số các thiết lập nâng cao, cho phép ngừng tự động tất cả các ứng dụng, phần mềm, trình duyệt khác đang chạy trên máy tính khi màn hình bị tắt. Vì vậy nếu bạn muốn an toàn bảo mật cũng như tắt nhanh máy tính kèm theo các chương trình đang hoạt động thì Monitor Energy Saver là một lựa chọn khá tuyệt vời.
Xem thêm: 4 thủ thuật Windows 10 khắc phục lỗi hỏng wifi laptop
Tắt màn hình Windows 10 thông qua Display Power Off Utility
Cũng giống như Turn Off Monitor, Display Power Off Utility là một phần mềm chuyên dụng để tắt nhanh màn hình máy tính và không bao gồm giao diện phần mềm nên chiếm rất ít dung lượng máy. Vì có phương thức hoạt động giống hệt với Turn Off Monitor nên bạn có thể thoải mái lựa chọn giữa hai phần mềm này.
Tắt màn hình Windows 10 thông qua BlackTop
BlackTop cũng là một phần mềm được thiết kế để tắt màn hình máy tính một cách nhanh chóng và được rất nhiều người dùng ưa chuộng. Điểm nổi bật của BlackTop so với các phần mềm tắt màn hình laptop Windows 10 khác hiện nay đó là bạn có thể kích hoạt nó với tổ hợp phím tắt Ctrl + Alt + B. Điều này vô cùng thuận tiện đối với những người quen làm việc với bàn phím hơn là với con chuột, đặc biệt khi được cài đặt về máy tính, BlackTop sẽ nằm gọn ở trên khay hệ thống thuộc thanh Taskbar chứ không chiếm diện tích trên màn hình Desktop.
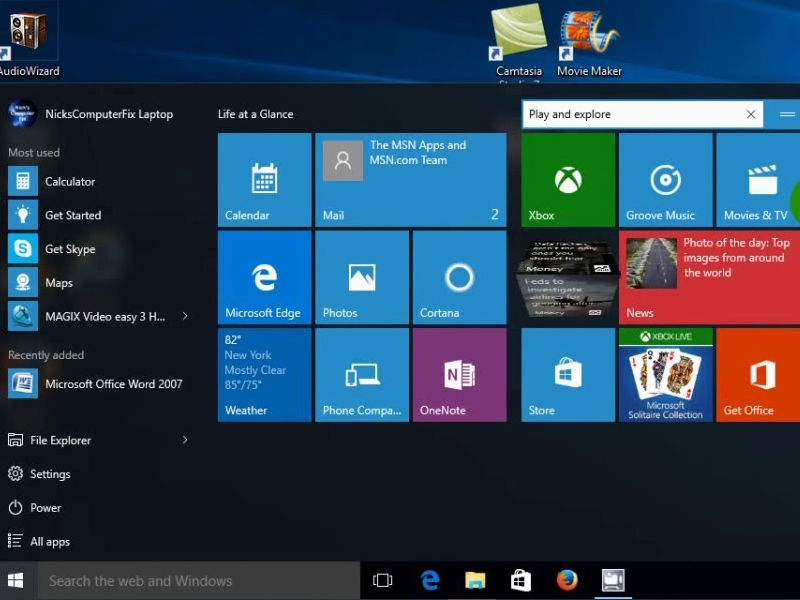
Tắt màn hình Windows 10 thông qua phần mềm Dark
Nếu bạn đang tìm kiếm một phần mềm chuyên dụng để tắt màn hình Windows 10 với kích thước nhỏ gọn thì Dark chính là lựa chọn không thể tuyệt vời hơn. Khi download phần mềm này về máy tính, Dark sẽ tồn tại dưới dạng shortcut với cái tên Dark.exe. Hãy click đúp chuột vào file shortcut này rồi sau đó chuyển dịch vị trí của Dark vào khay hệ thống trên Taskbar. Click đúp chuột vào biểu tượng màn hình máy tính, tức là Dark, trên khay hệ thống khi cần tắt màn hình.
Xem thêm: Biết tính năng ẩn này, bạn sẽ thành “thánh” Win 10!
Trên đây là 7 cách tắt màn hình máy tính cho laptop Windows 10 rất hữu ích và dễ thực hiện mà bạn nên trang bị cho mình để có thể tắt máy nhanh trong trường hợp cần thiết.
 Download Unikey
Xem thêm: Download tải WinRAR 5.31 mới nhất 2016 Full Crack Windows XP/7/8/10, Download tải WinZIP 20 phần mềm tốt nhất cho nén file 2016, Dạy Học mat xa, dạy massage body, Mi Katun
Download Unikey
Xem thêm: Download tải WinRAR 5.31 mới nhất 2016 Full Crack Windows XP/7/8/10, Download tải WinZIP 20 phần mềm tốt nhất cho nén file 2016, Dạy Học mat xa, dạy massage body, Mi Katun
