Từ khi ra đời đến nay, dịch vụ lưu trữ đám mây Microsoft OneDrive đã đem đến cho người dùng vô vàn lợi ích và trở thành một công cụ vô cùng đắc lực trong việc lưu trữ dữ liệu, thư mục, tiết kiệm tối đa dung lượng bộ nhớ cho máy tính. Không những vậy, thông qua OneDrive, bạn còn có thể chia sẻ trực tiếp thư mục trên máy tính của mình tới những người dùng máy tính khác. Sau đây, chúng tôi sẽ hướng dẫn bạn cách chia sẻ thư mục OneDrive từ máy tính Windows 10 từ A đến Z. Hãy cùng theo dõi nhé!

Chia sẻ thư mục Onedrive Windows 10 qua đường link
Bước 1: Đầu tiên, bạn cần truy cập vào ứng dụng OneDrive bằng cách nhập từ khóa “onedrive” vào thanh công cụ tìm kiếm Cortana, sau đó click chọn kết quả hiển thị trong mục Best match.
Bước 2: Trong cửa sổ thư mục OneDrive, bạn sẽ thấy hiển thị một danh sách các thư mục lưu trữ. Bạn click chuột phải vào thư mục bất kỳ mà mình muốn chia sẻ và nhấn chọn mục Share a OneDrive link để chia sẻ thư mục lưu trữ trong OneDrive dưới dạng đường link.
Trong trường hợp thư mục bạn cần chia sẻ không có sẵn trong cửa sổ OneDrive, bạn chỉ cần tìm kiếm thư mục đó và copy paste hoặc kéo thả và trong OneDrive là được.
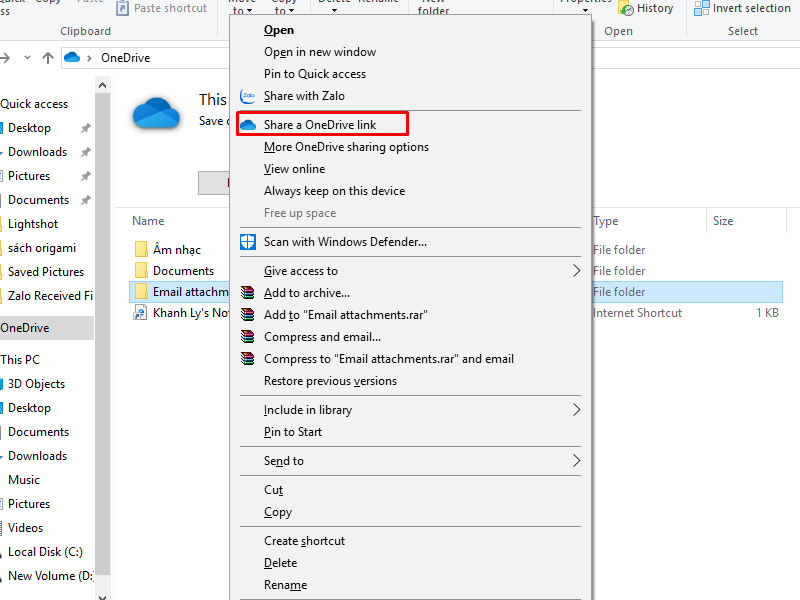
Sau khi đã có được đường link dẫn tới thư mục lưu trữ trong OneDrive, bạn có thể chia sẻ đường link này tới bất cứ người nào mà bạn muốn. Đường link liên kết này có dạng một URL vô cùng an toàn và tiêu chuẩn, vì vậy khi click vào link, trình duyệt web cài đặt tự động sẽ được mở ra, mà thường là Microsoft Edge nếu bạn không cài đặt một trình duyệt mặc định nào khác. Lúc này trên cửa sổ trình duyệt sẽ hiển thị giao diện trang web của Onedrive, kèm theo thư mục được chia sẻ.
Xem thêm: Từ Internet Explorer sang Microsoft Edge Windows 10 và bây giờ là gì?
Bất cứ thư mục nào đã từng được chia sẻ thì bên cạnh đó sẽ hiển thị dấu tick V màu xanh trong cửa sổ thư mục OneDrive. Cách làm share thư mục dưới dạng đường link như vậy cũng tiềm ẩn khá nhiều rủi ro. Bởi chỉ cần có trong tay liên kết tới thư mục OneDrive là bạn có thể tiếp cận và nắm bắt được toàn bộ các thông tin lưu trữ trong đó. Tuy nhiên với tùy chọn Share a OneDrive link, người nhận được link cũng sẽ chỉ truy cập được vào thư mục và xem nội dung bên trong chứ không thể thay đổi được nội dung tùy ý.
Chia sẻ thư mục Onedrive Windows 10 cho đối tượng nhất định
Bước 1: Đầu tiên, bạn cũng truy cập vào cửa sổ thư mục OneDrive như chúng tôi đã hướng dẫn phía trên, sau đó thực hiện lặp lại thao tác click chuột phải vào thư mục cần chia sẻ và nhấn chọn mục More OneDrive sharing options.
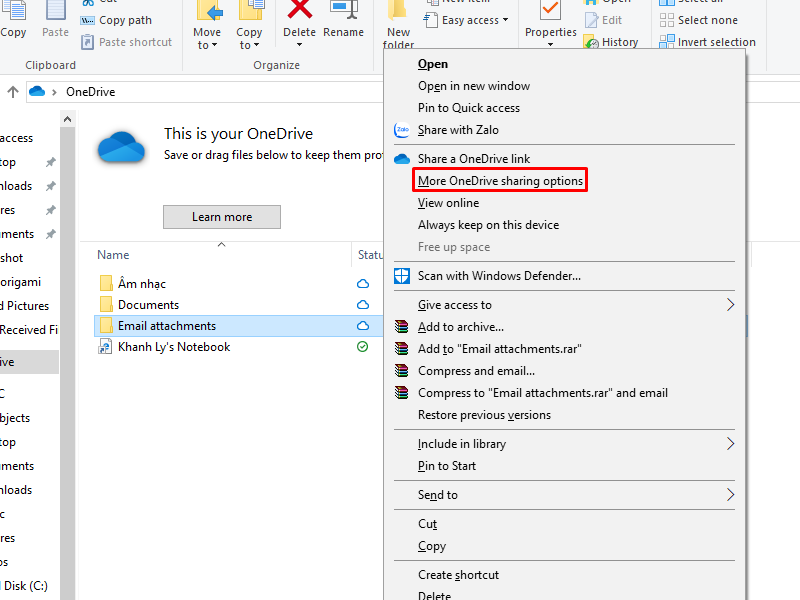
Bước 2: Lúc này, trình duyệt web mặc định của máy tính sẽ tự động được mở ra và đưa bạn tới website của OneDrive là onedrive.live.com. Trong cửa sổ giao diện web này, ở thanh danh mục phía bên trên, bạn click chọn mục Share với biểu tượng mũi tên.
Bước 3: Cửa sổ Send Link sẽ hiện ra và bạn có thể nhập địa chỉ Email hoặc tên của người nhận link thư mục vào trường ô trống phía bên dưới. Bạn lưu ý ở mục này, bạn có thể nhập bao nhiêu tên người nhận và Email tùy ý. Giữa các lần nhập cần nhấn phím Enter để kiểm tra tính xác thực của Email. Ngoài ra, bạn cũng có thể thay đổi cách truy cập thư mục được chia sẻ tại dòng Anyone with the link can edit (Ai có đường link cũng có thể chỉnh sửa thư mục). Bạn click vào tùy chọn này để mở cửa sổ Link Settings.
Xem thêm: Hack Facebook qua Email không cần Code mới nhất 2019
Tại đây, bạn có thể cho phép hoặc không cho phép việc chỉnh sửa thư mục bằng cách tick hoặc bỏ tick tại ô vuông trước dòng Allow editing. Phía bên dưới, bạn click vào tùy chọn Set expiration date để đặt ngày hết hạn link và Set password để đặt mật khẩu đăng nhập đường link. Tuy nhiên bạn lưu ý hai tính năng dưới cùng này chỉ dành cho tài khoản Premium, tức là tài khoản bạn phải trả phí hàng tháng.
Bước 4: Sau khi đã tùy chỉnh đường link chia sẻ thư mục và chọn được người nhận, bạn click chọn Send để gửi đường link dẫn tới thư mục chia sẻ thông qua Email.
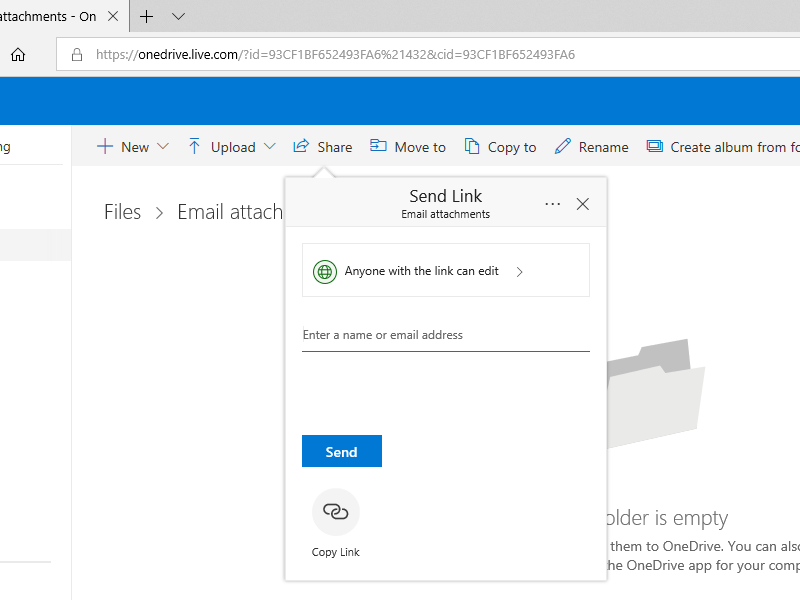
Thêm thư mục được chia sẻ vào OneDrive Windows 10
Với các cách làm phía trên, chúng tôi đã hướng dẫn bạn chia sẻ thư mục lưu trữ trên OneDrive Windows 10 với vai trò là một người truyền đi thư mục đó. Tuy nhiên nếu đặt bạn vào vị trí người nhận thư mục được chia sẻ, làm thế nào để bạn có thể thêm thư mục được chia sẻ đó vào ứng dụng OneDrive trên máy tính cá nhân, và truy cập ứng dụng đó ngay cả khi ngoại tuyến?
Rất đơn giản, đầu tiên, bạn click chọn link truy cập thư mục OneDrive được chia sẻ với mình, sau đó trong cửa sổ trình duyệt web vừa mở ra trên màn hình máy tính, bạn hãy click vào tùy chọn Add to my OneDrive nằm ở thanh danh mục phía bên trên.
Đọc thêm: Tất tần tật về cài đặt OneDrive Win 10 nhanh như gió
Tuy nhiên, bạn cũng cần lưu ý rằng tùy chọn này chỉ thực sự khả dụng trong trường hợp người gửi link thư mục đã sửa đổi cấu hình, từ “chỉ xem” thành “cho phép chỉnh sửa thư mục”.
Dừng chia sẻ thư mục OneDrive Windows 10
Bước 1: Trước hết, bạn truy cập vào website của ứng dụng OneDrive online, sau đó bạn bạn click vào mục Shared ở bảng danh mục phía bên trái màn hình.
Bước 2: Tiếp theo, bạn click chuột phải vào thư mục muốn dừng chia sẻ và chọn Share. Trong cửa sổ hiển thị Send Link, bạn click chọn biểu tượng dấu ba chấm ở góc trên cùng bên phải và chọn tiếp Manage Access.
Bước 3: Ở cửa sổ Manage Access hiện ra phía bên phải, tại mục Link sent to…, bạn click chọn biểu tượng mũi tên phía bên dưới ở mục Can Edit và chọn Stop sharing.
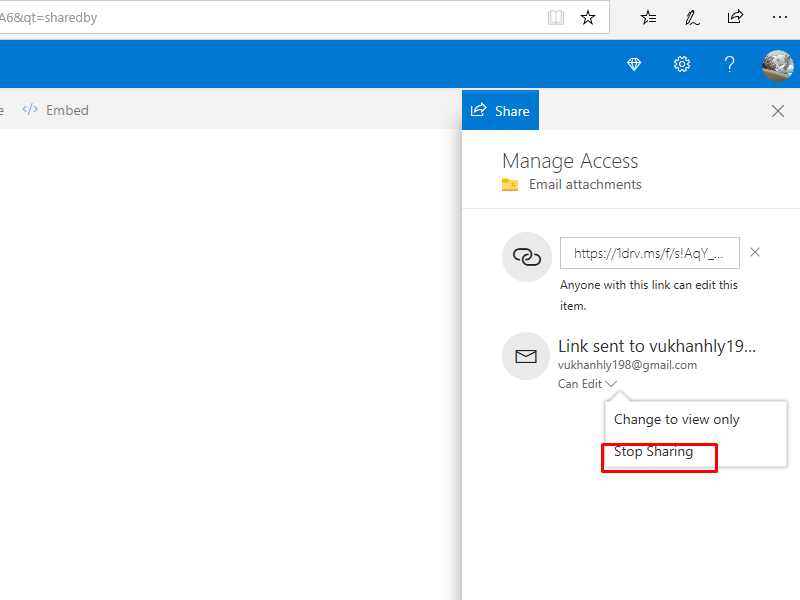
Tham khảo thêm: Font chữ đẹp cho Email thêm hấp dẫn
Kết luận
Chỉ với một vài thủ thuật chia sẻ thư mục OneDrive vô cùng đơn giản, bạn đã có thể chia sẻ hẳn một thư mục với dung lượng lớn trên máy tính cho những người xung quanh. Đồng thời không phải tốn nhiều thời gian sao lưu thư mục ra ổ cứng, USB hay gửi trực tiếp qua Email như trước đây. Hy vọng những thông tin trong bài viết này là hữu ích. Chúc các bạn thành công!
 Download Unikey
Xem thêm: Download tải WinRAR 5.31 mới nhất 2016 Full Crack Windows XP/7/8/10, Download tải WinZIP 20 phần mềm tốt nhất cho nén file 2016, Dạy Học mat xa, dạy massage body, Mi Katun
Download Unikey
Xem thêm: Download tải WinRAR 5.31 mới nhất 2016 Full Crack Windows XP/7/8/10, Download tải WinZIP 20 phần mềm tốt nhất cho nén file 2016, Dạy Học mat xa, dạy massage body, Mi Katun
