Chắc hẳn những người dùng Windows 10 đã không còn xa lạ gì với Windows Defender – một công cụ vô cùng tuyệt vời giúp máy tính của bạn chống lại sự tấn công của virus, mã độc… Chính vì vậy, phần mềm này luôn được cập nhật thường xuyên cùng với Windows Update để đảm bảo rằng nó có thể đối phó được với những loại virus mới nhất. Không dừng lại ở đó, trong bản cập nhật Windows 10 May 2019, Microsoft còn đem đến cho người dùng một tính năng hoàn toàn mới giúp bảo vệ máy tính một cách tối đa trước các rủi ro, đó chính là Tamper Protection. Vậy tính năng này thực chất là gì, nó có điểm gì đặc biệt và cách kích hoạt ra sao, các bạn hãy cùng tham khảo bài viết sau đây để nắm được thông tin cụ thể nhé!

Tamper Protection Windows 10 là gì?
Các chuyên viên nghiên cứu của Microsoft đã định nghĩa rất rõ ràng rằng, Tamper Protection là một lớp bảo vệ vô cùng vững chắc, tuy nhiên nó không nhằm mục đích bảo vệ trực tiếp máy tính khỏi các sự tấn công từ bên ngoài. Trên thực tế, tính năng này chuyên dùng để ngăn chặn không cho virus tấn công và làm thay đổi các cài đặt của các thành phần chính của Windows Defender Antivirus.
Các cài đặt này bao gồm: cloud-delivered protection (bảo mật điện toán đám mây), removing security intelligence updates (cập nhật an ninh mạng), real-time protection (bảo vệ thời gian thực), behavior monitoring (giám sát hành động), IOfficeAntivirus (chống virus). Như vậy, các phần mềm, thư mục có chứa mã độc hay virus sẽ khó lòng có thể vượt qua được lớp hàng rào bảo vệ chống virus theo thời gian thực để xâm nhập vào hệ thống máy tính được.
Xem thêm: Windows Defender Windows 10 và những điều cần biết
Trên thực tế khi chế độ Tamper Protection đã được kích hoạt, người dùng sẽ hầu như không thể cảm nhận được bất cứ thay đổi nào trên máy tính. Bởi vì mọi hoạt động đều được thực hiện ngầm và thực hiện một cách tự động nên không làm gián đoạn tới trải nghiệm dùng máy của bạn. Tuy nhiên, kể cả khi được kích hoạt thì chế độ này vẫn cho phép bạn có thể tự do tùy chỉnh các cài đặt của Windows Defender theo nhu cầu sử dụng.
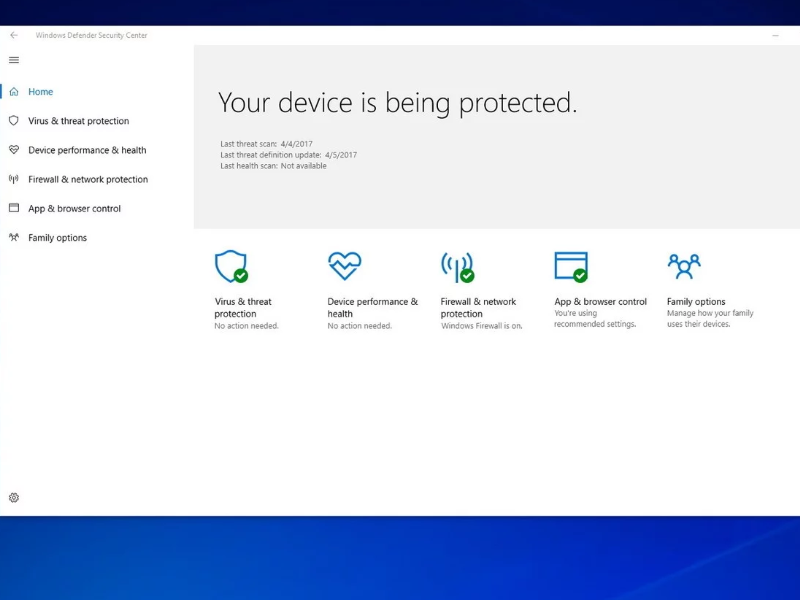
Các bước kích hoạt Tamper Protection Windows 10
Kích hoạt Tamper Protection thông qua Windows Security
Bước 1: Đầu tiên, bạn cần truy cập vào Windows Defender. Để làm được điều này, bạn có thể thực hiện theo ba cách sau:
-Mở công cụ tìm kiếm Cortana và nhập từ khóa ” windows defender” vào thanh tìm kiếm, sau đó click chọn kết quả hiển thị trong mục Best match.
-Click vào nút mũi tên ở thanh Taskbar để mở khay hệ thống và click đúp vào biểu tượng cái khiên để mở Windows Defender.
Xem thêm: 9 Cách khắc phục unikey bị virus
-Nhấn tổ hợp phím Windows + I, sau đó click chọn mục Update & Security. Click vào Windows Security ở bảng danh mục bên trái và sau đó click vào mục Virus & threat protection ở khung màn hình bên phải.
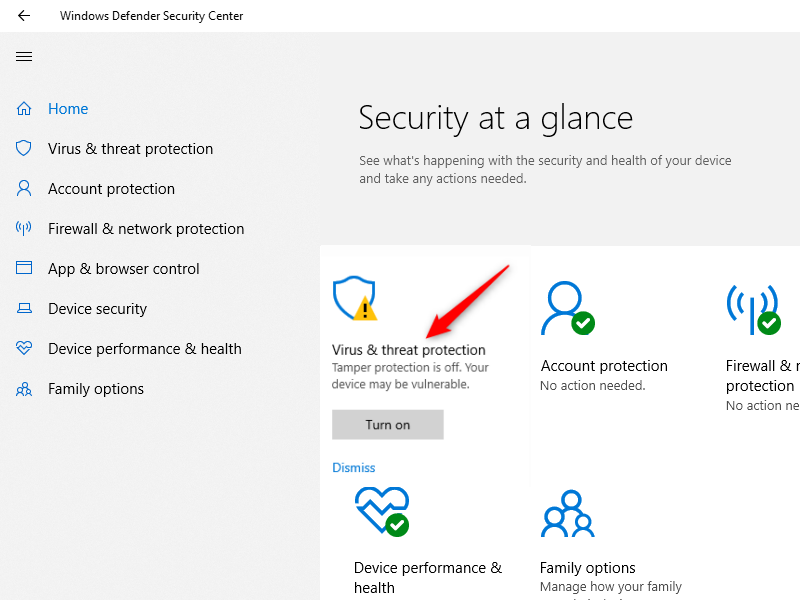
Bước 2: Trong cửa sổ giao diện Windows Defender Security Center, tại trang chủ Security at a glance, nếu bạn thấy mục Virus & threat protection hiển thị biểu tượng cái khiên kèm theo hình tam giác bên trong có dấu chấm than kèm theo lời nhắc: “Tamper protection is off”. Bạn có thể click vào nút Turn on để kích hoạt chế độ này ngay lập tức hoặc click vào mục Manage settings hiển thị bên dưới nút Turn on để có thể xác định được vị trí cài đặt chế độ này.
Xem thêm: 3 mẹo Windows 10 giúp vô hiệu hóa Windows Defender
Bước 3: Trong cửa sổ hiển thị Tamper Protection tiếp theo, bạn chỉ cần click vào thanh chuyển đổi trạng thái để chuyển đổi từ Off thành On để kích hoạt tính năng bảo vệ này.
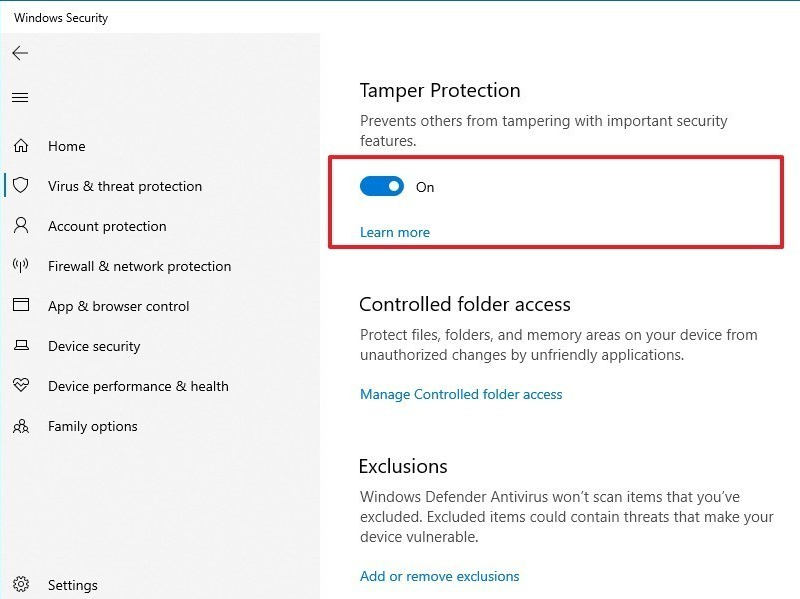
Kích hoạt Tamper Protection thông qua Registry Editor
Bước 1: Truy cập ứng dụng Run bằng cách nhấn tổ hợp phím Windows + R. Sau đó bạn copy paste từ khóa Regedit.exe hoặc Registry Editor vào thanh Open của cửa sổ lệnh Run. Nhấn phím Enter hoặc OK để thực hiện lệnh.
Bước 2: Trong cửa sổ giao diện Registry Editor, bạn click vào biểu tượng mũi tên trước mục HKEY_LOCAL_MACHINE nằm ở bảng danh mục bên trái để mở rộng nó. Sau đó tiếp tục mở rộng mục SOFTWARE. Ở danh sách vừa hiện ra bên dưới, bạn click vào biểu tượng mũi tên để mở tiếp mục Microsoft, và sau đó là tới Windows Defender. Cuối cùng click chọn mục Features hiển thị phía bên dưới.
Xem thêm: Chuyển standard user thành administrator win 10 trong 5 bước
Bước 3: Trong khung màn hình ở phía bên phải, bạn sẽ nhìn thấy key TamperProtection. Click đúp chuột vào mục này để mở cửa sổ popup Edit DWORD (32-bit) Value.
Bước 4: Tại ô trống phía bên dưới mục Value data, bạn hãy chuyển đổi từ giá trị mặc định hiện có sang giá trị 1 để kích hoạt tính năng Tamper Protection.
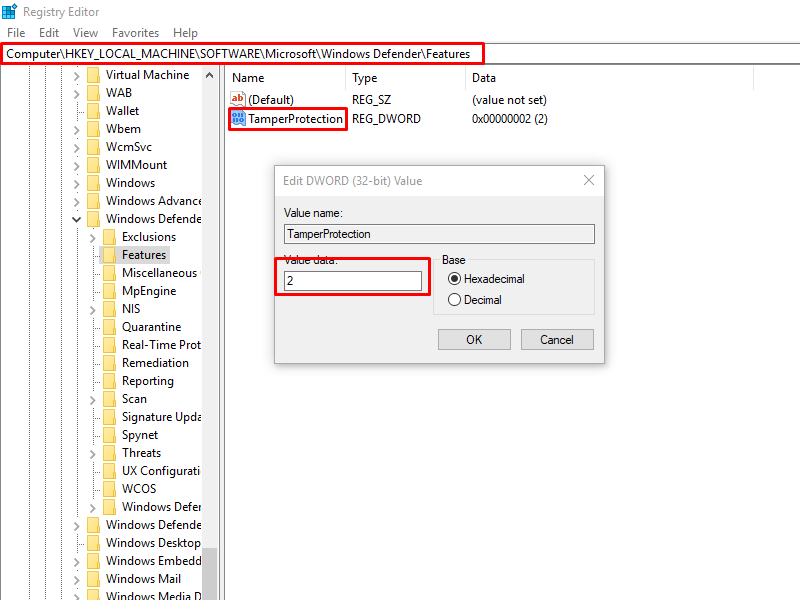
Bước 5: Click vào nút OK để lưu thay đổi vừa thực hiện. Sau đó bạn đóng cửa sổ Registry Editor lại và khởi động lại máy tính.
Xem thêm: Lỗi 0xC000021A Win 10 là gì, nguyên nhân và cách khắc phục
Cách vô hiệu hóa Tamper Protection Windows 10
Ngược lại, để vô hiệu hóa Tamper Protection Windows 10 cũng rất đơn giản. Đối với phương pháp thứ nhất là kích hoạt Tamper Protection thông qua Windows Security, bạn chỉ việc thực hiện lặp lại các bước từ 1 đến 3, sau đó chuyển đổi trạng thái từ On thành Off là xong.
Còn đối với cách thức thứ hai sử dụng Registry Editor để kích hoạt Tamper Protection, bạn cũng chỉ cần lặp lại toàn bộ các bước làm từ 1 đến 4, sau đó thay vì nhập giá trị 1 trong ô trống tại mục Value data, thì lúc này bạn sẽ nhập giá trị 0 vào.
Tuy nhiên, các chuyên gia của Microsoft vẫn khuyến khích người dùng duy trì chế độ Tamper Protection để tối ưu hóa quá trình bảo vệ máy tính khỏi sự tấn công của virus. Nhất là trong trường hợp máy tính của bạn chỉ sử dụng duy nhất một công cụ Windows Defender để đối phó với các rủi ro từ bên ngoài mà không nhờ đến sự trợ giúp của phần mềm bên thứ ba.
Xem thêm: Mất biểu tượng Wifi Win 10 và 4 cách khắc phục hiệu quả
Trên đây là những thông tin cơ bản về tính năng mới nhất của Windows Defender, đó là Tamper Protection. Trên thực tế trong bối cảnh an ninh mạng đang là một thách thức lớn toàn cầu, thì tính năng này sẽ giúp bạn rất nhiều trong việc bảo vệ máy tính và những thông tin cá nhân khỏi sự xâm phạm của tin tặc hay các hacker cả trong và ngoài nước. Chúc bạn thực hiện thành công!
 Download Unikey
Xem thêm: Download tải WinRAR 5.31 mới nhất 2016 Full Crack Windows XP/7/8/10, Download tải WinZIP 20 phần mềm tốt nhất cho nén file 2016, Dạy Học mat xa, dạy massage body, Mi Katun
Download Unikey
Xem thêm: Download tải WinRAR 5.31 mới nhất 2016 Full Crack Windows XP/7/8/10, Download tải WinZIP 20 phần mềm tốt nhất cho nén file 2016, Dạy Học mat xa, dạy massage body, Mi Katun
