Đối với các thiết bị máy tính laptop thì password hay mật khẩu wifi đóng vai trò vô cùng quan trọng để máy tính của bạn có thể kết nối được với mạng Internet. Tuy nhiên có rất nhiều trường hợp, người dùng quên mất mật khẩu wifi đã nhập và lưu trong máy tính, hoặc có nhu cầu thay đổi mật khẩu wifi để tăng cường tính bảo mật. Việc đặt mặt khẩu wifi quyết định phần lớn đến hiệu quả bảo vệ kết nối Internet riêng tư như trong các hộ gia đình, trường học…Sau đây, chúng tôi sẽ giới thiệu đến bạn một vài thủ thuật nhỏ giúp tìm lại hoặc thay đổi password wifi trên laptop Windows 10. Hãy cùng theo dõi nhé!

Tìm kiếm password wifi Win 10 bằng Command Prompt
Command Prompt là một công cụ vô cùng hữu ích giúp người dùng thực hiện một cách nhanh chóng nhiều câu lệnh phức tạp. Bên cạnh đó, một công dụng khác của ứng dụng này mà ít người biết đến đó là chạy script nhằm tìm kiếm lại mật khẩu wifi đã lưu trong máy tính. Các bước thực hiện như sau.
Tìm kiếm SSID của kết nối wifi
Trước hết, người dùng sẽ phải xác định được SSID của kết nối wifi, hay nói một cách đơn giản hơn thì đó chính là tên gọi của wifi. Trong trường hợp máy tính của bạn đã được kết nối sẵn với wifi đó thì chỉ cần click vào biểu tượng phát sóng wifi ở góc bên phải trên thanh Taskbar là SSID của wifi sẽ được hiển thị. Nếu laptop của bạn chưa kết nối với wifi thì có thể truy cập ứng dụng Settings (Windows + I), sau đó click vào mục Network & Internet, giữ nguyên mục Status ở bảng danh mục bên trái và ở khung màn hình bên phải sẽ hiện lên tên wifi.
Xem thêm: 4 thủ thuật Windows 10 khắc phục lỗi hỏng wifi laptop
Tạo mới một file batch
Trước hết, người dùng sẽ phải tạo mới một file batch dưới dạng đơn giản bằng cách click chuột phải vào khoảng trống bất kỳ trên màn hình Desktop sau đó chọn New > Text Document. Trong cửa sổ giao diện New Text Documente – Notepad, bạn copy paste đoạn văn bản dưới đây
<prenetsh wlan show profile name=”YOUR_SSID” key=clear pause
Tuy nhiên thay thế hai từ YOUR_SSID ở giữa dấu ngoặc kép thành tên kết nối wifi của bạn. Click chọn File > Save As, sau đó lưu tên tập tin bất kỳ kèm theo đuôi “.bat”. Tiếp theo trong phần Save as Type, thay vì Text Document, bạn hãy click chọn All Files và cuối cùng nhấn nút Save.
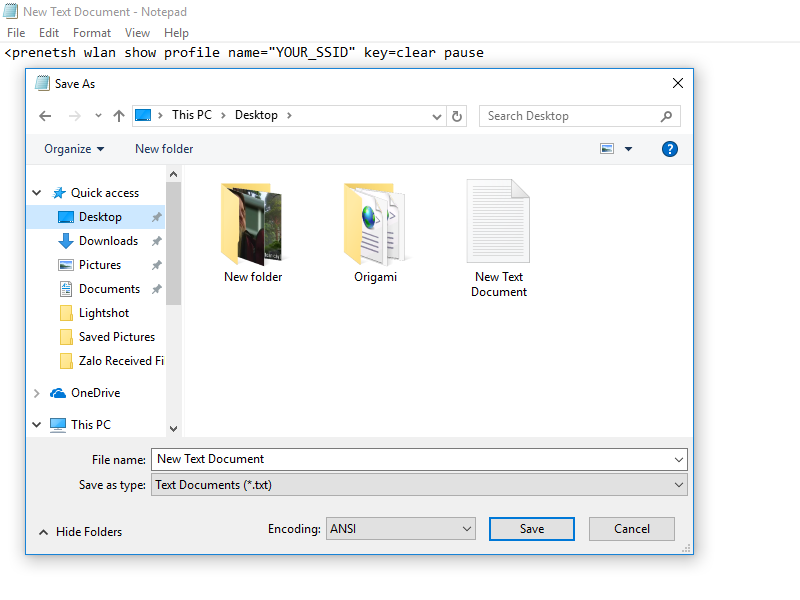
Mở file Command Prompt và tìm kiếm mật khẩu
Hãy đảm bảo máy tính của bạn đã được kết nối với mạng wifi cần tìm mật khẩu. Sau đó, click đúp chuột để mở thư mục batch vừa mới tạo. Cửa sổ giao diện của Command Prompt sẽ hiện ra liệt kê đây đủ những thông tin về kết nối wifi và thông tin về password sẽ được đặt ngay cạnh mục Key Content.
Xem thêm: 25 mẹo và thủ thuật tăng tốc Windows 10 siêu nhanh
Tìm kiếm password wifi Win 10 bằng Network and Sharing Center
Một cách thức nữa để tìm kiếm mật khẩu wifi trên máy tính Windows 10 cũng rất đơn giản và được nhiều người ưa chuộng đó là sử dụng Network and Sharing Center. Và sau đây là thứ tự các bước làm.
Bước 1: Truy cập ứng dụng Settings bằng cách nhấn tổ hợp phím Windows + I, thông qua công cụ tìm kiếm Cortana hoặc click vào Start Menu và chọn biểu tượng bánh răng. Sau đó tiếp tục chọn mục Network & Internet.
Bước 2: Giữ nguyên mục Status ở bảng danh mục bên trái và trong khung màn hình bên phải, bạn kéo thanh trượt xuống dưới tới mục Change your network settings. Tại đây, hãy click chọn dòng chữ màu xanh Network and Sharing Center.
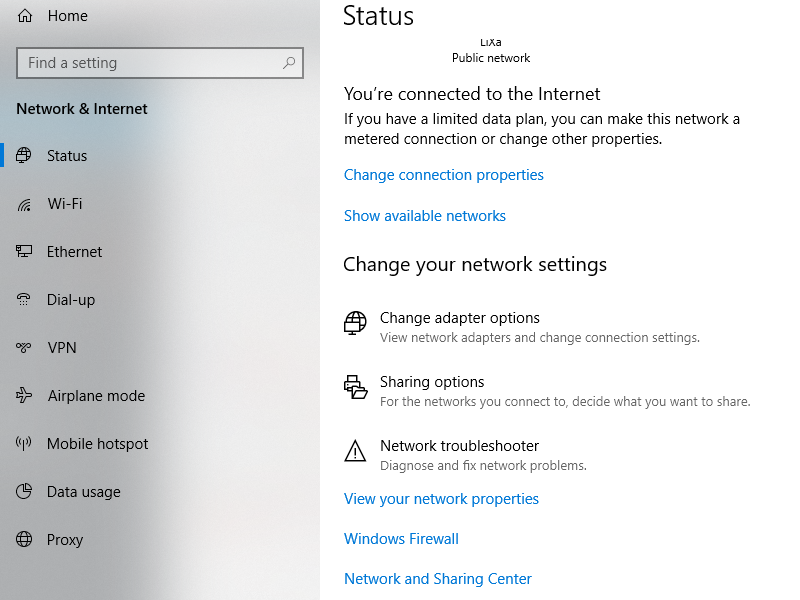
Bước 3: Tại cửa sổ giao diện Network and Sharing Center, bạn hãy click chọn mục Wi-Fi kèm theo tên wifi của bạn ở bên cạnh. Mục này sẽ được highlight màu xanh lá cây nên bạn có thể dễ dàng nhận thấy.
Bước 4: Trong cửa sổ popup Wi-Fi Status vừa hiện lên, bạn click vào mục Wireless Properties tại tab General. Cửa sổ Wireless Network Properties sẽ hiện lên, sau đó bạn chuyển sang tab Security và trong mục Network security key, tick chọn ô vuông Show Characters để máy tính hiển thị mật khẩu wifi của bạn.
Thay đổi password wifi Win 10 bằng Windows PowerShell hoặc Command Prompt
Với hai cách thức trên, người dùng chỉ nắm được thông tin về mật khẩu wifi, nhưng lại không thể tùy ý điều chỉnh mật khẩu theo ý mình. Dưới đây là cách thay đổi password wifi Win 10.
Xem thêm: 4 thủ thuật Windows 10 mở Network Connections
Tìm kiếm địa chỉ IP
Địa chỉ IP là điều kiện cần thiết để bạn có thể truy cập vào router, từ đó đổi pass wifi. Để làm được điều này, bạn có thể lựa chọn một trong hai công cụ hoặc Windows PowerShell hoặc Command Prompt. Tiếp theo trong cửa sổ giao diện ứng dụng, bạn copy paste lệnh ipconfig rồi nhấn Enter. Một loạt thông tin sẽ hiện ra, tuy nhiên bạn chỉ cần quan tâm đến mục Default Gateway, bởi ở đây chứa thông tin về địa chỉ IP router của bạn.
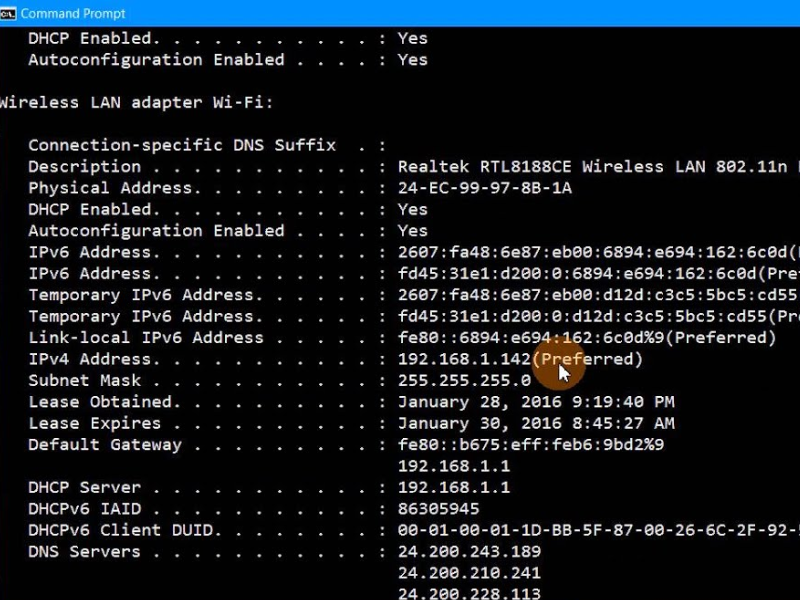
Sau khi đã copy địa chỉ trên, bạn mở một trình duyệt bất kỳ và paste vào thanh tìm kiếm để truy cập. Tiếp theo, bạn sẽ phải nhập tên wifi và mật khẩu đăng nhập. Để có được mật khẩu mặc định, bạn hãy tra trên Google số model router. Tốt nhất là sau khi đã tìm được mật khẩu mặc định, nên thay đổi mật khẩu này để đảm bảo tính bảo mật cho kết nối wifi của bạn.
Tiếp theo, bạn thử truy cập vào mục WLAN hoặc Wireless và click chọn mục Change password Wi-Fi để thay đổi mật khẩu cho kết nối wifi của mình. Lúc này, bạn sẽ cần nhập mật khẩu wifi cũ trước sau đó mới đặt mật khẩu mới. Nên đặt mật khẩu có độ phức tạp cao, bao gồm cả chữ lẫn số và có thêm một ký tự viết hoa nếu cần. Cuối cùng lưu lại các thay đổi vừa thực hiện. Trên thực tế, mật khẩu wifi nên được thay đổi khoảng 3 tháng một lần để tăng cường bảo vệ kết nối mạng ở mức tối đa.
Xem thêm: Sửa lỗi Windows 10 bị treo “dễ như ăn cháo” với 8 thủ thuật sau
Thủ thuật tìm kiếm và thay đổi mật khẩu wifi khá dễ dàng phải không nào. Nắm được các thủ thuật trên, bạn có thể tự mình thiết lập wifi mỗi khi cần, hay thậm chí là thay đổi thiết bị phát wifi và làm mới kết nối từ đầu một cách đơn giản mà không cần nhờ đến sự trợ giúp của các chuyên viên kỹ thuật. Chúc các bạn thành công!
 Download Unikey
Xem thêm: Download tải WinRAR 5.31 mới nhất 2016 Full Crack Windows XP/7/8/10, Download tải WinZIP 20 phần mềm tốt nhất cho nén file 2016, Dạy Học mat xa, dạy massage body, Mi Katun
Download Unikey
Xem thêm: Download tải WinRAR 5.31 mới nhất 2016 Full Crack Windows XP/7/8/10, Download tải WinZIP 20 phần mềm tốt nhất cho nén file 2016, Dạy Học mat xa, dạy massage body, Mi Katun
