Mỗi người dùng Windows 10 đều sẽ tạo và sở hữu cho mình một tài khoản Microsoft với đầy đủ các dữ liệu, thông tin cá nhân như họ tên, địa chỉ email, ảnh đại diện… Tuy nhiên, trong trường hợp bạn muốn mua một chiếc máy tính mới thì sao? Chẳng lẽ lại phải làm mới lại mọi thứ, thực hiện lại đầy đủ các công đoạn từ việc tạo tài khoản cho tới nhập các thông tin cá nhân một lần nữa? Tuy nhiên, bạn đừng quá lo lắng bởi ngay sau đây, chúng tôi sẽ giới thiệu tới bạn 3 cách chuyển User Profile trong Win 10 hiệu quả nhất. Cùng tìm hiểu nhé!

Chuyển User Profile Win 10 bằng Easy Transfer
Công cụ chuyển User Profile Easy Transfer đã được cung cấp tới người dùng từ những phiên bản hệ điều hành cũ hơn như Windows 7, Windows 8 hay Windows 8.1. Đây là một công cụ tuyệt vời hoàn toàn miễn phí giúp bạn không những chuyển đổi và sao lưu được toàn bộ hồ sơ người dùng máy tính, mà còn tất cả các file thư mục, file nhạc, video…, thậm chí là cả những cài đặt được lưu trữ trên máy nữa. Để làm điều này, bạn chỉ cần thực hiện một thủ thuật nhỏ đó là cùng lúc đăng nhập vào tài khoản Microsoft của mình trên hai thiết bị máy tính khác nhau.
Xem thêm: Xài Windows 10 nhưng lại muốn cài máy tính của Windows 7 thì làm sao đây?
Mặc dù hiện tại trên phiên bản hệ điều hành Windows 10 không còn sự hiện diện của Easy Transfer nữa nhưng bạn vẫn có thể sử dụng công cụ PCmover với cách thức vận hành tương tự. Tuy nhiên đây là một phần mềm có tính phí nên bạn hãy cân nhắc trước khi cài đặt.
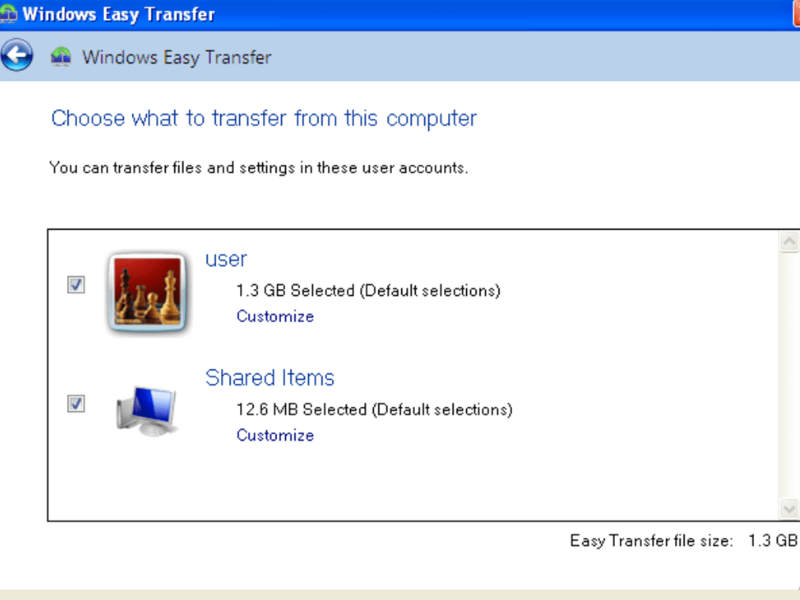
Chuyển User Profile Win 10 bằng tài khoản Microsoft
Hiện nay, có nhiều người dùng vẫn có thói quen sử dụng tài khoản cục bộ để đăng nhập vào máy tính. Điều này sẽ tiêu tốn của bạn rất nhiều thời gian nếu có nhu cầu chuyển đổi hồ sơ người dùng và các cài đặt máy tính sang một thiết bị mới.
Trong khi đó, chỉ cần tạo lập một tài khoản Microsoft, bạn đã có thể cài đặt hệ điều hành, chuyển đổi hồ sơ người dùng và đồng bộ đám mây một cách dễ dàng. Cụ thể, trên máy tính mới, bạn truy cập vào Start Menu và click vào biểu tượng ảnh đại diện người dùng ở góc bên trái. Tiếp theo click chọn Sign in with a Microsoft account rồi đăng nhập vào tài khoản Microsoft đã tạo.
Xem thêm: 4 cách chuyển đổi tài khoản Windows 10 nhanh chóng
Tuy nhiên, với cách thức này thì người dùng vẫn không thể chuyển đổi toàn bộ các file lưu trữ trên máy tính. Chính vì vậy, bạn vẫn cần thực hiện việc sao lưu dữ liệu một cách thủ công theo hướng dẫn sau:
Bước 1: Cắm ổ cứng của bạn vào thiết bị máy tính có chứa các thư mục cần sao lưu. Truy cập vào ứng dụng Settings thông qua Cortana hoặc sử dụng tổ hợp phím Windows + I, tiếp theo trong cửa sổ giao diện Windows Settings, click chọn mục Update & Security.
Bước 2: Trong cửa sổ Windows Update, tại bảng danh mục ở bên trái màn hình, click chọn Backup.
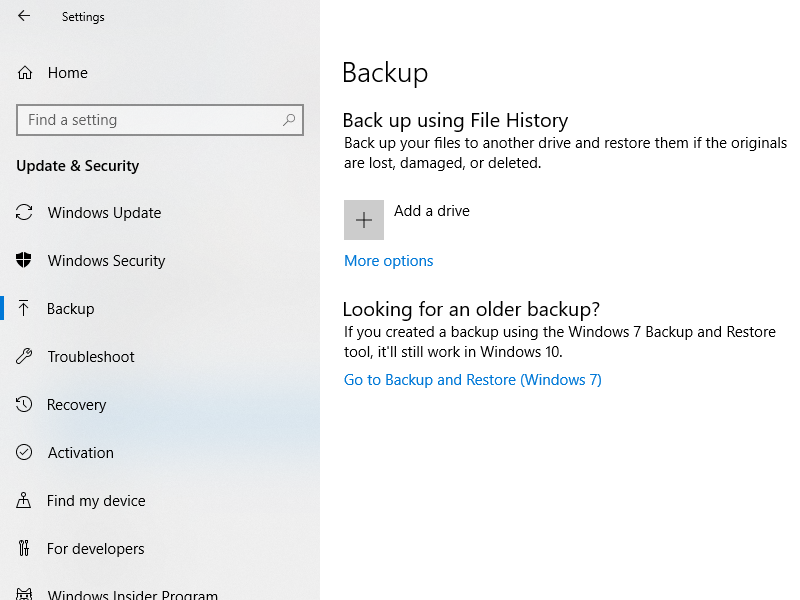
Bước 3: Tiếp theo click chọn Add a drive và click vào ổ cứng ngoài của bạn. Lúc này, bạn chỉ việc chờ đợi cho việc sao lưu tự động hoàn tất. Các thư mục mặc định được sao lưu sẽ bao gồm Desktop, Videos, Music, Pictures, Downloads, Documents. Tuy nhiên, bạn cũng có thể tùy ý thêm các file lưu trữ khác nếu muốn bằng cách click chọn More options.
Bước 4: Sau khi hoàn thành sao lưu, bạn rút ổ cứng ngoài cắm ở máy tính cũ ra và cắm vào thiết bị mới, sau đó tiếp tục thực hiện lại 2 bước đầu tiên. Tại ổ cứng ngoài, bạn thiết lập lịch sử file (file history) và trong cửa sổ Backup using File History, click chọn More options.
Xem thêm: 3 cách cập nhật Windows 10 May 2019 cho máy tính Win 10
Bước 5: Trong cửa sổ popup vừa hiện lên, bạn dùng thanh trượt cuộn xuống dưới cho tới khi thấy dòng chữ Restore files from a current backup. Sau đó mở bản sao lưu gần đây nhất của bạn ra và chọn lựa các thư mục muốn sao lưu. Cuối cùng click chọn biểu tượng có màu xanh lá cây.
Chuyển User Profile Win 10 bằng Transwiz
Nếu bạn đã quen dùng các tài khoản cục bộ để đăng nhập máy tính thì Transwiz sẽ là một giải pháp tối ưu để bạn chuyển đổi hồ sơ người dùng.
Bước 1: Download và hoàn thành tiến trình cài đặt phần mềm Transwiz. Tuy nhiên bạn lưu ý công việc này phải được thực hiện trên cả hai máy tính cũ và mới. Sau đó cắm ổ cứng ngoài vào máy tính có chứa file lưu trữ cần sao lưu.
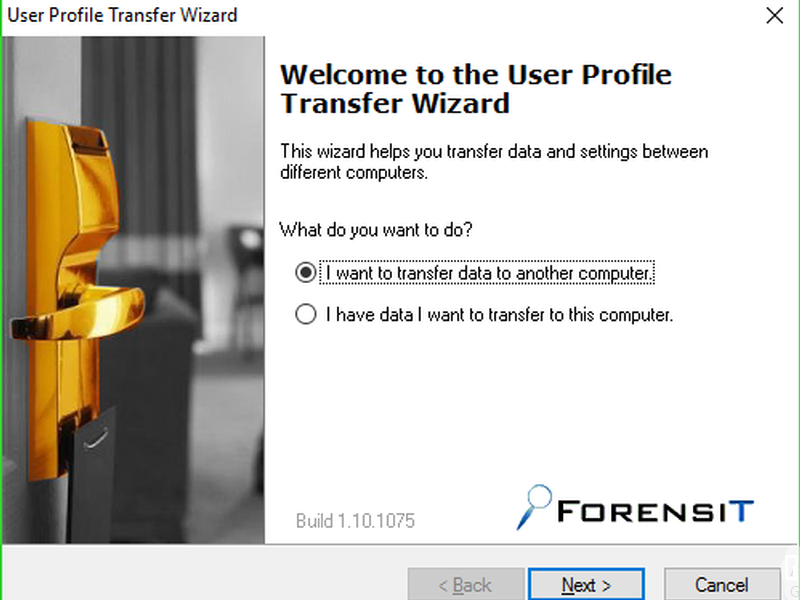
Bước 2: Bạn click đúp chuột vào biểu tượng Transwiz để khởi động nó và trong màn hình giao diện User Profile Transfer Wizard, click chọn ô tròn trước dòng I want to transfer data to another computer. Click chọn Next để tiếp tục.
Bước 3: Một loạt các hồ sơ người dùng máy tính sẽ hiện ra để bạn lựa chọn. Sau khi đã chọn xong, bạn click tiếp vào nút Next rồi lựa chọn vị trí sao lưu là ổ cứng ngoài đang cắm trên máy tính của bạn. Tiếp tục chọn Next và gõ mật khẩu đăng nhập máy tính của User Profile tương ứng vào ô trống. Cuối cùng click chọn OK để kết thúc quá trình.
Xem thêm: Nên dùng Windows 7 hay Windows 10 để chơi game?
Bước 4: Một file nén zip sẽ được tạo tự động và hiển thị trên ổ cứng ngoài của bạn. Cắm ổ cứng này vào máy tính mới mà bạn cần sao lưu dữ liệu, sau đó khởi động công cụ Transwiz trên đó. Tại màn hình giao diện hiển thị trên màn hình, bạn click vào ô tròn trước dòng I have data I want to transfer to this computer.
Bước 5: Click chọn file nén zip có sẵn trên ổ cứng ngoài và Transwiz sẽ tự động thực hiện việc chuyển đổi hồ sơ người dùng. Sau khi quá trình hoàn tất, máy tính sẽ được khởi động lại. Bên cạnh đó, nếu muốn sao lưu cả các thư mục máy tính thì bạn vẫn phải thực hiện một cách thủ công như chúng tôi đã hướng dẫn ở trên.
Xem thêm: Cách khắc phục Unikey bị mất dấu trong Win 10 siêu đơn giản
Như vậy là bạn đã chuyển đổi được hồ sơ người dùng từ máy tính này sang máy tính khác một cách dễ dàng. Nên nhớ rằng mỗi cách thức chuyển đổi có những ưu nhược điểm riêng. Bạn hãy lựa chọn phương pháp phù hợp nhất với điều kiện và nhu cầu sử dụng của mình. Chúc bạn thành công!
 Download Unikey
Xem thêm: Download tải WinRAR 5.31 mới nhất 2016 Full Crack Windows XP/7/8/10, Download tải WinZIP 20 phần mềm tốt nhất cho nén file 2016, Dạy Học mat xa, dạy massage body, Mi Katun
Download Unikey
Xem thêm: Download tải WinRAR 5.31 mới nhất 2016 Full Crack Windows XP/7/8/10, Download tải WinZIP 20 phần mềm tốt nhất cho nén file 2016, Dạy Học mat xa, dạy massage body, Mi Katun
