Regedit là tên gọi khác của Registry Editor, một công cụ cực kỳ hữu ích không chỉ đối với những lập trình viên máy tính hay các chuyên viên kỹ thuật công nghệ, mà còn quan trọng đối với những người dùng thông thường nữa. Trên thực tế, giao diện của Registry cực kỳ đơn giản và gọn nhẹ, thân thiện với người dùng, chính vì vậy các thao tác chỉnh sửa cũng không quá phức tạp. Bạn có thể sử dụng nó để thực hiện nhiều tùy chỉnh hay cài đặt không khả thi khi chỉ sử dụng mỗi ứng dụng Windows Settings, ví dụ như loại bỏ Action Center, OneDrive, tăng tốc khởi động Windows 10… Nghe rất hấp dẫn phải không nào, vậy thì chúng ta hãy cùng khám phá top 5 thủ thuật tinh chỉnh regedit Win 10 ngay sau đây thôi!
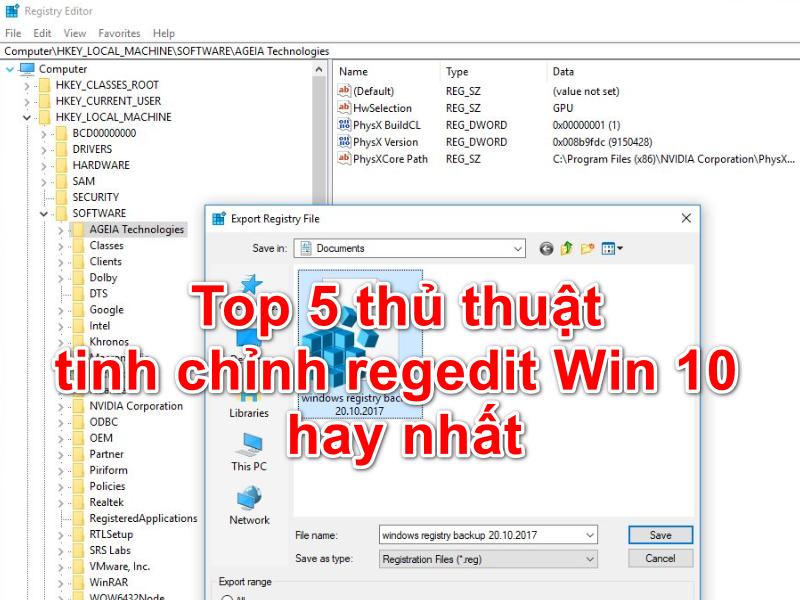
Sao lưu Registry Editor Win 10 trước khi thực hiện tùy chỉnh
Chính vì công cụ này có thể thực hiện những thay đổi đối với hệ thống máy tính nên chỉ cần một vài sơ suất nhỏ, một vài thao tác lỗi cũng có thể dẫn đến việc hệ thống hoạt động không hiệu quả. Vậy nên tốt nhất là bạn cần tạo thói quen sao lưu lại Registry Editor trước khi thực hiện bất kỳ thay đổi nào. Các bước tiến hành như sau:
Xem thêm: 5 cách mở Registry trong Windows 10 mới nhất
Bước 1: Truy cập vào cửa sổ lệnh Run, sau đó nhập từ khóa “regedit” vào thanh Open và nhấn Enter hoặc click OK.
Bước 2: Trong cửa sổ giao diện Registry Editor, bạn click chọn mục File ở góc trên cùng bên trái và chọn tiếp Export.
Bước 3: Trong cửa sổ popup Export Registry File, bạn hãy đặt tên phù hợp và lưu file tại vị trí thuận tiện nhất.
Tập tin này sẽ giúp bạn khôi phục lại toàn bộ các dữ liệu cài đặt Registry như ban đầu khi chưa thực hiện tùy chỉnh.
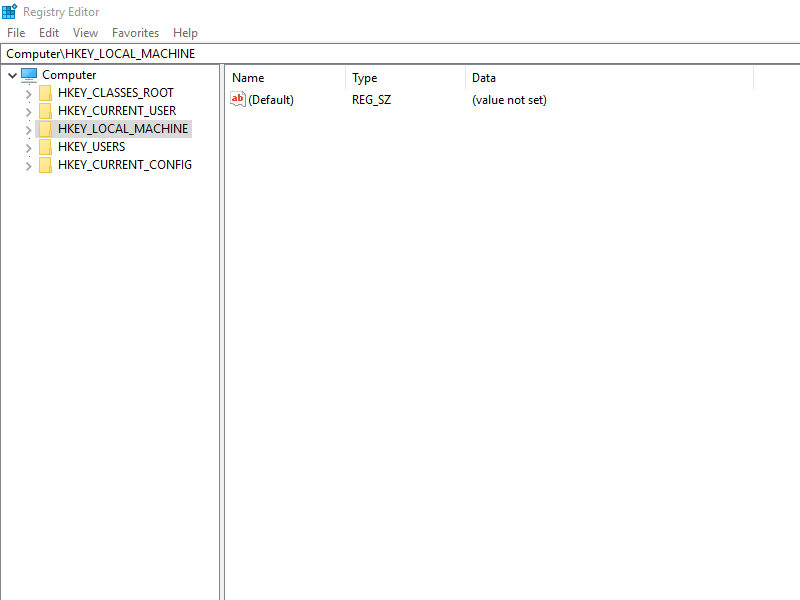
Loại bỏ biểu tượng Windows 10 OneDrive trên File Explorer
OneDrive là một dịch vụ lưu trữ đám mây được phát triển bởi Microsoft tuy nhiên trong thời gian gần đây, nhiều người dùng đang dần chuyển sang các dịch vụ khác bởi họ cho rằng dung lượng lưu trữ của OneDrive không đủ lớn. Đặc biệt là sau khi Microsoft đã giảm bớt dung lượng vốn có của các gói lưu trữ. Để xóa bỏ biểu tượng OneDrive hiển thị trên File Explorer, bạn thực hiện theo các bước sau:
Bước 1: Truy cập vào Registry Editor như đã hướng dẫn ở trên. Vì Registry Editor được phân chia theo dạng nhánh nên bạn có thể tìm lần lượt theo các nhánh từ lớn tới nhỏ, tuy nhiên như vậy sẽ hơi mất thời gian một chút. Thay vào đó, bạn chỉ cần click chọn mục Edit ở góc trên bên trái cửa sổ giao diện, sau đó click chọn Find. Copy paste dòng sau vào thanh tìm kiếm:
{018D5C66-4533-4307-9B53-224DE2ED1FE6}
Xem thêm: 4 thủ thuật Windows 10 khắc phục lỗi hỏng wifi laptop
Bước 2: Tại khung màn hình bên phải, bạn click đúp chuột vào mục System.IsPinnedToNameSpaceTree. Sau đó trong cửa sổ popup Edit DWORD vừa hiển thị, bạn hãy chuyển đổi giá trị tại mục Value data về 0. Click OK để lưu thay đổi.
Bước 3: Restart lại máy tính và kiểm tra xem biểu tượng OneDrive đã biến mất chưa.
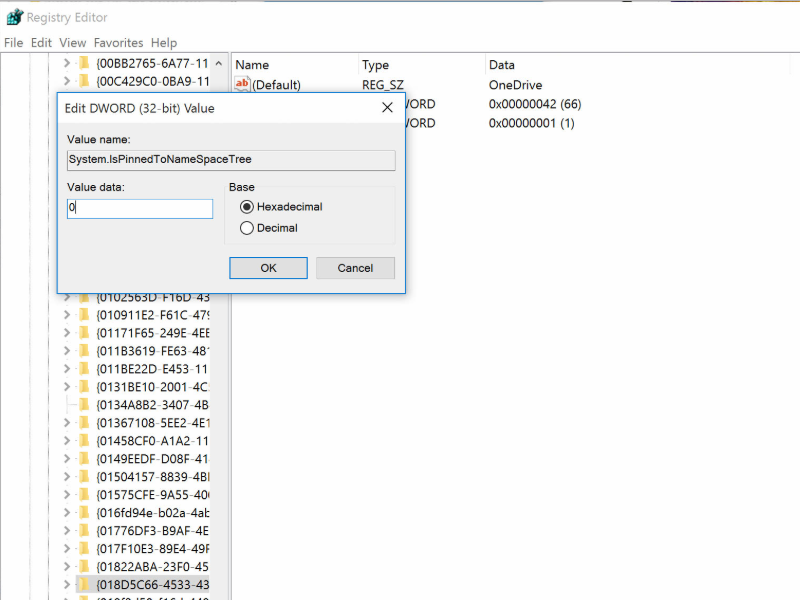
Vô hiệu hóa Windows 10 Action Center Sidebar
Action Center là một điểm nhấn khá nổi bật của Windows 10 bởi nó cung cấp cho người dùng những phím tắt tiện ích. Tuy nhiên nhiều người dùng lại phản ánh rằng thanh Sidebar của Action Center chiếm quá nhiều không gian màn hình máy tính. Vậy bạn hoàn toàn có thể vô hiệu hóa nó bằng Registry Editor theo cách sau:
Xem thêm: Cortana Windows 10 không hoạt động? Cách khắc phục đây!
Bước 1: Mở Registry Editor theo hướng dẫn ở trên, sau đó bạn có hai lựa chọn:
-Một là truy cập lần lượt theo các nhánh, bắt đầu từ HKEY_LOCAL_MACHINE, sau đó tới Software > Microsoft > Windows > CurrentVersion và cuối cùng là ImmersiveShell.
-Hoặc bạn cũng có thể áp dụng cách tìm kiếm, tức là nhấn vào Edit > Find và copy paste từ khóa ImmersiveShell vào thanh tìm kiếm.
Bước 2: Sau đó trong khung màn hình phía bên phải, bạn click đúp chuột vào mục UseActionCenterExperience. Tại cửa sổ popup Edit DWORD, bạn thay đổi giá trị trong mục Value data thành 0. Click OK để lưu thay đổi.
Bước 3: Restart lại máy tính để kiểm tra xem Sidebar còn hiển thị không.
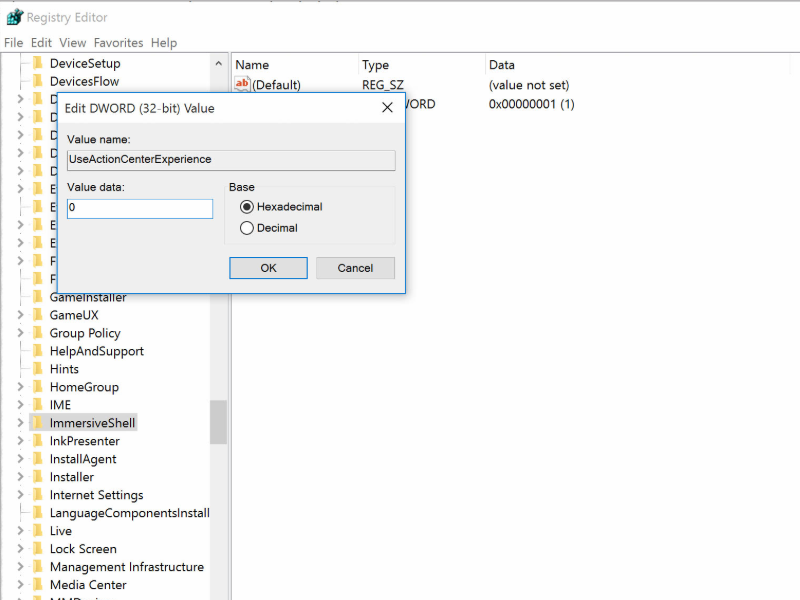
Loại bỏ tự động tập tin Pagefile.sys trước mỗi lần tắt máy
Trên thực tế, tập tin Pagefile.sys còn được gọi một cách nôm na dễ hiểu hơn là “RAM ảo”, bởi nó thực hiện nhiệm vụ lưu trữ một phần bộ nhớ máy tính trong trường hợp máy tính của bạn không còn RAM trống. Tuy nhiên nếu muốn tiết kiệm tối đa không gian máy và thậm chí là loại bỏ tất cả các lỗ hổng bảo mật vô tình lọt vào Pagefile.sys, thì bạn có thể thử loại bỏ tự động tập tin này theo cách thức sau:
Xem thêm: Top 3 cách sử dụng File History Windows 10 hiệu quả nhất
Bước 1: Khởi động Registry Editor, tiếp theo bạn truy cập lần lượt theo các nhánh tập tin
HKEY_LOCAL_MACHINE\SYSTEM\CurrentControlSet\Control\Session Manager\Memory Management
Hoặc cũng có thể áp dụng cách thức như trên, đó là Edit > Find và nhập từ khóa Memory Management.
Bước 2: Tại đây, ở khung màn hình bên phải sẽ hiển thị key ClearPageFileAtShutDown. Bạn click đúp chuột vào key này và thay đổi giá trị Value data từ 0 thành 1. Click OK để lưu thay đổi.
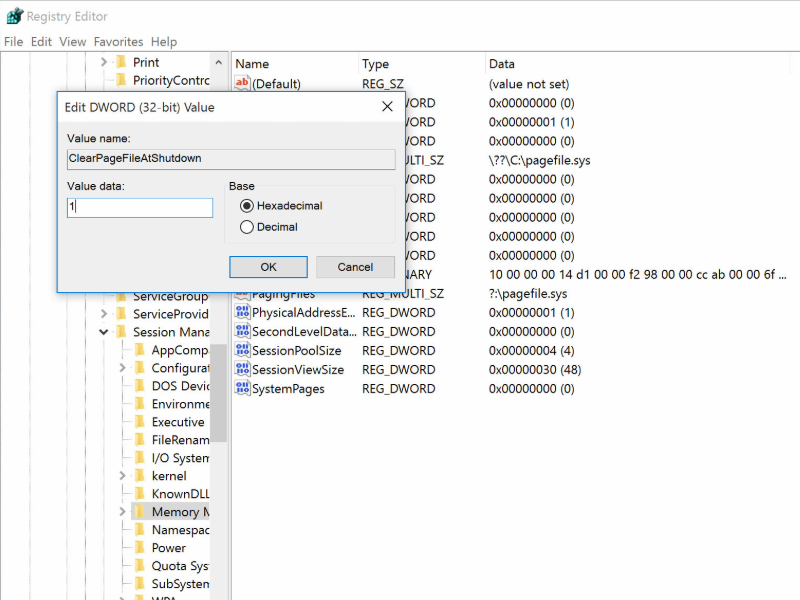
Tăng tốc khởi động Windows 10
Bước 1: Mở Registry Editor lên và mở từng nhánh thư mục giống như đường dẫn phía bên dưới:
HKEY_CURRENT_USER\Software\Microsoft\Windows\CurrentVersion\Explorer
Bước 2: Click chuột phải tại nhánh thư mục Explorer ở bảng danh mục bên trái rồi click chọn New > Key. Key mới này sẽ có tên là Serialize.
Xem thêm: 10 Thủ thuật Win 10 giúp tăng tốc khởi động “nhanh như gió”
Bước 3: Trong nhánh thư mục Serialize vừa tạo, bạn click chuột phải vào khung màn hình bên phải rồi chọn New > DWORD (32-bit) Value. DWORD mới này sẽ có tên gọi StartupDelayInMSec.
Bước 4: Click đúp chuột vào StartupDelayInMSec và thay đổi giá trị Value data thành 0. Click OK để lưu thay đổi.
Bước 5: Restart máy tính.
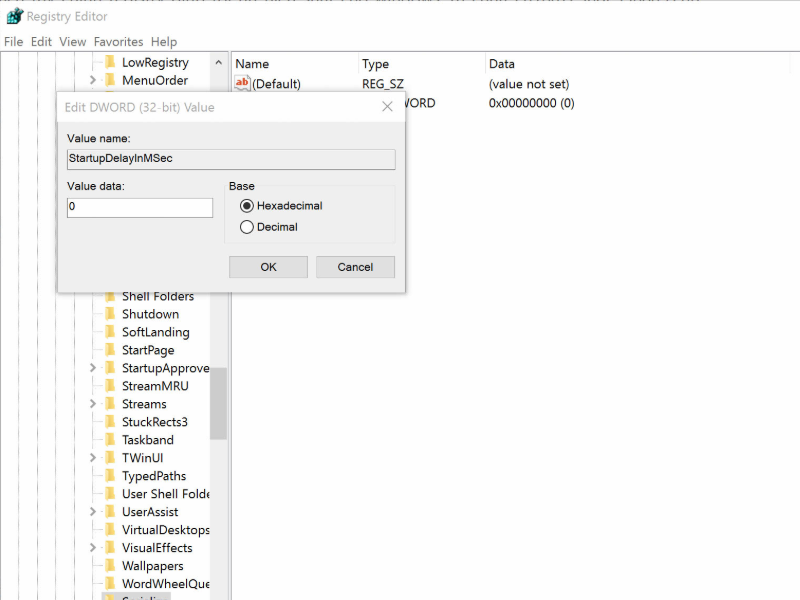
Điều chỉnh tốc độ hiệu ứng cho Menu
Bước 1: Truy cập vào Registry Editor, sau đó truy cập vào các nhánh thư mục theo đường dẫn sau:
HKEY_CURRENT_USER\Control Panel\Desktop
Bước 2: Trong khung màn hình bên phải, bạn click đúp chuột vào mục MenuShowDelay. Tại cửa sổ popup vừa hiện ra, bạn hãy điều chỉnh Value data thành 200 trở xuống tùy ý. Click OK để lưu thay đổi.
Bước 3: Khởi động lại máy tính.
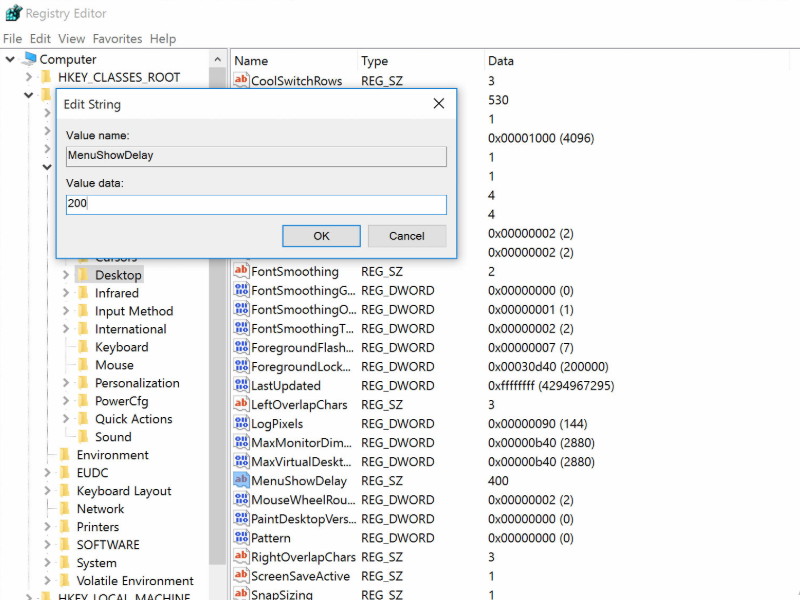
Xem thêm: Sử dụng Classic Shell Start Menu trên Windows 10, tại sao không?
Trình soạn Registry Editor Windows 10 quả là rất hữu ích phải không các bạn? Tuy nhiên đây chưa phải là tất cả những tùy chỉnh mà công cụ này có thể thực hiện được. Hẹn gặp lại các bạn trong bài viết sau để tìm hiểu nhiều hơn về nó nhé!
 Download Unikey
Xem thêm: Download tải WinRAR 5.31 mới nhất 2016 Full Crack Windows XP/7/8/10, Download tải WinZIP 20 phần mềm tốt nhất cho nén file 2016, Dạy Học mat xa, dạy massage body, Mi Katun
Download Unikey
Xem thêm: Download tải WinRAR 5.31 mới nhất 2016 Full Crack Windows XP/7/8/10, Download tải WinZIP 20 phần mềm tốt nhất cho nén file 2016, Dạy Học mat xa, dạy massage body, Mi Katun
