Đã thuộc về lĩnh vực công nghệ thông tin thì ai cũng muốn trải nghiệm những điều mới mẻ hơn, chính vì vậy không khó hiểu khi những người dùng máy tính đang dần chuyển sang sử dụng hệ điều hành Windows 10. Đây là một phiên bản Windows chứng kiến nhiều thay đổi nhất từ trước đến nay, nhất là tính năng Start Menu. Tuy nhiên, đối với những người dùng thuộc tuýp “cổ điển” thì lại không mấy hào hứng với cải tiến này bởi họ cho rằng nó gây ra sự xáo trộn không cần thiết. Nếu bạn là một người hoài cổ, yêu thích các phiên bản Start Menu của Win 7 hay Win 8 thì Classic Shell Start Menu chính là lựa chọn tuyệt vời dành cho bạn.

Truy cập nhanh các file lưu trữ và ứng dụng
Một ưu điểm không thể bỏ qua của tính năng Start Menu trên Classic Shell đó là người dùng có thể tùy ý tạo ra các trình đơn phụ (Sub Menu) và từ đó truy cập nhanh tất cả những file lưu trữ hay ứng dụng máy tính. Nếu so sánh với Start Menu Windows 10, ta sẽ thấy có một điểm khác biệt rất lớn, đó là những ứng dụng và thư mục ở đây đều được sắp xếp theo thứ tự trong bảng chữ cái. Người dùng khi muốn tìm kiếm phải kéo từ trên xuống dưới rất mất thời gian.
Xem thêm: 8 thủ thuật tối ưu Windows 10 đáng kinh ngạc bạn nên thử
Trong khi đó, Classic Shell Start Menu lại có cách sắp xếp khá khoa học, tức là đưa chúng thành từng mục nhỏ như Softpedia, Documents, Pictures, Music, Games, Recent items… Mỗi mục lại là một đường dẫn nhanh đến các file và ứng dụng có liên quan khác. Không những vậy với phiên bản Classic Shell 4.2.5, một cải tiến mới xuất hiện đem lại rất nhiều tiện ích đó là việc người dùng có thể tùy ý kết hợp các file bất kỳ lại với nhau để tạo nên một Sub Menu.
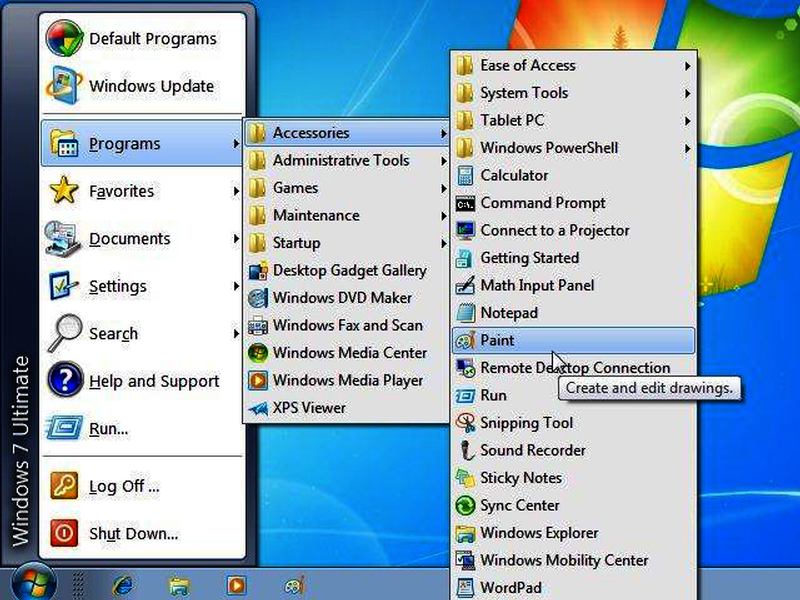
Lấy lại Start Menu cổ điển từ thời Windows 7 thông qua Classic Shell
Không cần tới tính năng Pin to start
Trong hệ điều hành Windows 10, nếu muốn truy cập nhanh một ứng dụng hay file bất kỳ và làm nó hiển thị trên giao diện Start Menu thì người dùng phải nhờ tới sự trợ giúp của tính năng Pin to start (ghim ứng dụng hoặc file lưu trữ trên Start Menu). Tuy nhiên sau khi đã ghim một loạt các ứng dụng hay file lưu trữ lên Start Menu thì bạn còn cần mất thêm một khoảng thời gian nữa để sắp xếp chúng lại theo một thứ tự nhất định.
Xem thêm: 10 Thủ thuật Win 10 giúp tăng tốc khởi động “nhanh như gió”
Ngược lại trong Classic Shell Start Menu, nếu người dùng trước đó đã thực hiện thao tác lưu trữ file trong ổ cứng máy tính hoặc một ứng dụng được cài đặt đã tự động tạo ra một thư mục trên giao diện Start Menu thì chúng sẽ luôn xuất hiện ở đây. Từ đó giúp bạn truy cập một cách nhanh chóng mà không phải thông qua thao tác ghim.
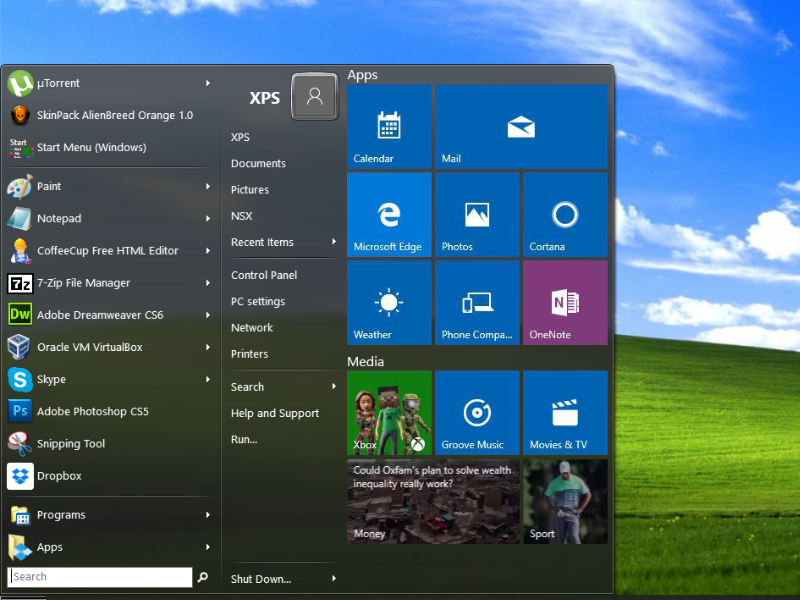
Sử dụng Classic Shell trên Windows 10 đem lại cho người dùng vô vàn tiện ích
Tìm kiếm nhanh trên toàn bộ hệ thống máy tính
Như các bạn đã biết, phiên bản Windows 10 đã được trang bị một công cụ chuyên biệt cho việc tìm kiếm, đó chính là người trợ lý ảo Cortana. Với Cortana bạn không chỉ được quyền tìm kiếm các ứng dụng và file lưu trữ trên máy tính mà còn có khả năng tra cứu các thông tin trên mạng Internet. Mặc dù vậy, tính năng search của Cortana cũng có một vài hạn chế nhất định. Bởi đôi khi, Cortana không thể đưa ra một kết quả chính xác cho người dùng hoặc không thể tìm ra do một số thành phần đã bị bỏ sót trong quá trình tìm kiếm.
Xem thêm: Cortana Windows 10 không hoạt động? Cách khắc phục đây!
Trong khi đó với Classic Shell, người dùng có thể tùy chỉnh một số các thiết lập để việc tìm kiếm được diễn ra một cách thuận lợi nhất. Đặc biệt là khả năng hiển thị chính xác kết quả là các tập tin được ẩn giấu kỹ càng trong các thư mục lưu trữ hay các ứng dụng như Control Panel. Không những vậy, tính năng tìm kiếm của Classic Shell còn cho phép người dùng lọc kết quả tìm kiếm bằng cách bổ sung thêm dấu * vào từ khóa.
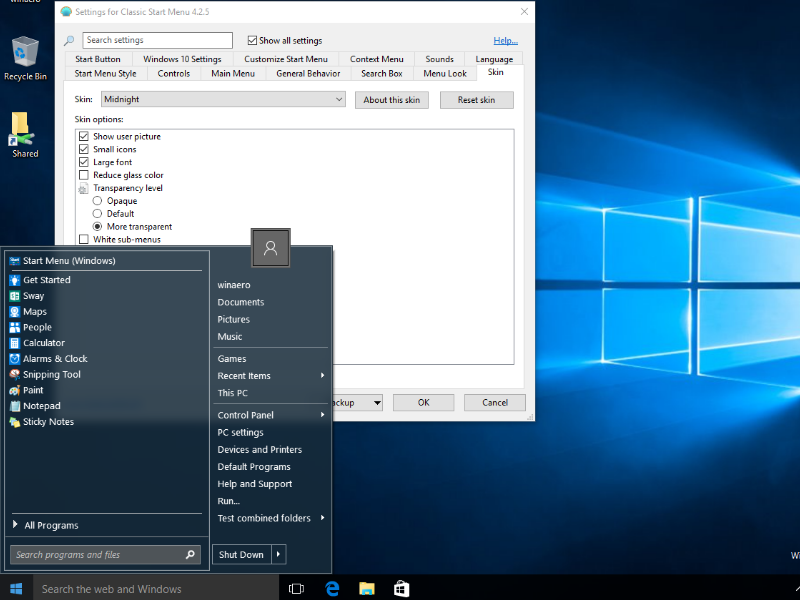
Classic Shell cho phép bạn tùy chỉnh sâu tính năng tìm kiếm để có thể nhận được kết quả tốt nhất
Có sự phân biệt rõ ràng giữa hai khái niệm App và Program
Đây là hai khái niệm mà người dùng dễ nhầm lẫn với nhau và nó cũng vô tình gây ra khó khăn trong quá trình tìm kiếm. Trên thực tế, Program được đùng để chỉ các chương trình có định dạng tập tin là *.exe và khi được cài đặt trên máy tính, người dùng sẽ thao tác trên các chương trình này bằng bàn phím, chuột hay một vài trường hợp là màn hình cảm ứng. Còn đối với App, chúng được hiểu đơn giản là các phần mềm ứng dụng điều khiển bằng chuột và bàn phím. Người dùng sẽ cài đặt chúng bằng cách truy cập vào kho ứng dụng và download trực tiếp về máy.
Xem thêm: 6 điều bạn cần biết trước khi cập nhật lên Win 10
Rõ ràng, giữa hai thuật ngữ có sự khác biệt khá lớn, tuy nhiên trên Start Menu Windows 10 thì tất cả đều bị trộn lẫn lại với nhau nên người dùng đôi khi cũng bị nhầm lẫn. Tuy nhiên với Classic Shell thì ngược lại, Program và App sẽ được phân thành hai mục hoàn toàn riêng biệt để giúp bạn tìm kiếm dễ dàng hơn.
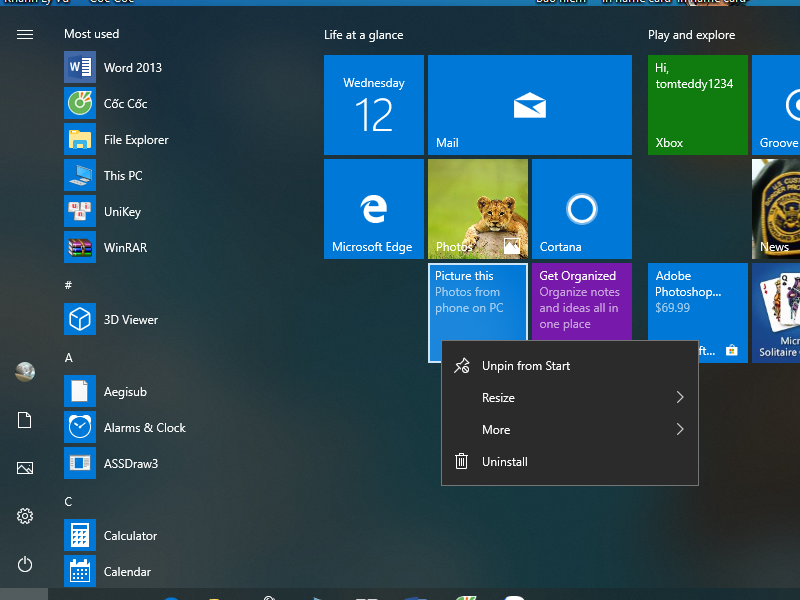
Các mục App hay Program trong Start Menu Windows 10 đều bị trộn lẫn với nhau khiến người dùng gặp khá nhiều khó khăn khi tìm kiếm
Tùy biến nút Start theo ý thích – Thay đổi giao diện
Khác với Start Menu Windows 10 cho phép người dùng can thiệp rất ít vào việc tùy chỉnh thiết kế giao diện. Với Classic Shell bạn hoàn toàn có khả năng tùy biến nút Start theo ý muốn của mình bằng cách thêm vào các định dạng ảnh khác nhau, kể cả ảnh động, cũng như thay đổi kích thước biểu tượng nút Start. Điều này giúp cho người dùng có thể cá nhân hóa một cách tối ưu máy tính của mình.
Giao diện Start Menu của Classic Shell hoàn toàn không cố định. Ngược lại, bạn có thể download và cài đặt vô vàn những giao diện khác nhau tùy thích sao cho thuận tiện sử dụng nhất.
Trên đây là một số lý do mà bạn nên cài đặt Classic Shell cho máy tính của mình. Đây là một phần mềm vô cùng gọn nhẹ, dễ sử dụng nhưng hiệu quả đạt được lại rất cao. Hầu hết những người đã từng dùng qua đều cảm thấy rất hài lòng với nó.
 Download Unikey
Xem thêm: Download tải WinRAR 5.31 mới nhất 2016 Full Crack Windows XP/7/8/10, Download tải WinZIP 20 phần mềm tốt nhất cho nén file 2016, Dạy Học mat xa, dạy massage body, Mi Katun
Download Unikey
Xem thêm: Download tải WinRAR 5.31 mới nhất 2016 Full Crack Windows XP/7/8/10, Download tải WinZIP 20 phần mềm tốt nhất cho nén file 2016, Dạy Học mat xa, dạy massage body, Mi Katun
