Màn hình khóa (Lock screen) Windows 10 sở hữu những cải tiến vượt bậc so với các phiên bản hệ điều hành trước đó. Nó cho phép người dùng cá nhân hóa tối đa chiếc máy tính cũng như biết được một số thông tin cơ bản về tình trạng máy, ngày giờ, kết nối mạng và một số ứng dụng kèm theo khác. Không những vậy, hệ điều hành Win 10 còn cho phép người dùng có thể tùy chỉnh Lock screen theo ý muốn để thuận tiện hơn trong quá trình sử dụng. Dưới đây là top 5 thủ thuật Windows tùy biến màn hình khóa hữu ích giúp máy tính của bạn trở nên sinh động và ấn tượng hơn.

Cài đặt thời gian chờ trước khi màn hình khóa xuất hiện
Sau khi không nhận thấy phản hồi của người dùng trong một khoảng thời gian nhất định, máy tính sẽ tự động đi vào trạng thái Sleep. Bạn có thể rút ngắn hoặc kéo dài khoảng thời gian này bằng cách thực hiện lần lượt các bước sau:
Xem thêm: 6 Mẹo giúp bạn khắc phục lỗi treo máy trên Win 10
Bước 1: Nhấn tổ hợp phím Windows và chữ cái I để mở Settings. Hoặc không thì bạn cũng có thể nhập từ khóa vào thanh tìm kiếm Cortana hoặc click vào biểu tượng bánh răng trong Start Menu.
Bước 2: Click chọn mục System và tại bảng danh mục bên trái màn hình, click chọn mục Power and sleep.
Bước 3: Tại cửa sổ hiển thị Power and sleep, bạn hãy tùy chỉnh mục Sleep bằng cách click vào nút mũi tên để hiển thị danh sách thời gian. Lưu ý với tùy chỉnh ở trên tức là máy tính đang trong chế độ tiết kiệm pin, còn tùy chỉnh dưới tức là máy đang được sạc pin.
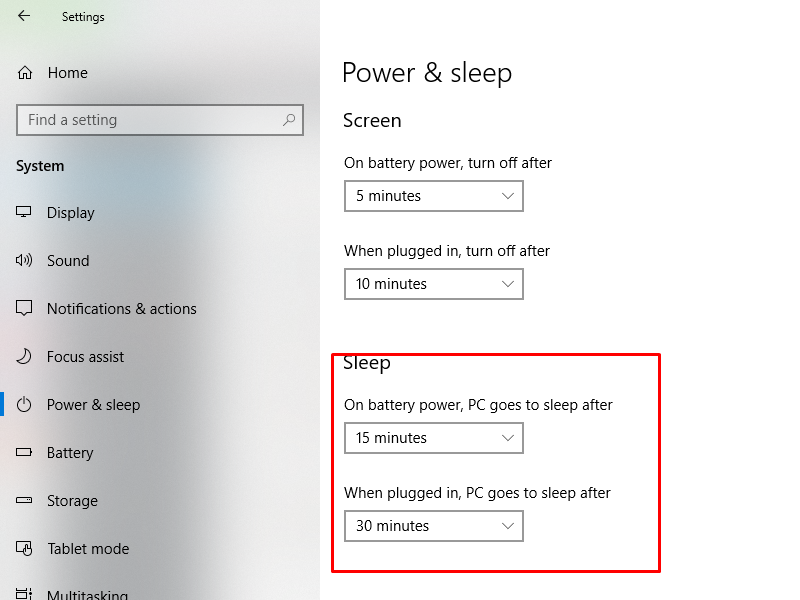
Cài đặt thời gian chờ của màn hình khóa
Thông thường thì màn hình khóa sẽ hiển thị trên máy tính trong vòng khoảng 1 phút, nếu không thấy người dùng phản hồi thì màn hình sẽ tự động tắt đi. Tuy nhiên, nếu muốn bạn cũng có thể thay đổi thời gian chờ mặc định của Lock screen bằng cách làm theo các bước sau:
Xem thêm: 6 điều bạn cần biết trước khi cập nhật lên Win 10
Bước 1: Mở thanh tìm kiếm cortana lên rồi copy paste từ khóa regedit, click vào mục hiển thị trong phần Best match.
Bước 2: Trong bảng danh mục bên trái, bạn hãy click vào biểu tượng mũi tên trước mục HKEYLOCAL_MACHINE, sau đó là tới mục SYSTEM. Tiếp theo chọn CurrentControlSet, lần lượt click chọn thêm 3 mục là Control, Power, và PowerSettings. Tại PowerSettings, bạn click vào 7516b95f-f776-4464-8c53-06167f40cc99 và cuối cùng chọn 8EC4B3A5-6868-48c2-BE75-4F3044BE88A7.
Bước 3: Tại khung màn hình bên phải, bạn hãy click đúp chuột vào mục thứ hai đó là Attributes. Sau đó trong hộp thoại popup vừa hiện lên, bạn chuyển đổi giá trị Value data 1 thành 2 và click OK.
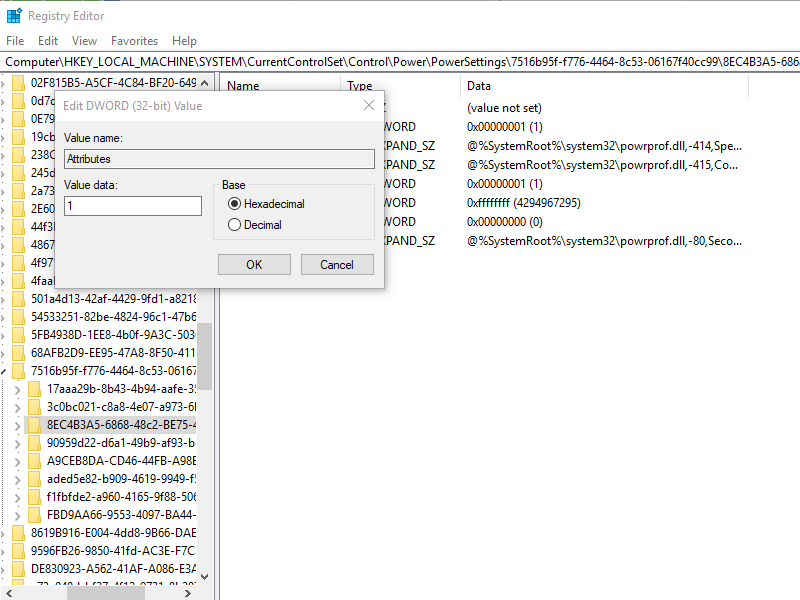
Bước 4: Lúc này, bạn có thể đóng cửa sổ hiển thị Registry Editor lại, sau đó thực hiện lần lượt hai bước đầu tiên của thủ thuật “cài đặt thời gian chờ trước khi màn hình khóa xuất hiện”.
Bước 5: Ở phía bên phải màn hình bạn sẽ tìm thấy mục Related settings, click vào tùy chọn Additional power settings ở ngay phía bên dưới.
Bước 6: Trong cửa sổ hiển thị tiếp theo Choose or customize a power plan, bạn hãy click chọn Change plan settings nằm ngay bên ngay cạnh mục Balanced (recommended).
Xem thêm: 25 mẹo và thủ thuật tăng tốc Windows 10 siêu nhanh
Bước 7: Tiếp theo, bạn nhấn chọn mục Change advanced power settings nằm ở gần cuối cùng của cửa sổ giao diện. Một hộp thoại popup Power Options sẽ hiện lên Hãy kéo thanh trượt xuống cho tới khi nhìn thấy mục Display, click vào dấu cộng chọn Console lock display off timeout. Lúc này, bạn đã có thể cài đặt thời gian chờ của Lock screen theo ý muốn rồi. Nhớ sau khi thực hiện xong thì click Apply để áp dụng rồi chọn OK để lưu lại thay đổi.
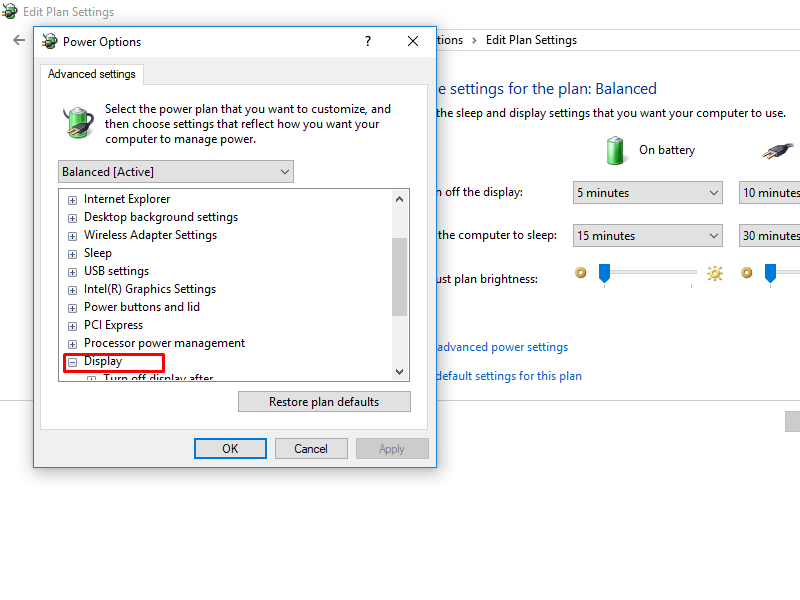
Cài đặt Cortana cho màn hình khóa
Người trợ lý ảo Cortana luôn đóng vai trò thiết yếu đối với máy tính cài Windows 10. Việc thêm công cụ tìm kiếm Cortana vào ngay màn hình khóa sẽ giúp bạn truy cập nhanh nhiều ứng dụng rất tiện lợi. Sau đây là các bước cài đặt:
Bước 1: Mở thanh tìm kiếm Cortana lên và click vào biểu tượng bánh răng ở góc dưới bên trái để mở Settings.
Bước 2: Trong cửa sổ hiển thị Talk to Cortana, bạn hãy chú ý tới mục Lock Screen và ở ngay dưới đó sẽ là dòng chữ Use Cortana even when my device is locked (sử dụng Cortana ngay cả khi máy tính bị khóa). Chuyển trạng thái thanh ngang từ Off thành On để có thể hiển thị Cortana trên Lock Screen.
Xem thêm: 5 thủ thuật sửa lỗi Windows 10 không khởi động
Nếu cần thiết, bạn cũng có thể kéo thanh trượt xuống dưới và tick chọn ô vuông Let Cortana access my calendar, email, messages, and other content data when my device is locked (Cho phép Cortana truy cập ứng dụng lịch, email, thư từ và những nội dung dữ liệu khác khi máy tính bị khóa). Như vậy thì bạn sẽ nắm được nhiều thông tin hơn chỉ bằng cách sử dụng câu lệnh thoại mà không phải truy cập vào màn hình chính.
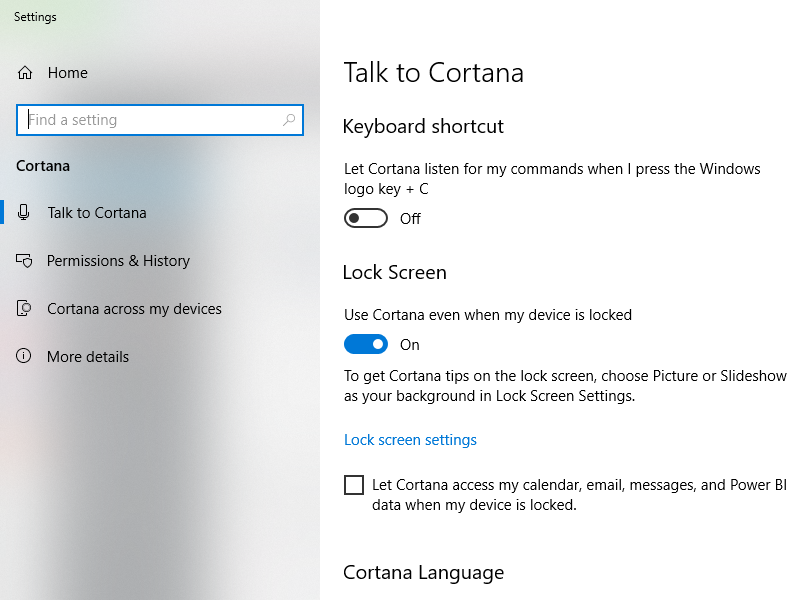
Vô hiệu hóa các thông tin quảng cáo cho màn hình khóa
Bước 1: Click chuột phải ở một khoảng trống bất kỳ trên màn hình Desktop, sau đó chọn Personalization.
Bước 2: Ở bảng danh mục bên trái màn hình, bạn click chọn mục Lock screen. Tiếp theo ở mục Background trong khung màn hình bên phải, bạn hãy chuyển đổi từ Spotlight thành Picture hoặc Slideshow.
Bước 3: Lúc này, mục Get fun facts, tips, and more from Windows and Cortana on your lock screen sẽ hiện lên. Bạn click vào thanh ngang để chuyển trạng thái từ On thành Off. Như vậy thì Cortana sẽ không hiển thị các quảng cáo không cần thiết trên màn hình khóa máy tính của bạn nữa.
Xem thêm: 10 Thủ thuật Win 10 giúp tăng tốc khởi động “nhanh như gió”
Vô hiệu hóa Lock screen
Bước 1: Mở cửa sổ lệnh Run và copy paste từ khóa gpedit.msc vào thanh Open.
Bước 2: Cửa sổ giao diện Local Group Policy Editor sẽ hiện ra. Bạn hãy lần lượt click vào biểu tượng mũi tên trước từng mục Computer Configuration > Administrative Templates > Control Panel > Personalization.
Bước 3: Tiếp theo, hãy tìm kiếm mục Do not display the lock screen tại khung màn hình bên phải rồi click đúp chuột vào đó. Một hộp thoại popup sẽ hiện lên, lúc này bạn hãy click chọn Enabled rồi nhấn Apply để áp dụng thay đổi. Click OK để lưu lại các thao tác vừa thực hiện.
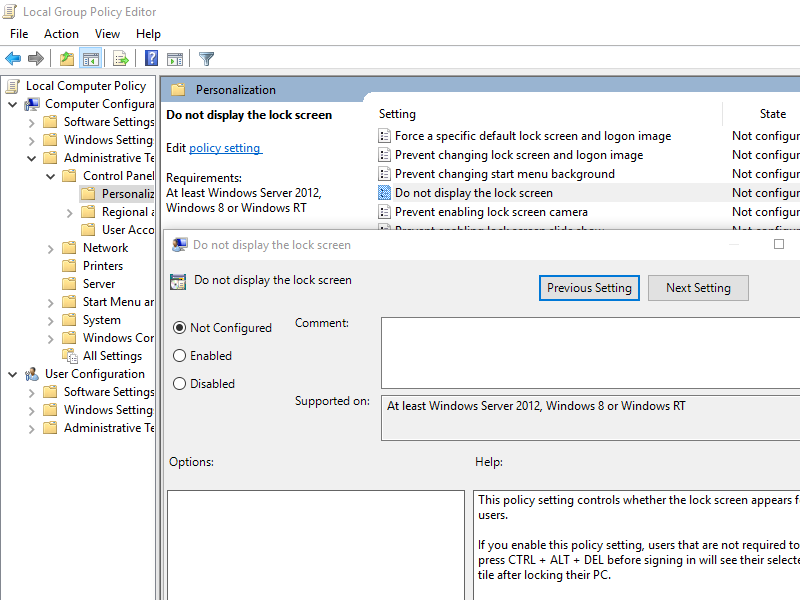
Hãy tận dụng tối đa những tính năng màn hình khóa của Windows 10 để có được một trải nghiệm sử dụng máy tính chuyên nghiệp và thuận tiện nhất cho công việc!
 Download Unikey
Xem thêm: Download tải WinRAR 5.31 mới nhất 2016 Full Crack Windows XP/7/8/10, Download tải WinZIP 20 phần mềm tốt nhất cho nén file 2016, Dạy Học mat xa, dạy massage body, Mi Katun
Download Unikey
Xem thêm: Download tải WinRAR 5.31 mới nhất 2016 Full Crack Windows XP/7/8/10, Download tải WinZIP 20 phần mềm tốt nhất cho nén file 2016, Dạy Học mat xa, dạy massage body, Mi Katun
