Từ trước tới nay, lỗi màn hình xanh luôn là nỗi khiếp đảm đối với người dùng máy tính. Bởi khi xuất hiện lỗi này thì máy tính của bạn gần như bị tê liệt, hoặc là không thể truy cập vào màn hình đăng nhập hay màn hình Desktop, hoặc là dùng được một lúc thì màn hình xanh lại hiện lên và khiến mọi thứ bị gián đoạn. Có rất nhiều nguyên nhân dẫn đến sự cố màn hình xanh chết chóc, trong đó không thể không kể đến lỗi critical service failed. Vậy thì trong bài viết sau đây, chúng ta hãy cùng tìm hiểu nguyên nhân cũng như 6 thủ thuật sửa lỗi critical service failed Windows 10 một cách nhanh chóng nhé!

Lỗi critical service failed Windows 10 là gì?
Khi màn hình xanh hiện ra, nó sẽ cung cấp cho người dùng một loạt các thông tin liên quan, bao gồm cả sự cố và những nguyên nhân gây ra sự cố. Khi gặp lỗi critical service failed, màn hình xanh sẽ hiển thị cụm từ này, kèm theo mã 0x0000005A hoặc STOP: 0x0000005A CRITICAL_SERVICE_FAILED. Trên thực tế, tùy từng phiên bản Windows 10 mà cách hiển thị văn bản sẽ khác nhau, tuy nhiên chung qui lại vẫn chỉ cùng một mã nên người ta còn gọi lỗi này là lỗi 0x0000005A.
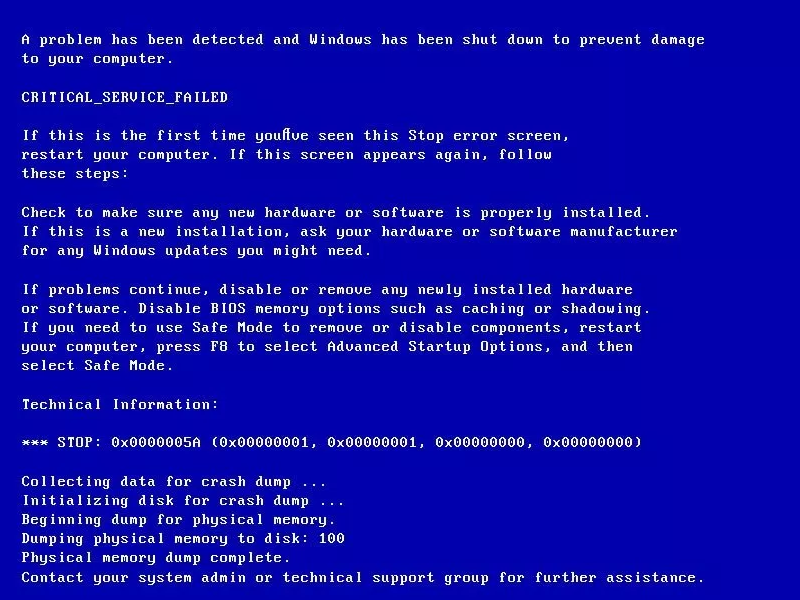
Nguyên nhân gây lỗi critical service failed Windows 10
Xuất phát từ driver thiết bị
Nếu gặp lỗi critical service failed thì điều đầu tiên bạn cần xác nhận đó chính là driver của thiết bị máy tính có hoạt động tốt không, có tương thích không hay có được cập nhật lên phiên bản mới nhất chưa. Đặc biệt lỗi driver rất hay xuất hiện khi bạn update phiên bản Win 10, hoặc do máy tính gặp trục trặc trong quá trình ghi hoặc đọc ổ đĩa.
Xem thêm: 4 bước đơn giản sửa lỗi cập nhật Win 10 bằng SetupDiag
Xuất phát từ file hệ thống
File hệ thống là nơi lưu trữ các dữ liệu máy tính quan trọng, vậy khi bị virus tấn công hoặc xảy ra lỗi trogn quá trình ghi hoặc đọc ổ đĩa cũng sẽ khiến file hệ thống bị lỗi hoặc thậm chí biến mất hoàn toàn, dẫn tới lỗi màn hình xanh.
Khắc phục lỗi critical service failed Windows 10
Kiểm tra các thiết bị cắm ngoài
Các thiết bị ngoại vi như con chuột, bàn phím rời, cổng USB, ổ cứng cắm ngoài… cũng có thể là những nguyên nhân trực tiếp dẫn tới lỗi màn hình xanh critical service failed Windows 10. Nếu bạn nhận thấy sự cố này xuất hiện ngay sau khi cắm các thiết bị này vào máy thì hãy thử tháo chúng ra, sau đó Restart lại máy tính và xem thử sự cố đã được giải quyết chưa.

Vô hiệu hóa driver máy tính
Như đã nói ở trên, driver máy tính không tương thích có nhiều khả năng là nguyên nhân dẫn tới sự cố. Chính vì vậy, cách tốt nhất là vô hiệu hóa driver và cài đặt lại phiên bản tốt hơn. Các bước thực hiện như sau:
Xem thêm: 6 Mẹo giúp bạn khắc phục lỗi treo máy trên Win 10
Bước 1: Đầu tiên, bạn cần truy cập vào chế độ Safe Mode của Windows 10. Trong trường hợp máy tính của bạn bị tê liệt không thể khởi động được màn hình Desktop, bạn hãy Restart lại máy tính và ngay khi màn hình Windows loading hiện lên, bạn nhấn tổ hợp phím Shift + F8 hoặc F8. Hoặc không bạn cũng có thể thực hiện tắt cưỡng chế máy tính một vài lần để truy cập vào màn hình Recovery.
Bước 2: Sau đó, màn hình xanh Recovery sẽ hiện lên, bạn click chọn nút See advanced repair options. Tiếp theo trong mục Choose an option, bạn click chọn Troubleshoot, sau đó là Advanced Options. Chọn tiếp Startup Settings và cuối cùng là Enable Safe Mode.
Bước 3: Từ đây, bạn truy cập vào Control Panel và tiến hành gỡ cài đặt driver cho máy tính.
Chạy Startup Repair
Bước 1: Bạn khởi động máy tính Windows 10 lên, sau đó ngay lập tức tắt cưỡng chế máy, thực hiện lặp lại như vậy cho tới khi nhận được màn hình thông báo “Preparing Automatic Repair”.
Bước 2: Trong màn hình Automatic Repair, bạn click chọn nút Advanced options để tiếp tục. Click tiếp vào tùy chọn Troubleshoot và sau đó là Advanced options.
Xem thêm: Làm thế nào để sửa lỗi màn hình cảm ứng Windows 10?
Bước 3: Click chọn Startup Repair, sau đó chọn tiếp tài khoản đăng nhập máy tính và nhập mật khẩu tương ứng. Lúc này, bạn chỉ việc chờ đợi cho Startup Repair tự động quét và sửa lỗi.
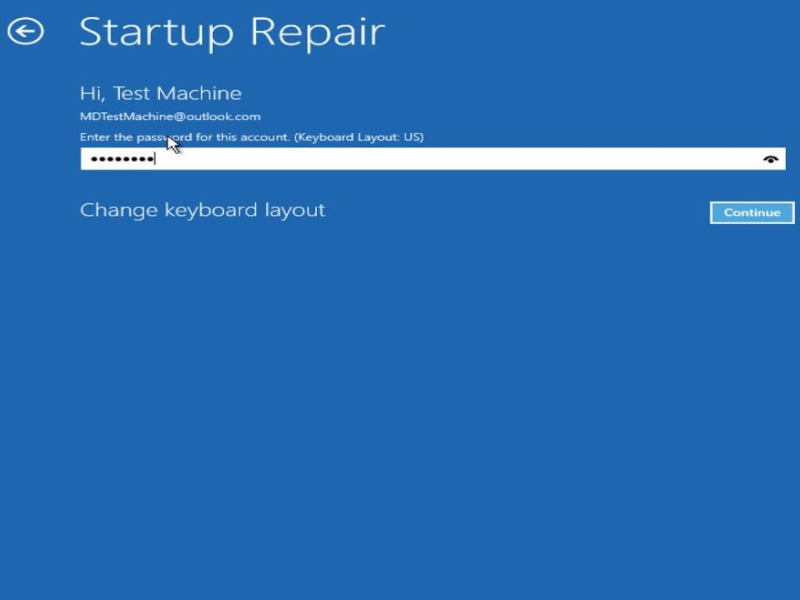
Vô hiệu hóa drivers signature enforcement
Bước 1: Đầu tiên, bạn thực hiện lặp lại các bước 1 và 2 trong mục “Chạy Startup Repair” ở phía trên, sau đó click chọn Startup Settings và nhấn nút Restart để tiếp tục.
Bước 2: Trong màn hình giao diện “Press a number to choose from the options below”, bạn nhấn vào phím 7 hoặc F7 để thực hiện tùy chọn vô hiệu hóa drivers signature enforcement cho máy tính.
Cập nhật driver cho thiết bị máy tính
Bước 1: Bạn thực hiện lặp lại bước 1 trong mục “Vô hiệu hóa drivers signature enforcement”, sau đó trong màn hình hiển thị “Press a number to choose from the options below”, bạn nhấn phím 5 hoặc F5 để chọn “Enable Safe Mode with Networking”.
Xem thêm: Top 7 thủ thuật Windows 10 khắc phục chuột trái bị lỗi
Bước 2: Sau khi truy cập vào màn hình Safe Mode, bạn tiến hành các bước tiếp theo để cập nhật driver cho máy tính. Bạn có thể lựa chọn việc update một cách hoàn toàn thủ công hoặc nhờ tới sự trợ giúp của phần mềm Driver Easy.
Chạy trình khôi phục hệ thống (System Restore)
Bước 1: Đầu tiên, bạn thực hiện lặp lại các bước 1 và 2 trong mục “Chạy Startup Repair” ở phía trên, sau đó click chọn System Restore.
Bước 2: Tiếp theo, trên màn hình máy tính của bạn sẽ hiển thị các bước hướng dẫn. Bạn thực hiện lần lượt theo tưng bước một để khôi phục lại toàn bộ hệ thống máy tính về thời điểm trước khi sự cố xảy ra.
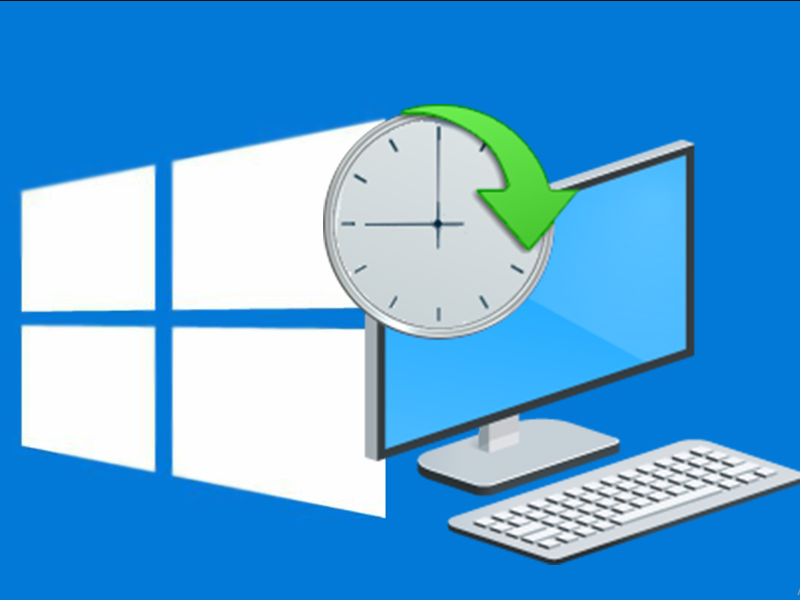
Tuy nhiên, để tiến hành chạy trình khôi phục hệ thống máy tính System Restore thì trước hết, bạn cần phải tạo ra được một điểm khôi phục cụ thể. Bạn tạo điểm khôi phục bằng cách truy cập theo đường dẫn sau:
Control Panel > System > System Protection > Configure > Turn on system protection.
Xem thêm: Sửa lỗi Windows 10 bị treo “dễ như ăn cháo” với 8 thủ thuật sau
Trên đây là top 6 thủ thuật sửa lỗi critical service failed Windows 10 mà bạn hoàn toàn có thể tự mình thực hiện được một cách dễ dàng. Bên cạnh đó, Windows 10 cũng là một phiên bản hệ điều hành với công cụ sửa lỗi hữu hiệu là Troubleshooter, nên khi gặp bất cứ sự cố nào thì bạn hãy đừng ngần ngại sử dụng nó để khắc phục sự cố ngay lập tức nhé!
 Download Unikey
Xem thêm: Download tải WinRAR 5.31 mới nhất 2016 Full Crack Windows XP/7/8/10, Download tải WinZIP 20 phần mềm tốt nhất cho nén file 2016, Dạy Học mat xa, dạy massage body, Mi Katun
Download Unikey
Xem thêm: Download tải WinRAR 5.31 mới nhất 2016 Full Crack Windows XP/7/8/10, Download tải WinZIP 20 phần mềm tốt nhất cho nén file 2016, Dạy Học mat xa, dạy massage body, Mi Katun
