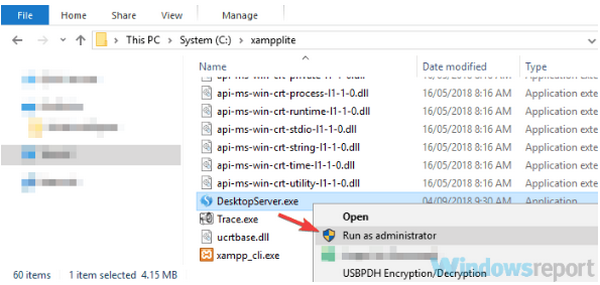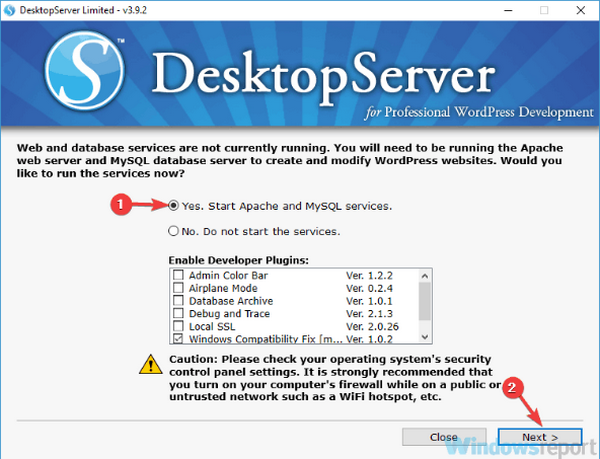Blog WordPress của bạn có thể được sử dụng trên hai thiết bị: trên máy chủ web – đây là tùy chọn phổ biến nhất trong số các blogger hoặc trên máy tính chạy gói phần mềm WordPress.
Nếu bạn định cài đặt WordPress cục bộ trên máy tính Windows 10 của mình, thì bạn tìm đúng chỗ rồi đấy. Bài viết sau đây sẽ hướng dẫn bạn từng bước để định cấu hình máy tính của bạn hoạt động như một máy chủ web để lưu trữ WordPress.
Sự khác biệt duy nhất và dễ thấy nhất là khi bạn lưu trữ blog WordPress của bạn trên máy tính Windows thì bạn sẽ sử dụng http: // localhost [ERIC] thay vì địa chỉ web thông thường.
Theo như trải nghiệm người dùng, bằng cách lưu WordPress trên máy tính của bạn, bạn có thể làm việc ngoại tuyến, kiểm tra thông tin nhanh hơn và có nhiều thời gian hơn dành cho công việc.
Sau đây là hướng dẫn cài đặt WordPress cục bộ trên Windows 10
Cách 1 – Use InstantWP
Nếu bạn muốn tạo một trang web WordPress trên PC, bạn có thể dễ dàng sử dụng phần mềm InstantWP. Theo như các nhà sáng tạo cho biết, WordPress là một phần mềm di động và độc lập, do đó, đây là một phần mềm hoàn hảo cho những ai có ý định sử dụng để làm việc hoặc mong muốn phát triển phần mềm WordPress này.
Để cài đặt WordPress trên PC cục bộ, bạn chỉ cần làm như sau:
- Tải InstantWP for Windows.
- Khi quá trình tải hoàn tất, bấm đúp vào icon WordPress để mở nó.
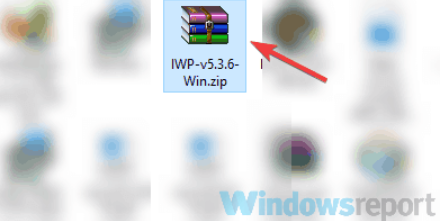
- Sau khi bạn mở kho lưu trữ, giải nén nó và chuyển nó vào thư mục bạn muốn
- Vào tệp Extract và chạy tệp Start-InstantWP.bat.

- Nếu cảnh báo Firewall hiện lên, nhấp vào nút Allow access.

- Một hướng dẫn sẽ xuất hiện trên màn hình. Tiếp tục nhấp vào nút Next cho đến khi kết thúc. Sau khi hoàn tất, WordPress sẽ được cài đặt và sẵn sàng để chạy trên PC của bạn.
Để chạy WordPress trên PC của bạn, chỉ cần làm như sau:
- Chuyển đến thư mục giải nén và bấm đúp vào tệp Start-InstantWP.bat.
- Một số cửa sổ Command Prompt sẽ xuất hiện. Điều này là hoàn toàn bình thường, vì vậy, không cần lo nghen.
- Đợi server bắt đầu. Điều này có thể mất khoảng 60 giây, vì vậy hãy kiên nhẫn.
- Giờ thì hãy nhấp vào nút WordPress Admin.
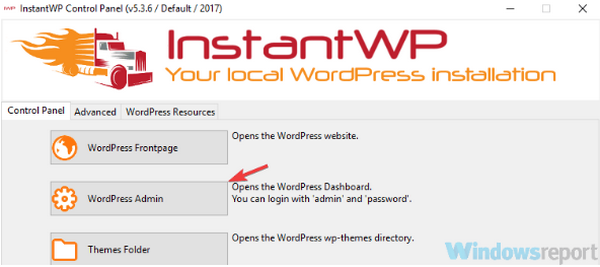
Sau đó, một tab mới trong trình duyệt của bạn sẽ được mở và cho phép bạn đăng nhập vào trang web WordPress trên PC.
Hãy nhớ rằng đôi khi bạn có thể không truy cập được trang WordPress của mình trên PC. Điều này là do máy chủ vẫn đang bắt đầu ở chế độ nền, vì vậy bạn sẽ phải chờ thêm vài phút nữa trong khi máy chủ hoàn toàn khởi động.
Như bạn có thể thấy, đây là một phương pháp đơn giản và nhanh chóng để chạy WordPress trên PC. Vi vậy, công cụ này được cho là có tính di động, bạn chỉ cần cài đặt nó và chạy nó trên bất kỳ PC nào.
Cách 2 – Sử dụng ServerPress
Một phương pháp khác mà bạn có thể sử dụng để cài đặt WordPress trên PC là sử dụng công cụ SeverPress. Công cụ này có hai phiên bản, miễn phí và không miễn phí, tuy vậy việc sử dụng phiên bản miễn phí không bị giới hạn về chức năng, nghĩa là nó vẫn đáp ứng đầy đủ nhu cầu của bạn. Để cài đặt WordPress với công cụ SeverPress, bạn cần làm như sau:
- Tải và cài đặt phiên bản miễn phí SeverPress. Bạn sẽ phải thêm phiên bản miễn phí vào giỏ hàng và nhập email của bạn để bạn có thể nhận được liên kết tải xuống.
- Sau khi bạn nhận được liên kết tải xuống, nhấp vào nó để tải xuống công cụ.\
- Khi quá trình tải xuống hoàn tất, hãy xác định vị trí lưu trữ tải xuống, mở nó và giải nén nó đến vị trí mong muốn.

- Khi bạn giải nén tệp lưu trữ, hãy chuyển đến vị trí trích xuất và chạy tệp Cài đặt DSL v392.
 5. Khi cửa sổ mới xuất hiện, nhấp vào Continue. Điều này sẽ khởi động lại cài đặt và bắt đầu với các đặc quyền quản trị.
5. Khi cửa sổ mới xuất hiện, nhấp vào Continue. Điều này sẽ khởi động lại cài đặt và bắt đầu với các đặc quyền quản trị.
 6. Nhấp vào nút Next và làm theo hướng dẫn trên màn hình.
6. Nhấp vào nút Next và làm theo hướng dẫn trên màn hình.
Bây giờ bạn chỉ cần khởi động máy chủ của bạn. Để làm điều đó, hãy làm theo các bước sau:
- Chuyển đến thư mục C: \ xampplite và chạy tệp exe với tư cách Admin. Để làm điều đó, bấm chuột phải vào tệp .exe và chọn Run as administrator từ menu.

- Chọn Start apache and MySQL services và chọn Next.

- Nếu bạn nhận được lời nhắc tường lửa, hãy chắc chắn nhấp vào Allow access.
- Chọn Next.
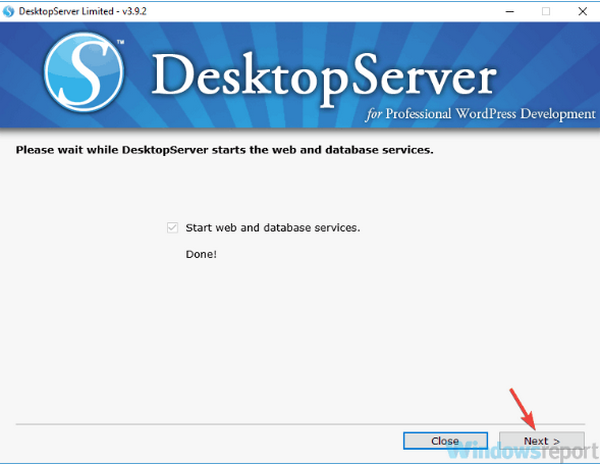 5. Chọn Create a new development website và nhấp vào Next.
5. Chọn Create a new development website và nhấp vào Next.
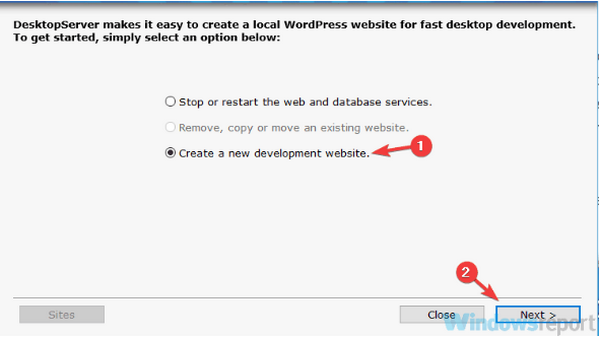 6. Bây giờ đặt tên và trang web mong muốn. Chúng tôi khuyên bạn nên giữ chúng như hiện tại. Đối với Blueprint, hãy chắc chắn rằng WordPress đã được chọn. Nhấp vào Create để tiếp tục. Hãy nhớ ghi nhớ URL vì bạn sẽ cần nó cho các bước kế tiếp.
6. Bây giờ đặt tên và trang web mong muốn. Chúng tôi khuyên bạn nên giữ chúng như hiện tại. Đối với Blueprint, hãy chắc chắn rằng WordPress đã được chọn. Nhấp vào Create để tiếp tục. Hãy nhớ ghi nhớ URL vì bạn sẽ cần nó cho các bước kế tiếp.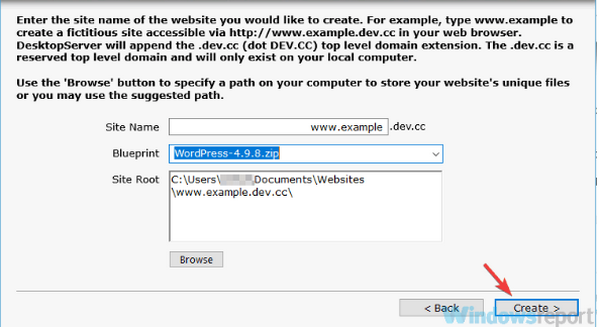 7. Đợi trong khi trình hướng dẫn tạo các tệp và thư mục cần thiết. Điều này có thể mất khoảng một hoặc hai phút, vì vậy hãy kiên nhẫn.
7. Đợi trong khi trình hướng dẫn tạo các tệp và thư mục cần thiết. Điều này có thể mất khoảng một hoặc hai phút, vì vậy hãy kiên nhẫn.
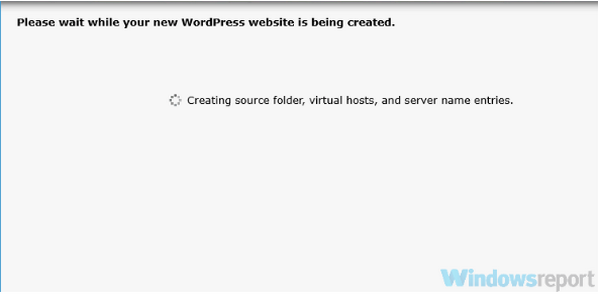 8. Sau khi quá trình kết thúc, chỉ cần truy cập URL từ Bước 6, theo mặc định, nó sẽ là http://www.example.dev.cc. Bây giờ bạn chỉ cần nhập thông tin cần thiết và trang WordPress cục bộ của bạn sẽ được thiết lập.
8. Sau khi quá trình kết thúc, chỉ cần truy cập URL từ Bước 6, theo mặc định, nó sẽ là http://www.example.dev.cc. Bây giờ bạn chỉ cần nhập thông tin cần thiết và trang WordPress cục bộ của bạn sẽ được thiết lập.
Sau khi cài đặt xong, bạn có thể truy cập trang của mình và sửa đổi theo cách bạn muốn. Đây là hai phương pháp bạn có thể sử dụng để cài đặt trang WordPress trên máy tính cục bộ của mình. Cả hai phương pháp đều tương tự nhau, mặc dù phương pháp đầu tiên có thể đơn giản hơn đối với người dùng lần đầu.
 Download Unikey
Xem thêm: Download tải WinRAR 5.31 mới nhất 2016 Full Crack Windows XP/7/8/10, Download tải WinZIP 20 phần mềm tốt nhất cho nén file 2016, Dạy Học mat xa, dạy massage body, Mi Katun
Download Unikey
Xem thêm: Download tải WinRAR 5.31 mới nhất 2016 Full Crack Windows XP/7/8/10, Download tải WinZIP 20 phần mềm tốt nhất cho nén file 2016, Dạy Học mat xa, dạy massage body, Mi Katun
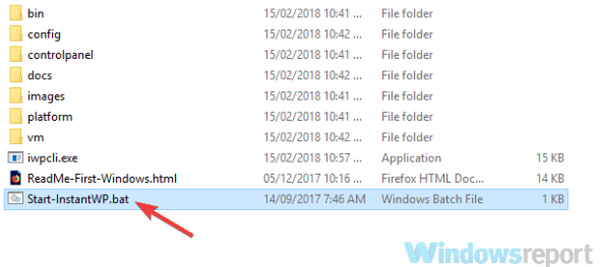
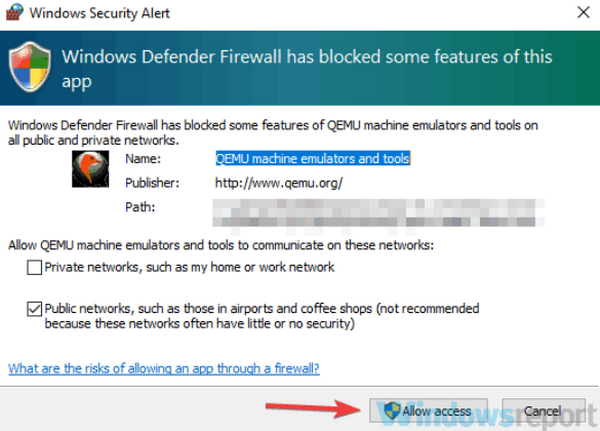
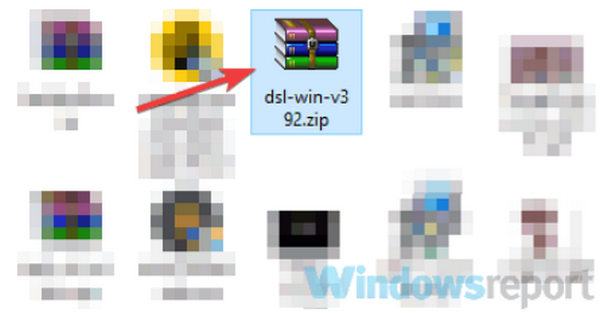
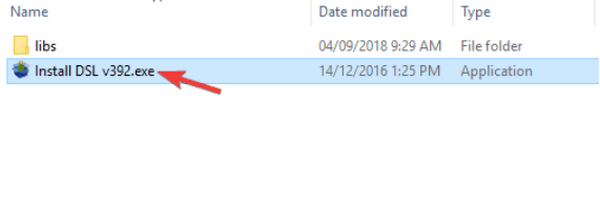 5. Khi cửa sổ mới xuất hiện, nhấp vào Continue. Điều này sẽ khởi động lại cài đặt và bắt đầu với các đặc quyền quản trị.
5. Khi cửa sổ mới xuất hiện, nhấp vào Continue. Điều này sẽ khởi động lại cài đặt và bắt đầu với các đặc quyền quản trị.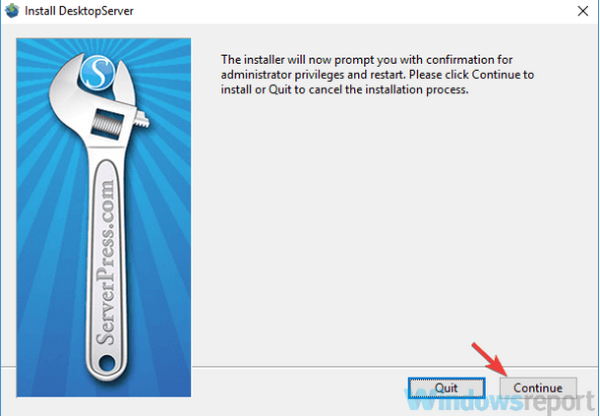 6. Nhấp vào nút Next và làm theo hướng dẫn trên màn hình.
6. Nhấp vào nút Next và làm theo hướng dẫn trên màn hình.