0xC000021A, hay còn gọi là lỗi “màn hình xanh”, có thể coi là một trong những lỗi thường gặp nhất trong quá trình sử dụng Windows 10. Đối với những người dùng thông thường thì việc khắc phục tình trạng này là khá khó khăn, bởi khi xuất hiện lỗi 0xC000021A tức là việc khởi động Windows sẽ thất bại và bạn không thể đăng nhập vào màn hình Desktop. Bài viết sau đây sẽ giải thích cụ thể hơn lỗi 0xC000021A là gì, cũng như nguyên nhân và cách khắc phục nó hiệu quả nhất.

Lỗi 0xC000021A là gì?
Trong chuyên ngành công nghệ thông tin, lỗi 0xC000021A còn được biết đến với nhiều tên gọi khác như STATUS_SYSTEM_PROCESS_TERMINATED (tiến trình trạng thái hệ thống bị dừng lại), STOP 0xC000021A, HALT: c000021a {Fatal System Error} (lỗi hệ thống nghiêm trọng), STOP c000021a. Khi xảy ra lỗi này, một màn hình xanh dương sẽ hiện lên, kèm theo dòng thông báo “Your PC ran into a problem and needs to restart”. Chính vì vậy lỗi này thường được người sử dụng gọi chung là lỗi màn hình xanh.
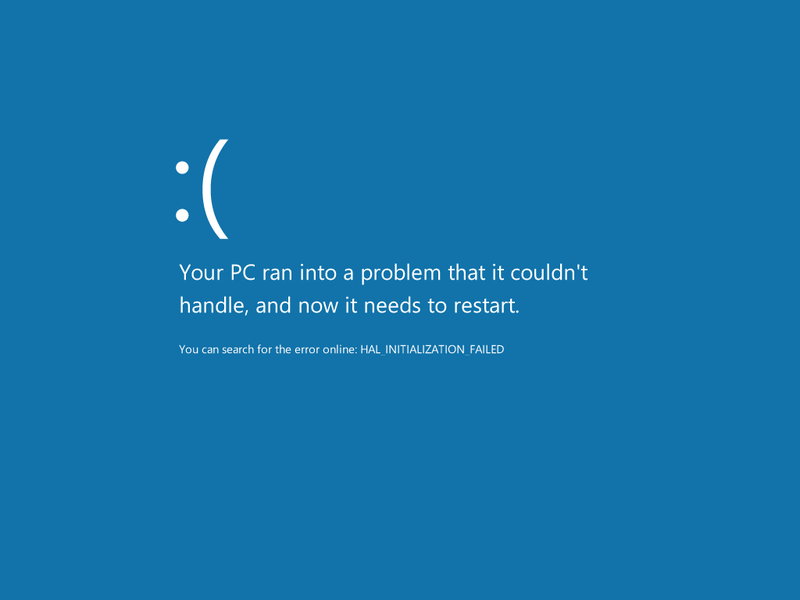
Nguyên nhân dẫn đến lỗi 0xC000021A
Nguyên nhân tổng quát
Trước tiên, chúng ta có thể hiểu nôm na rằng để Windows khởi động được thì phải có hai thành phần, đó là Client Server-Run Time Subsystem (CSRSS) và WinLogon. Trong trường hợp một trong hai hoặc cả hai hệ thống con này bị xâm nhập, Windows sẽ bị lỗi khởi động và hiển thị màn hình xanh.
Xem thêm: 5 thủ thuật sửa lỗi Windows 10 không khởi động
Nguyên nhân cụ thể
-Registry bị lỗi: Đôi khi, những máy tính bị tấn công bởi virus, hoặc trong quá trình đọc đĩa xảy ra sự cố sẽ dẫn đến tình trạng Registry không hoạt động, và gây ra lỗi 0xC000021A.
-Lỗi phần mềm.
-Driver của toàn bộ hệ thống bị lỗi.
Các cách khắc phục lỗi 0xC000021A
Cài đặt lại phần mềm và driver cho máy tính
Như đã nói ở trên, phần mềm và driver máy tính xảy ra sự cố cũng là một trong những nguyên nhân gây nên tình trạng màn hình xanh. Tuy nhiên, điều này thường xuất hiện nhiều hơn đối với các máy tính mới được cài đặt lại phần mềm hoặc driver, gây nên hiện tượng không tương thích. Lúc này, chúng ta cần đưa thiết bị Win 10 vào chế độ Safe Mode.
Xem thêm: 4 thủ thuật Windows 10 khắc phục lỗi hỏng wifi laptop
Tức là trước khi Windows thực hiện việc loading, bạn hãy nhấn tổ hợp phím Shift + F8. Lúc này, một màn hình xanh với tiêu đề Startup Settings sẽ hiện ra, bạn chọn mục thứ tư Enable Safe Mode để tiếp tục. Từ đây, bạn tiến hành các thao tác tiếp theo để gỡ cài đặt phần mềm và driver. Restart lại máy và cài đặt lại toàn bộ từ đầu.
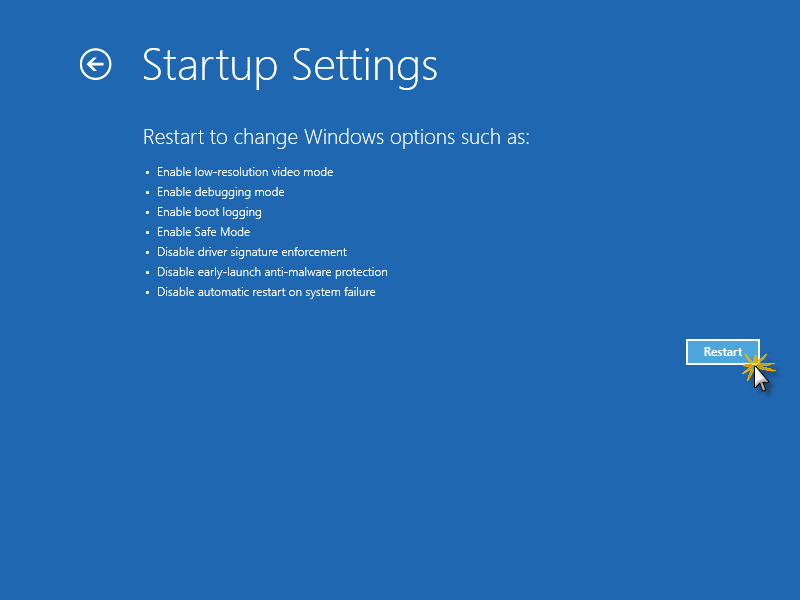
Thực hiện lệnh Dism
Bước 1: Restart lại máy tính của bạn và trước khi màn hình hiển thị biểu tượng loading của Windows, bạn nhấn phím F8. Trong cửa sổ giao diện Troubleshoot, bạn di chuyển con trỏ chuột tới mục Advanced Options rồi nhấn nút Enter.
Bước 2: Trong cửa sổ giao diện Advanced Options, di chuyển con trỏ chuột tới mục Startup Settings, nhấn Enter để tiếp tục. Sau đó chọn tiếp nút Restart.
Bước 3: Để truy cập vào màn hình Safe Mode with Command Prompt, ta nhấn nút F6.
Xem thêm: Tất tần tật về Windows 10 Command Prompt
Bước 4: Tại màn hình Command Prompt, bạn chỉ việc copy paste lệnh sau và nhấn nút Enter để thực hiện lệnh:
dism /image:C:\ /cleanup-image /revertpendingactions
(Lưu ý thay thế ký chữ C bằng những ký tự ghi trên ổ đĩa gốc mà bạn sử dụng để cài Windows 10).
Ngoài ra, người dùng cũng có thể chạy thêm lần lượt theo thứ tự hai lệnh sau đây để việc khắc phục lỗi diễn ra triệt để hơn:
cd C:\Windows\WinSxS
move pending.xml pending.old
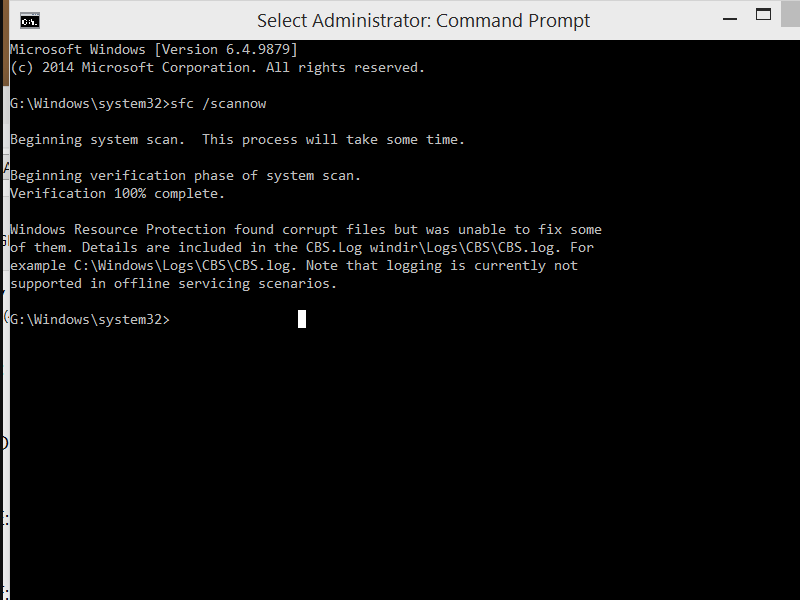
Khôi phục hệ thống bằng công cụ System Restore
Khôi phục hệ thống bằng công cụ System Restore cũng là một cách khắc phục lỗi khá phổ biến, bởi cách này giúp sẽ giúp bạn khôi phục lại máy tính ở trạng thái trước khi có sự cố xảy ra. Tuy nhiên phương pháp này chỉ khả dụng khi lỗi màn hình xanh không quá nghiêm trọng và bạn vẫn có thể truy cập vào màn hình Desktop.
Để truy cập vào System Restore, bạn thực hiện theo các bước sau:
Bước 1: Truy cập vào Control Panel, click chọn mục System and Security. Trong cửa sổ giao diện này click tiếp vào mục System.
Xem thêm: Các cách hạn chế truy cập Windows 10 Settings, Control Panel
Bước 2: Trong bảng danh mục hiển thị bên trái màn hình, bạn click vào mục System protection. Lúc này xảy ra 3 trường hợp:
-Trường hợp thứ nhất đó là máy tính của bạn chưa được tạo điểm khôi phục. Vậy thì bạn cần click vào nút Create và lựa chọn thời điểm mà bạn muốn khôi phục, cuối cùng click OK. Lúc này tính năng System Restore đã khả dụng.
-Trường hợp thứ hai là tính năng bảo vệ hệ thống chưa được kích hoạt, dẫn đến System Restore chưa được khả dụng. Nếu vậy, bạn click chọn mục Configure…, và sau đó là Turn on system protection, cuối cùng chọn OK. Vậy là bạn đã có thể truy cập vào System Restore.
-Trường hợp thứ ba là điểm khôi phục hệ thống đã được tạo và System protection đã được kích hoạt. Vậy thì nút System Restore sẽ sáng lên và bạn chỉ việc click vào đó.
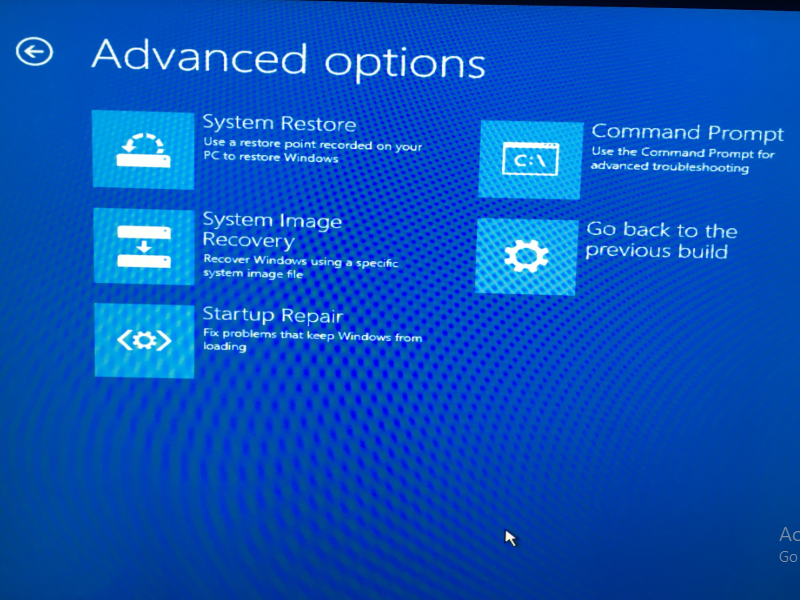
Vô hiệu hóa chữ ký Driver máy tính
Bước 1: Restart lại máy tính của bạn. Tiếp theo nhấn nút F8 hoặc F11 và di chuyển con trỏ chuột tới mục Troubleshoot.
Bước 2: Chọn Advanced Options, sau đó chọn tiếp mục Startup Settings và nhấn Enter. Cuối cùng click chọn Restart để khởi động lại máy tính.
Bước 3: Nhấn phím F7 để khởi động hệ điều hành. Lúc này driver máy tính đã bị vô hiệu hóa và lỗi 0xC000021A do driver gây ra sẽ được khắc phục.
Xem thêm: 8 thủ thuật tối ưu Windows 10 đáng kinh ngạc bạn nên thử
Reset lại toàn bộ hệ thống
Bước 1: Restart lại máy tính của bạn, sau đó nhấn phím F8 hoặc F11.
Bước 2: Tiếp tục click chọn mục Troubleshoot và Reset your PC. Máy tính sẽ hướng dẫn bạn cụ thể các bước thực hiện tiếp theo.
Tuy nhiên, các bạn cần lưu ý rằng một khi đã reset lại toàn bộ hệ thống thì tất cả những ứng dụng được cài đặt thêm hay các tập tin lưu trữ sẽ bị xóa sạch. Vì vậy bạn cần lưu trữ chúng ra một ổ đĩa hoặc một cổng USB.
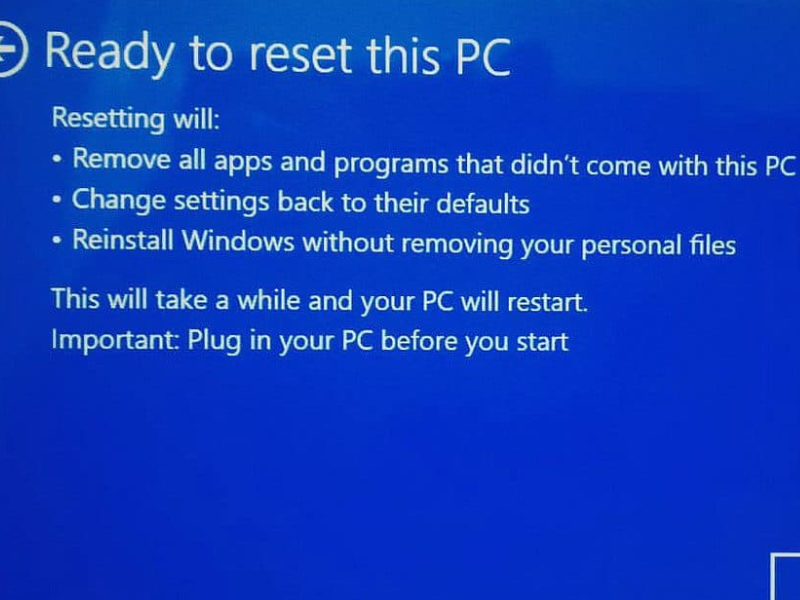
Lỗi 0xC000021A Win 10, hay còn gọi là “màn hình xanh chết chóc”, luôn gây ra cho người dùng không ít phiền toái. Tuy nhiên nếu nắm được một số cách khắc phục cơ bản nêu trên thì ngay cả một người dùng máy tính thông thường, ít kiến thức về công nghệ thông tin cũng có thể khắc phục được lỗi này. Chúc các bạn thực hiện thành công!
 Download Unikey
Xem thêm: Download tải WinRAR 5.31 mới nhất 2016 Full Crack Windows XP/7/8/10, Download tải WinZIP 20 phần mềm tốt nhất cho nén file 2016, Dạy Học mat xa, dạy massage body, Mi Katun
Download Unikey
Xem thêm: Download tải WinRAR 5.31 mới nhất 2016 Full Crack Windows XP/7/8/10, Download tải WinZIP 20 phần mềm tốt nhất cho nén file 2016, Dạy Học mat xa, dạy massage body, Mi Katun
