Để Windows 10 có thể hoàn thành xuất sắc nhiệm vụ và vận hành một cách có hiệu quả nhất thì người dùng nên thực hiện một số những tùy chỉnh nhất định trên máy. Dù chỉ là những thay đổi nhỏ nhưng nó sẽ giúp hệ điều hành Win 10 được tối ưu hóa một cách đáng kinh ngạc. Từ đó hệ thống sẽ hoạt động trơn tru hơn và mọi thao tác người dùng thực hiện trên máy tính đều trở nên nhanh chóng và dễ dàng. Sau đây là 8 thủ thuật tối ưu hóa Windows 10 mà bạn không thể bỏ qua.

Điều chỉnh mức tiêu thụ pin phù hợp và độ sáng màn hình
Hệ điều hành Windows 10 sở hữu một thay đổi khá đắt giá, đó là thay vì luôn đặt máy trong tình trạng vận hành tốt nhất thì người dùng có thể điều chỉnh về mức tiết kiệm pin tối đa. Bằng cách nhấn vào biểu tượng thanh pin tại góc bên phải của Taskbar, bạn sẽ thấy hiển thị một thanh trượt điều chỉnh mức tiêu thụ pin cũng như tình trạng vận hành của máy.
Kéo thanh trượt về bên phải hoặc bên trái sao cho phù hợp với công việc mà bạn đang thực hiện với máy tính. Ví dụ nếu bạn muốn chơi game thì nên chọn chế độ Best performance, còn nếu bạn chỉ dùng máy để thao tác trên các phần mềm Microsoft Office thì nên ưu tiên chế độ Best battery life.
Xem thêm: Tải Unikey Download cho Linux, Win XP, Win 7, Win 8, Win 10
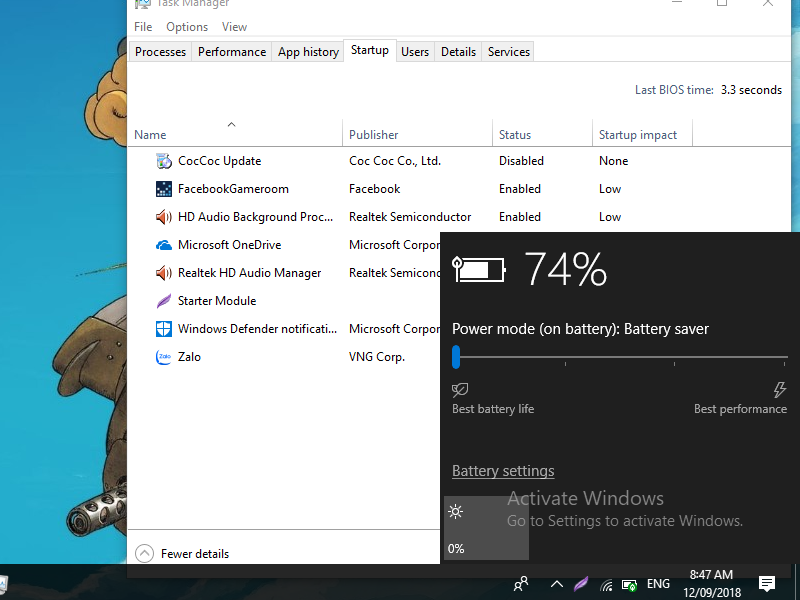
Một thay đổi nữa bạn có thể thực hiện để giúp tiết kiệm tối đa lượng pin tiêu thụ đó là điều chỉnh độ sáng của màn hình. Thay vì lựa chọn tỷ lệ độ sáng là 100% thì bạn có thể giảm tỷ lệ này xuống là 50, 25 thậm chí là 0%. Không những giúp duy trì chất lượng pin mà việc làm này còn giúp bảo vệ đôi mắt khi bạn phải làm việc trên máy tính trong thời gian dài.
Dọn dẹp hệ thống bằng Disk Cleanup
Trong quá trình sử dụng máy tính, người dùng không tránh khỏi việc hệ điều hành bị giảm hiệu suất do một số các tập tin thừa trong các ổ đĩa. Nhất là đối với phiên bản Windows 10 này, khi việc cập nhật được tiến hành một cách thường xuyên thì lâu dần, các file rác sẽ làm chậm máy tính của bạn.
Xem thêm: Tăng cường Hiệu năng chơi game Windows 10 với 6 thủ thuật đơn giản
Tuy nhiên, thật may mắn vì đã có Disk Cleanup – công cụ được cài đặt tự động của Microsoft, giúp đỡ bạn thực hiện công việc dọn dẹp ổ đĩa. Tất cả những gì bạn cần làm chỉ là truy cập nhanh ứng dụng từ Cortana, chọn lựa ổ đĩa mà bạn muốn dọn dẹp và click OK để Disk Cleanup làm nhiệm vụ của mình.
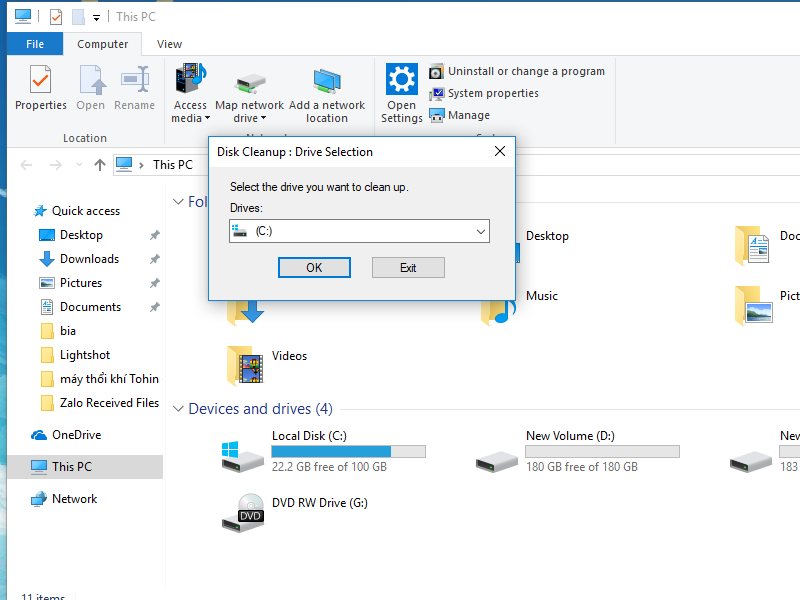
Dọn dẹp ổ C sau khi có bản cập nhật
Như đã nói ở trên, hệ điều hành sau khi được update sẽ kéo theo vài gói cập nhật thừa thãi không cần thiết. Tuy nhiên việc dọn dẹp bằng Disk Cleanup không đem lại hiệu quả tối ưu. Chính vì vậy, để dọn dẹp kỹ lưỡng ổ C máy tính sau khi có bản cập nhật, trước tiên bạn hãy mở cửa sổ Run bằng cách nhấn Windows + R. Tại thanh Open, nhập đường dẫn sau vào: C:\Windows\SoftwareDistribution\Download.
Xem thêm: Top 6 công cụ sửa lỗi Windows 10 tốt nhất
Cửa sổ Download sẽ hiện ra cùng với một danh sách các tập tin. Vì đây đều là những file rác nên bạn hãy xóa bỏ hết nhé.
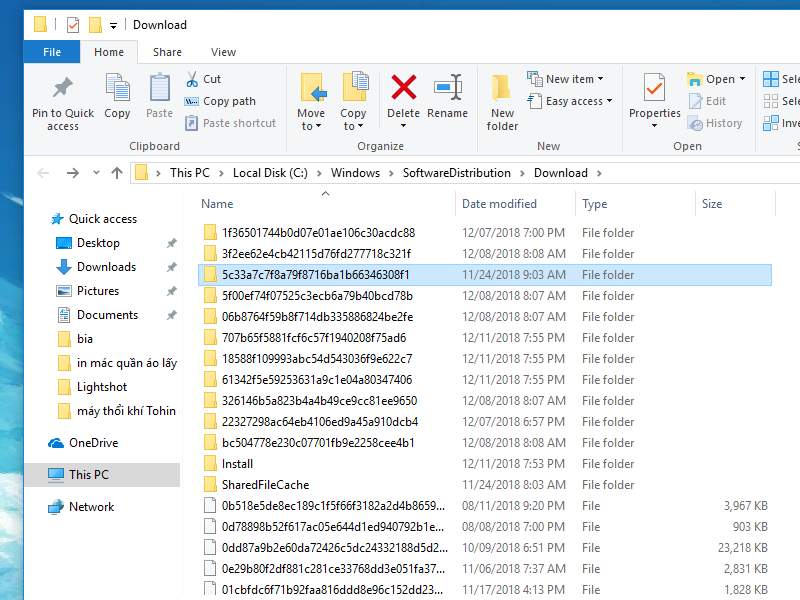
Loại bỏ các file tạm
Các tập tin tạm sẽ được lưu trữ trong quá trình bạn sử dụng máy tính. Để loại bỏ chúng, đầu tiên, bạn hãy truy cập cửa sổ hiển thị Run, sau đó nhập %temp% vào thanh Open. Tại đây, cửa sổ hiển thị Temp sẽ mở ra. Bạn hãy nhấn cùng lúc phím Ctrl và chữ cái A. Click chuột phải chọn Delete để xóa hết các tập tin tạm.
Xem thêm: Những điều bạn phải biết khi dùng Win 10
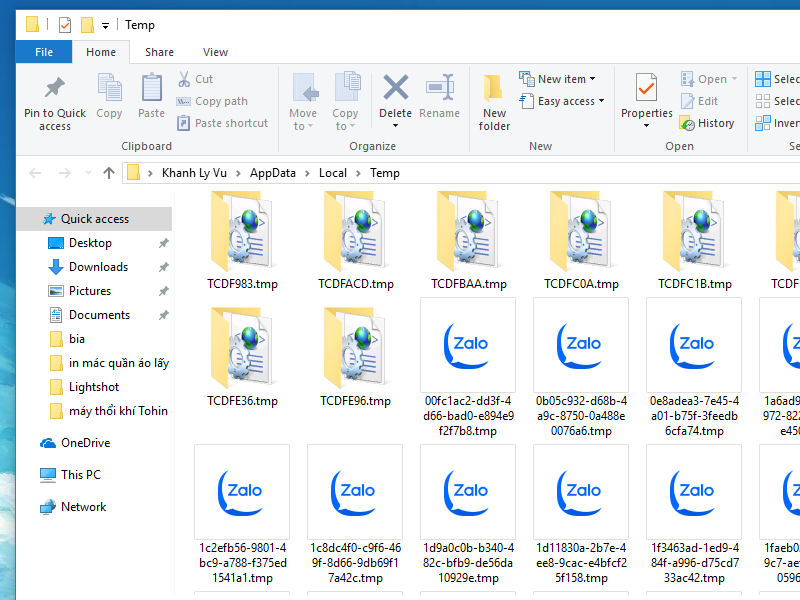
Bỏ ghim một số ứng dụng khỏi Start Menu
Trình Start Menu quá hỗn độn và có quá nhiều ứng dụng cùng xuất hiện một lúc sẽ khởi động một cách chậm chạp hơn. Lúc này, tốt nhất là bạn nên bỏ ghim một số ứng dụng và phần mềm không thường xuyên dùng đến. Bằng cách click chuột phải vào ứng dụng và click chọn Unpin from Start.
Xem thêm: Hướng dẫn chi tiết cách Download Unikey cho Win 10
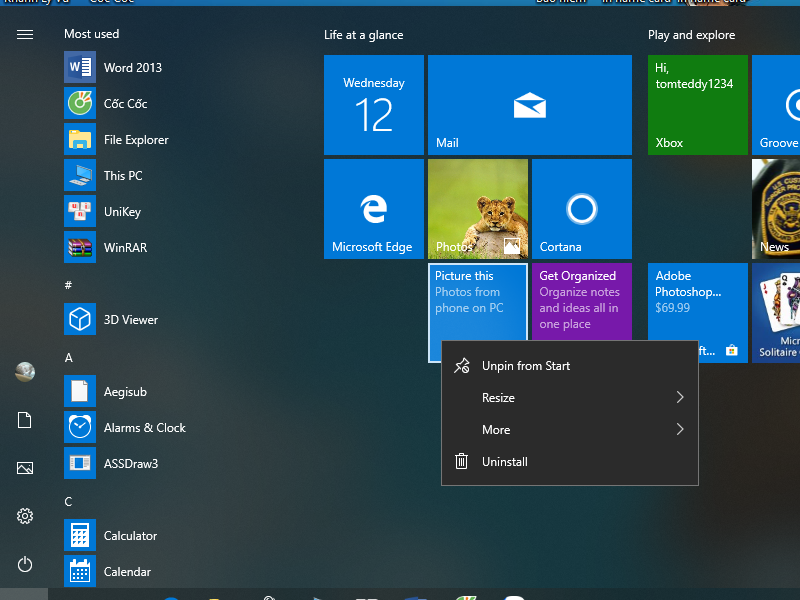
Tận dụng triệt để các luồng xử lý CPU
Đầu tiên, bạn hãy khởi động hộp thoại Run và gõ msconfig trong thanh Open để mở cửa sổ System Configuration (hoặc truy cập trực tiếp từ công cụ tìm kiếm Cortana). Trên cửa sổ hiển thị này, bạn hãy chuyển sang tab Boot. Tại mục Timeout ở phía dưới trên phải thay vì để giá trị 30 thì đổi thành 3.
Để thực hiện thêm một số tùy chỉnh chuyên sâu khác, bạn click chọn Advanced options. Tại cửa sổ hiển thị BOOT Advanced options, bạn sẽ nhìn thấy mục Number of processors, tức là số lượng các luồng xử lý. Lúc này, bạn hãy chọn giá trị số 4 và click OK để đóng cửa sổ. Sau đó tiếp tục click Apply tại cửa sổ System Configuration và cuối cùng là OK để kết thúc.
Xem thêm: Dùng Game Mode Windows 10 khi chơi game, nên hay không?
Lúc này, một hộp thoại thông báo sẽ được máy tính gửi đến người dùng. Bạn có thể chọn lựa Restart để áp dụng ngay lập tức các thay đổi lên máy tính hoặc Exit without restart nếu bạn không muốn khởi động lại máy ngay.
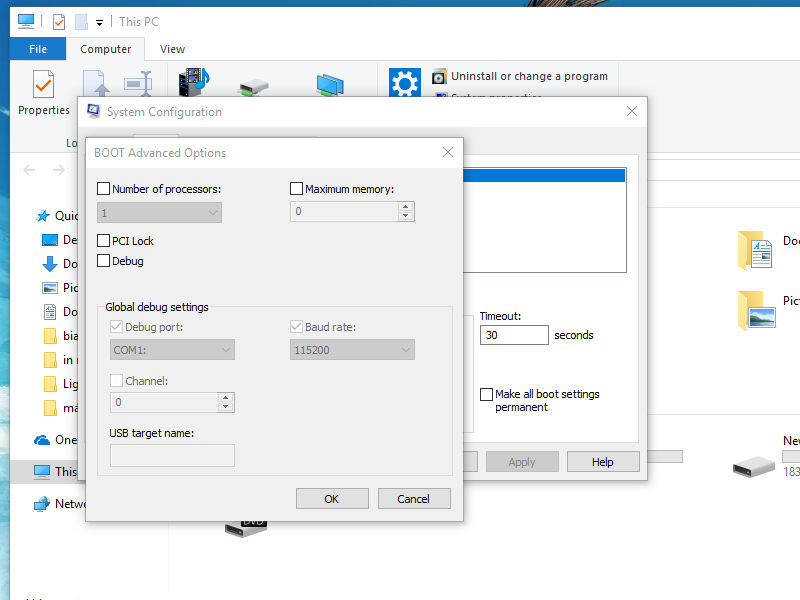
Bỏ ghim các ứng dụng trên thanh Taskbar
Việc bạn ghim quá nhiều ứng dụng trên thanh Taskbar sẽ làm giảm đáng kể tốc độ khởi động và làm việc của máy tính. Bạn hãy bỏ ghim tất cả những ứng dụng không quá quan trọng và chỉ để lại những ứng dụng thực sự cần thiết bằng cách click chuột phải và chọn Unpin from taskbar.
Xem thêm: Download tải 100 font VnTime đầy đủ Win7 Win8 Win 10
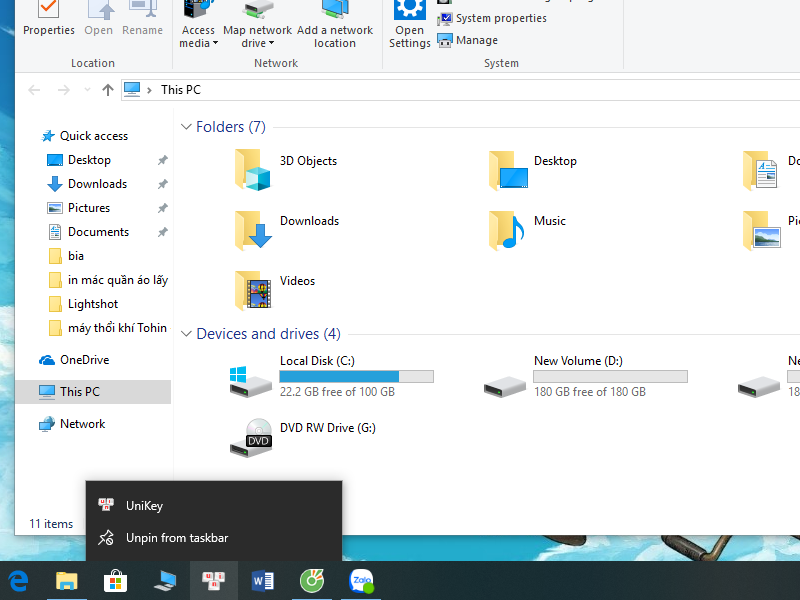
Vô hiệu hóa một số dịch vụ của Windows
Để vô hiệu hóa một số dịch vụ của Windows, bạn hãy truy cập và ứng dụng Control Panel. Tại thanh tìm kiếm của cửa sổ ứng dụng, nhập cụm từ Programs and Features. Ở cột danh mục bên trái bạn sẽ tìm thấy mục Turn Windows features on or off. Ngoại trừ các mục Print and Document Services (dùng cho trường hợp máy tính của bạn có kết nối với máy in), .NET Framework 3.5 và .NET Framework 4.7. Bạn có thể bỏ tick tất cả những ứng dụng hoặc dịch vụ còn lại. Cuối cùng nhấn nút OK là xong.
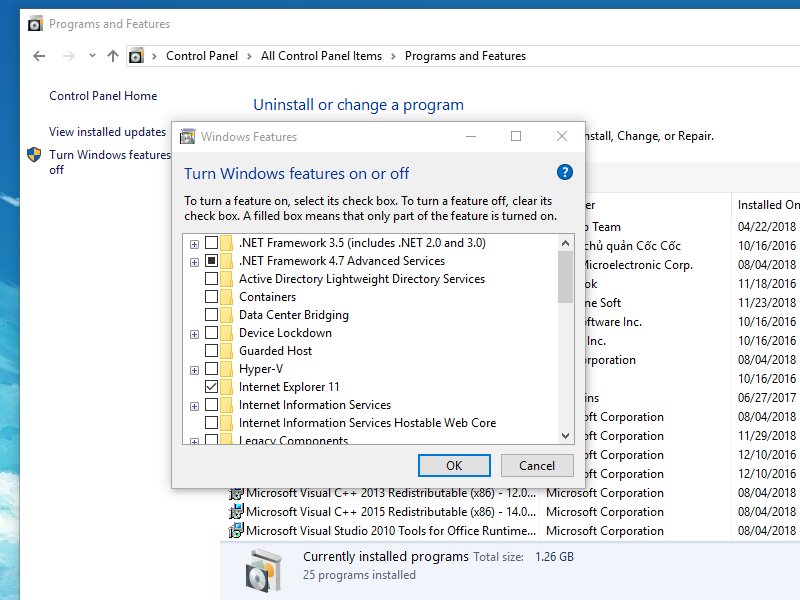
8 thủ thuật Windows 10 kể trên sẽ giúp đỡ bạn rất nhiều trong việc nâng cao tốc độ và hiệu năng làm việc của máy tính. Chúc các bạn tối ưu hóa máy tính Win 10 thành công!
 Download Unikey
Xem thêm: Download tải WinRAR 5.31 mới nhất 2016 Full Crack Windows XP/7/8/10, Download tải WinZIP 20 phần mềm tốt nhất cho nén file 2016, Dạy Học mat xa, dạy massage body, Mi Katun
Download Unikey
Xem thêm: Download tải WinRAR 5.31 mới nhất 2016 Full Crack Windows XP/7/8/10, Download tải WinZIP 20 phần mềm tốt nhất cho nén file 2016, Dạy Học mat xa, dạy massage body, Mi Katun
