Ngày nay, hầu hết mỗi hộ gia đình hoặc các văn phòng công ty đều được trang bị máy tính kết nối mạng Internet. Chính vì vậy, việc nắm được các thông tin xoay quanh kết nối mạng của mình đóng vai trò vô cùng quan trọng, đặc biệt là thông tin về địa chỉ IP, Trên thực tế, IP Router, hay gọi một cách đầy đủ hơn là Internet Protocol của thiết bị modem router, là một địa chỉ tồn tại duy nhất được cung cấp cho mỗi kết nối Internet của người dùng. Và khi bạn muốn điều chỉnh bất cứ thứ gì liên quan đến kết nối mạng thì đều phải truy cập vào địa chỉ này. Ngay sau đây, chúng tôi xin giới thiệu tới bạn 7 cách kiểm tra địa chỉ IP khác nhau cho máy tính Windows 10 nhanh như gió, hãy cùng theo dõi nhé!

Computer background in blues with globe, laptops and digits.
Kiểm tra IP Win 10 bằng Task Manager
Bước 1: Đầu tiên, bạn click chuột phải vào khoảng trống bất kỳ trên thanh Taskbar, sau đó click chọn mục Task Manager. Hoặc bạn cũng có thể truy cập thông qua công cụ tìm kiếm Cortana. Sau đó trong cửa sổ giao diện vừa mở ra, bạn chuyển sang tab Performance.
Bước 2: Lúc này, ở bảng danh mục phía bên trái, bạn hãy click chọn mục Ethernet nếu máy tính của bạn sử dụng kết nối Internet có dây, và click chọn WiFi nếu máy tính của bạn sử dụng kết nối wifi không dây. Sau đó trong khung màn hình bên phải, bạn chú ý tới phần thông tin ghi chú nằm phía dưới biểu đồ đang chạy, và tìm mục IPv4 address. Thông tin nằm bên tay phải chính là địa chỉ IP kết nối mạng của bạn.
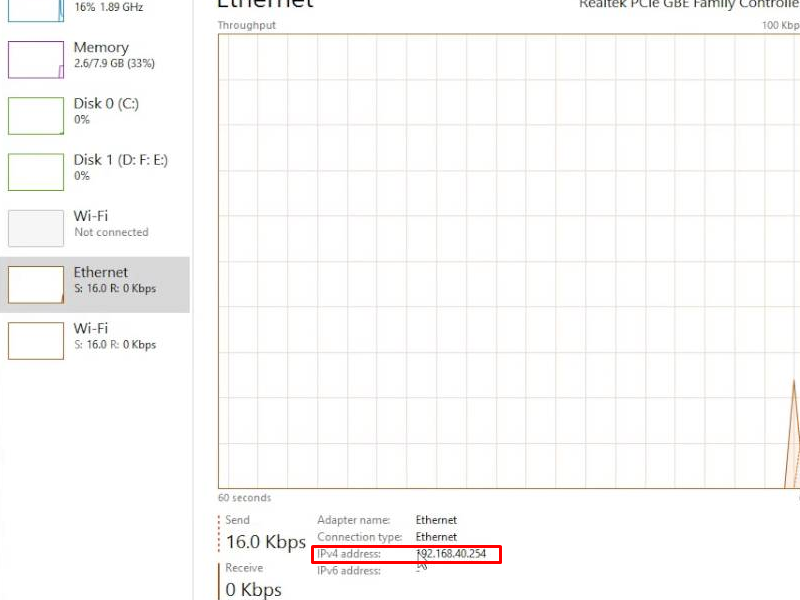
Kiểm tra IP Win 10 bằng Network & Internet Settings
Bước 1: Trước hết, bạn click chuột phải vào biểu tượng kết nối mạng ở góc bên phải trên thanh Taskbar, sau đó click chọn mục Open Network & Internet Settings.
Bước 2: Trong cửa sổ giao diện Windows Settings Status, trong khung màn hình bên phải, bạn click chọn mục Change connection properties (nằm dưới mục lớn Network status).
Tham khảo thêm: 4 thủ thuật Windows 10 mở Network Connections
Bước 3: Trong cửa sổ hiển thị vừa mở ra, bạn kéo thanh trượt xuống dưới tới mục Properties. Ở dưới đó sẽ là danh sách liệt kê các thông tin liên quan đến kết nối mạng Internet của bạn. Và thông tin về địa chỉ IP router của máy tính sẽ nằm ở mục IPv4 address.
Kiểm tra IP Win 10 bằng PowerShell
Bước 1: Đầu tiên, bạn click chuột phải vào biểu tượng Windows trên thanh Taskbar để mở Quick Menu, sau đó nhấn chọn mục Windows PowerShell (Admin). Nếu không thấy hiển thị mục này, bạn có thể tìm PowerShell thông qua công cụ Cortana, sau đó bạn click chuột phải vào kết quả hiển thị ở mục Best match và chọn Run as administrator.
Bước 2: Trong cửa sổ giao diện Administrator: Windows PowerShell, bạn copy paste lệnh sau vào vị trí con trỏ chuột đang nhấp nháy và nhấn Enter.
Get-NetIpAddress
Bước 3: Sau đó, trong mục IPAddress, bạn sẽ tìm thấy thông tin địa chỉ IP nằm phía bên phải.
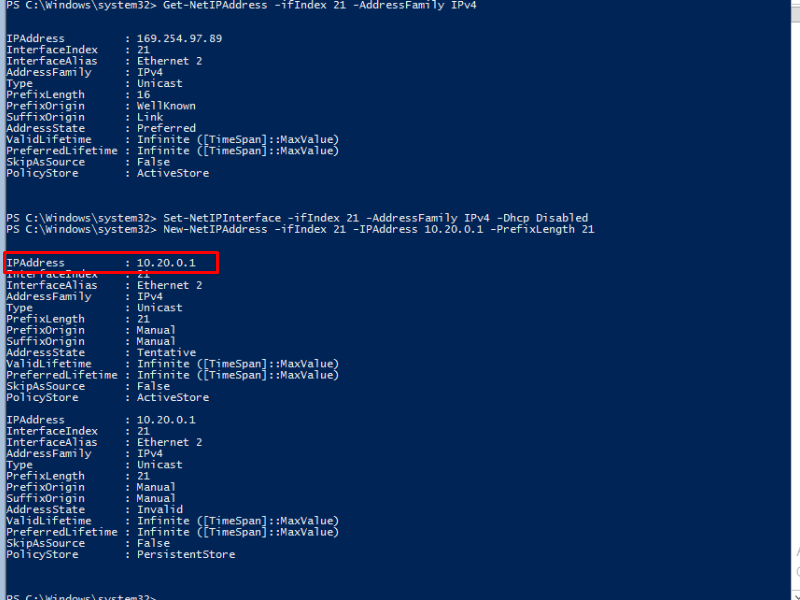
Kiểm tra IP Win 10 bằng Command Prompt
Bước 1: Nhập từ khóa “command prompt” trên thanh tìm kiếm của công cụ Cortana, sau đó bạn click chuột phải tại kết quả hiển thị trong mục Best match và chọn mục Run as administrator.
Bước 2: Trong cửa sổ giao diện Administrator: Command Prompt hiển thị trên màn hình, bạn copy paste câu lệnh sau vào vị trí con trỏ chuột đang nhấp nháy và nhấn Enter để chạy lệnh.
ipconfig
Bước 3: Ở phía bên dưới, một danh sách liệt kê các thông tin liên quan tới kết nối mạng máy tính của bạn sẽ hiện ra. Lúc này, bạn chỉ cần kiểm tra thông tin ở mục Default Gateway là xong.
Có thể bạn quan tâm: Quản lý wifi bằng Command Prompt Windows 10 hiệu quả
Kiểm tra IP Win 10 bằng Control Panel
Bước 1: Đầu tiên, bạn cần truy cập vào ứng dụng Control Panel thông qua công cụ tìm kiếm Cortana, hoặc mở Start Menu lên, sau đó trong cột Recently added, bạn kéo thanh trượt xuống tới mục Windows System. Click biểu tượng mũi tên để mở rộng mục này và nhấn chọn Control Panel.
Bước 2: Trong cửa sổ giao diện All Control Panel Items, bạn click chọn mục Network and Sharing Center. Lúc này, cửa sổ hiển thị View your basic network information and set up connections sẽ hiện ra. Tại mục bên dưới View your active networks, thông tin sẽ được chia làm hai cột. Ở cột bên phải, mục Connections, bạn click vào tên mạng wifi mà máy tính của bạn đang kết nối tới hoặc mạng Ethernet nếu bạn sử dụng mạng có dây.
Bước 3: Cửa sổ popup Wi-Fi Status (hoặc Ethernet Status) sẽ mở ra. Trong tab General, bạn click chọn nút Details… để hiện thị thông tin chi tiết về mạng.
Đọc thêm: 4 thủ thuật Windows 10 khắc phục lỗi hỏng wifi laptop
Bước 4: Tại cửa sổ popup Network Connection Details, bạn kiểm tra thông tin hiển thị trong mục IPv4 Default Gateway và đó chính là địa chỉ IP của kết nối Internet mà bạn đang tìm kiếm.
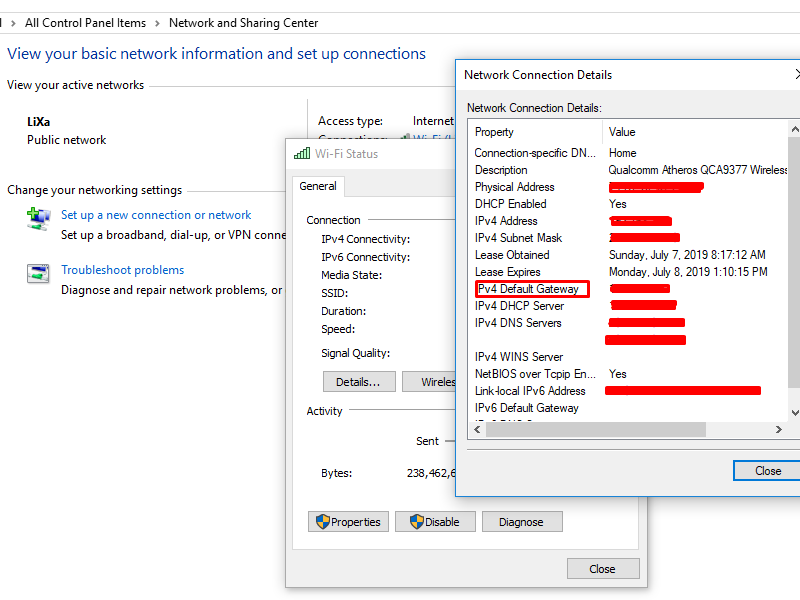
Kiểm tra IP Win 10 bằng phần mềm Advanced IP Scanner
Advanced IP Scanner là một phần mềm chuyên dụng để kiểm tra IP router của máy tính một cách nhanh chóng, không những vậy phần mềm này còn cung cấp cho bạn cả các thông tin cần thiết liên quan đến thiết bị modem mà bạn đang sử dụng. Đây là một phần mềm ứng dụng khá nhỏ gọn, có giao diện thân thiện với người dùng và đồng thời cũng rất dễ sử dụng nữa.
Xem thêm: 1001 lý do Wifi Windows 10 không an toàn
Kiểm tra IP Win 10 bằng website chuyên dụng
Bước 1: Để kiểm tra IP Win 10 bằng website chuyên dụng, đầu tiên bạn mở trình duyệt bất kỳ lên và truy cập trang web http://www.routeripaddress.com/.
Bước 2: Tiếp theo, trên màn cửa sổ trình duyệt sẽ hiện ra một loạt các dòng modem, bạn cần tìm kiếm thông tin về dòng máy trên thiết bị modem của mình và lựa chọn mục hiển thị tương ứng.
Bước 3: Sau khi lựa chọn dòng máy, tại cửa sổ tiếp theo bạn sẽ cần lựa chọn chính xác sản phẩm router mình đang sử dụng. Lúc này, trên màn hình sẽ hiển thị hình ảnh của modem router kèm theo thông tin về địa chỉ IP hiển thị trong mục Default IP Address.
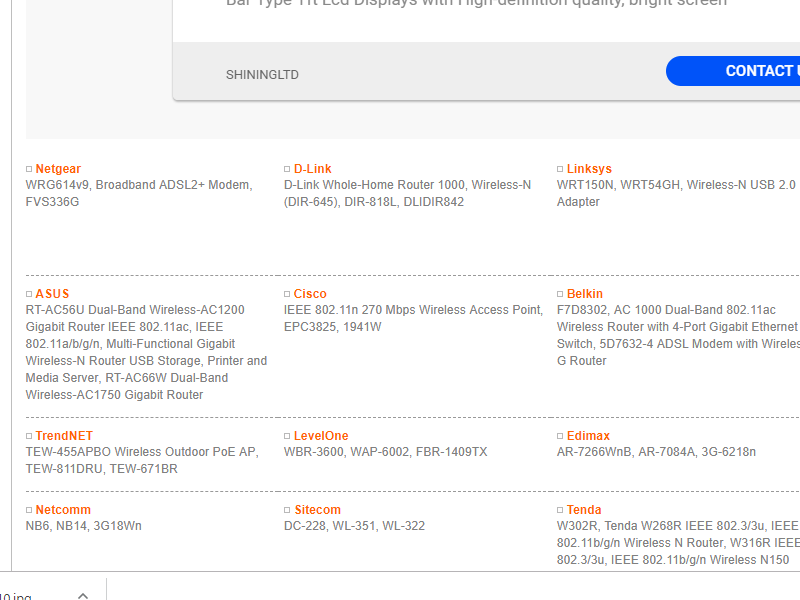
Xem thêm: Mất biểu tượng Wifi Win 10 và 4 cách khắc phục hiệu quả
Cho dù bạn là một thợ sửa chữa mạng Internet chuyên nghiệp hay một người dùng máy tính thông thường thì việc nắm được thông tin về địa chỉ IP của modem router vẫn rất quan trọng. Bởi khi có trong tay thông tin này, bạn có thể tự mình điều chỉnh, thậm chí sửa chữa nếu kết nối mạng có vấn đề. Chúc bạn thực hiện thành công!
 Download Unikey
Xem thêm: Download tải WinRAR 5.31 mới nhất 2016 Full Crack Windows XP/7/8/10, Download tải WinZIP 20 phần mềm tốt nhất cho nén file 2016, Dạy Học mat xa, dạy massage body, Mi Katun
Download Unikey
Xem thêm: Download tải WinRAR 5.31 mới nhất 2016 Full Crack Windows XP/7/8/10, Download tải WinZIP 20 phần mềm tốt nhất cho nén file 2016, Dạy Học mat xa, dạy massage body, Mi Katun
