Để tạo sự thuận tiện nhất cho người dùng, các máy tính laptop đều được trang bị một bộ phận nữa đó chính là bàn di chuột, hay còn gọi là Touchpad. Bàn di chuột hoạt động hầu như giống hệt một con chuột thông thường, với khả năng di chuyển con trỏ chuột, click chuột và hai nút chuột trái phải. Tuy nhiên, rất nhiều người không quen sử dụng và cảm thấy Touchpad đôi khi thật phiền toái. Vậy thì cách duy nhất đó là cắm thêm một con chuột rời hoặc dùng chuột không dây. Vậy thì để tránh những xung đột không cần thiết khi sử dụng cả hai loại chuột, sau đây là top 8 thủ thuật tắt Touchpad Win 10 để bạn tham khảo.

Tắt Touch Keyboard and Handwriting Panel Service
Bước 1: Truy cập ứng dụng Run bằng cách nhấn tổ hợp phím Windows + R hoặc thông qua thanh công cụ tìm kiếm Cortana. Sau đó bạn copy paste dòng lệnh services.msc vào thanh Open của cửa sổ lệnh Run rồi click OK hoặc nhấn Enter.
Bước 2: Trong cửa sổ giao diện Services, bạn hãy kéo thanh trượt tới mục Touch Keyboard and Handwriting Panel Service. Click chuột phải vào mục này và chọn Properties.
Xem thêm: 5 mẹo khắc phục chuột Win 10 lỗi trong nháy mắt
Bước 3: Tại cửa sổ popup vừa hiện ra, bạn giữ nguyên tab General rồi click vào biểu tượng mũi tên ở mục Startup type và click tiếp vào dòng Disabled trong danh sách hiển thị.
Bước 4: Trong mục Service status ở phía bên dưới cửa sổ, bạn nhấn vào nút Stop để vô hiệu hóa Touch Keyboard. Click OK để lưu thay đổi và sau đó Restart lại máy tính để thay đổi được áp dụng.
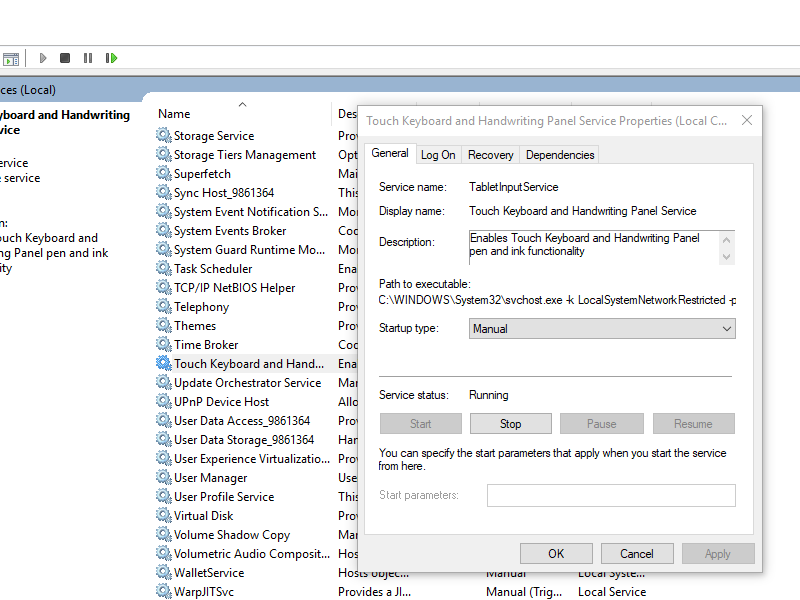
Tắt Touchpad thông qua biểu tượng hiển thị ở khay hệ thống
Một số máy tính xách tay đã được nhà sản xuất bổ sung thêm biểu tượng Touchpad ở ngay trên khay hệ thống để người dùng có thể thuận tiện trong việc chuyển đổi. Khay hệ thống có thể được ẩn trong biểu tượng mũi tên trên thanh Taskbar hoặc nằm ngay ở vị trí bên phải trên thanh Taskbar.
Biểu tượng Touchpad thường là một hình chữ nhật nhỏ rất dễ nhận biết, sau khi tìm được nó rồi thì bạn chỉ cần click chuột phải và chọn Disabled là được. Nếu không tìm thấy biểu tượng này, bạn hãy click chuột phải vào khoảng trống bất kỳ trên thanh Taskbar và chọn Show touchpad button là được.
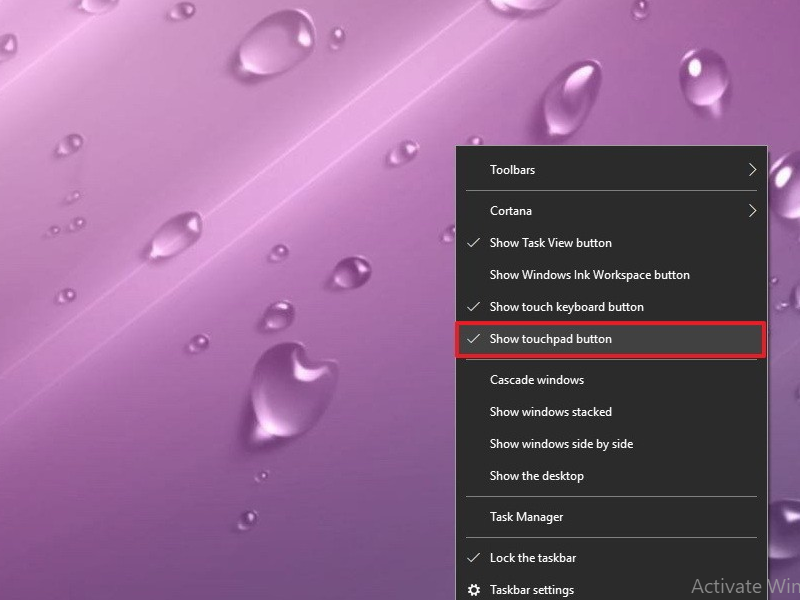
Đổi định dạng đuôi cho file TabTip
Bước 1: Truy cập cửa sổ lệnh Run như chúng tôi đã hướng dẫn ở trên trong mục “Tắt Touch Keyboard and Handwriting Panel Service”, sau đó copy paste dòng lệnh sau vào thanh Open và nhấn Enter:
C:\Program Files\Common Files\microsoft shared\ink
Bước 2: Trong cửa sổ giao diện ink vừa mở, bạn cuộn thanh trượt xuống tới mục Tabtip và click chuột phải vào đó chọn Properties.
Xem thêm: Khắc phục lỗi máy tính không nhận chuột chỉ trong 5 phút
Bước 3: Tại cửa sổ popup TabTip Properties, bạn chuyển sang thẻ Security và click vào nút Advanced. Cửa sổ popup Advanced Security Settings for TabTip sẽ mở ra. Bạn click vào nút Change ở mục Owner để tiếp tục.
Bước 4: Tiếp theo, cửa sổ popup Select User or Group sẽ hiện ra, bạn hãy copy paste tên Administrators vào ô trống dưới mục Enter the object name to select, sau đó click chọn OK.
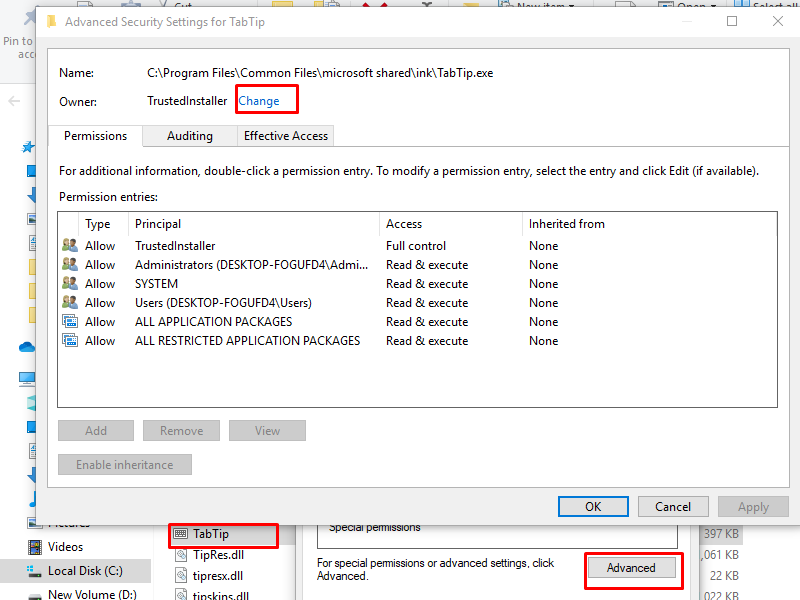
Bước 5: Click OK để đóng tất cả các cửa sổ popup và trở về cửa sổ Advanced Security Settings for TabTip. Tại tab Permissions, bạn nhấn chọn nút Change Permissions ở phía bên dưới. Tại cửa sổ này, bạn sẽ thấy hiển thị mục Administrators ở khung bên dưới dòng Permission Entries. Click đúp chuột vào đó để mở cửa sổ Permission Entry for TabTip.
Bước 6: Tại cửa sổ popup này, bạn tick vào ô vuông trước mục Full control để có toàn quyền kiểm soát file. Tiếp tục click OK ở tất cả các cửa sổ popup để đóng chúng và trở về cửa sổ thư mục Ink ban đầu. Lúc này, bạn click chuột phải vào file TabTip và chọn Rename, sau đó thêm đuôi .exe.bak vào tên file.
Tắt Touchpad thông qua tổ hợp phím tắt
Nhiều người thường bỏ qua những công dụng vô cùng hữu ích của các tổ hợp phím tắt. Tuy nhiên nếu để ý kỹ, bạn sẽ nhận thấy phím F7 hoặc F8 (tùy từng dòng máy) sẽ có biểu tượng hình chữ nhật, bàn tay và ký hiệu gạch chéo. Đây chính là nút để khởi động bật hoặc tắt Touchpad. Như vậy, bạn chỉ cần nhấn tổ hợp phím Fn + F7 hoặc Fn + F8 là đã vô hiệu hóa được Touchpad một cách dễ dàng.
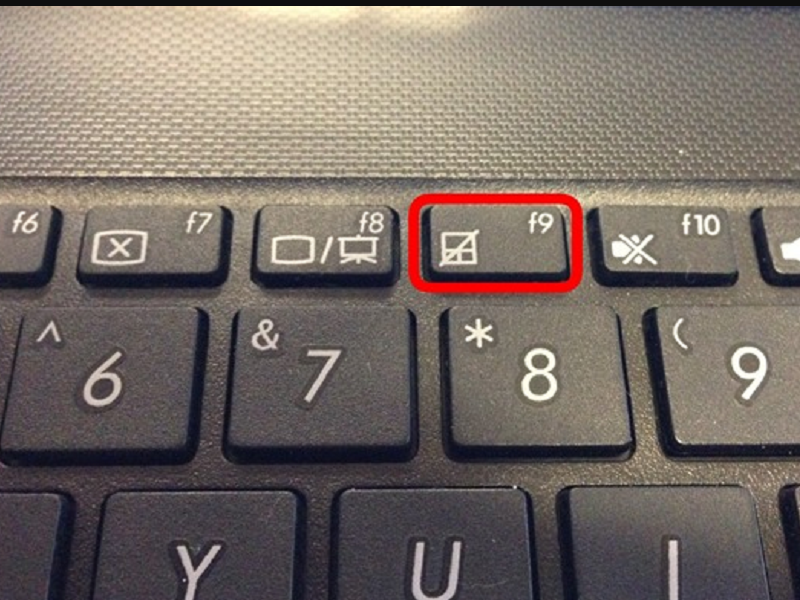
Vô hiệu hóa Touchpad thông qua Mouse Properties
Bước 1: Truy cập vào ứng dụng Control Panel thông qua thanh công cụ tìm kiếm Cortana. Trong cửa sổ giao diện All Control Panel Items, bạn click chọn mục Mouse.
Xem thêm: Top 7 thủ thuật Windows 10 khắc phục chuột trái bị lỗi
Bước 2: Trong cửa sổ Mouse Properties, bạn chuyển sang thẻ Device Settings và bỏ tick ở ô vuông trước mục Disable internal pointing device when external USB pointing device is attached. Click OK để lưu thay đổi.
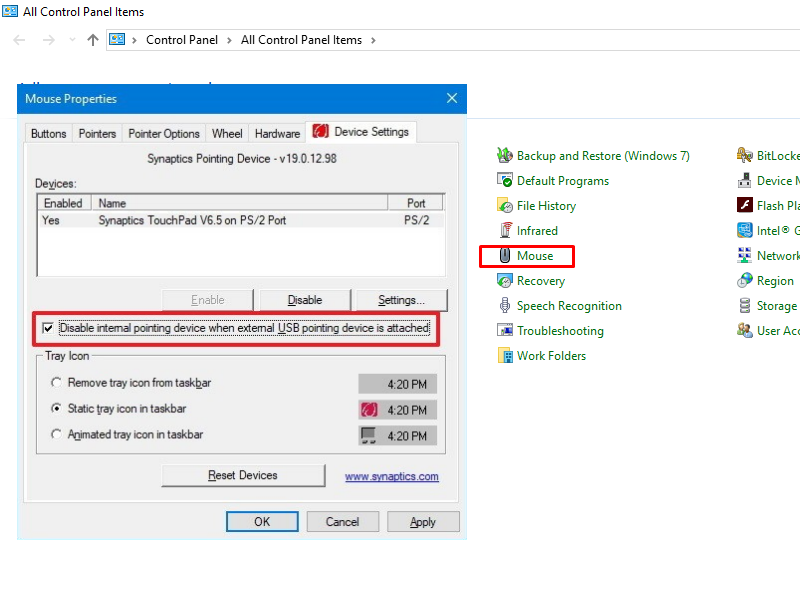
Vô hiệu hóa Touchpad thông qua ứng dụng Settings
Bước 1: Truy cập vào ứng dụng Settings thông qua tổ hợp phím tắt Windows + I hoặc công cụ Cortana, sau đó click chọn mục Devices.
Bước 2: Trong cửa sổ hiển thị tiếp theo, bạn click vào mục Touchpad trên bảng danh mục ở phía bên tay trái.
Bước 3: Tại cửa sổ giao diện Touchpad, bạn chuyển trạng thái ở mục Touchpad ngay từ On sang Off.
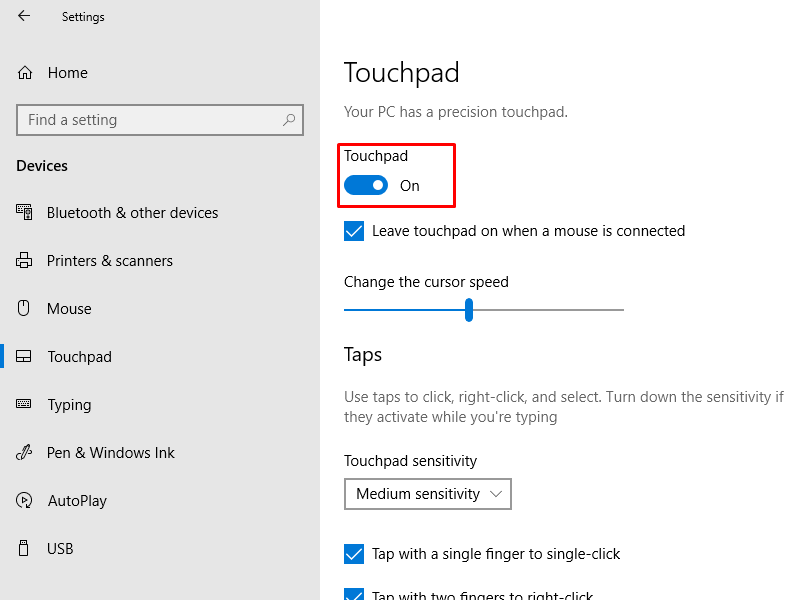
Vô hiệu hóa Touchpad bằng Device Manager
Bước 1: Nhập từ khóa “device manager” vào thanh tìm kiếm của công cụ Cortana và click vào kết quả tìm kiếm ở mục hiển thị Best match.
Bước 2: Click vào biểu tượng mũi tên trước mục Mice and other pointing devices, sau đó click chuột phải vào mục Touchpad ở danh sách mở rộng phía bên dưới và chọn Disable.
Xem thêm: 5 thủ thuật Windows 10 không thể không thử
Vô hiệu hóa Touchpad bằng phần mềm Touchpad Blocker
Với kích thước nhỏ gọn, giao diện thân thiện với người dùng, Touchpad Blocker cũng là một sự lựa chọn vô cùng tuyệt vời nếu bạn muốn vô hiệu hóa Touchpad một cách nhanh chóng. Khi hoàn thành việc download và cài đặt phần mềm này, bạn có thể:
-Chạy tự động phần mềm trên Startup.
-Ngăn chặn những cú chạm một cách vô tình.
-Phát ra tiếng bíp khi Touchpad bị vô hiệu hóa.
-Sử dụng tổ hợp phím Ctrl + F9 để bật hoặc tắt Touchpad.
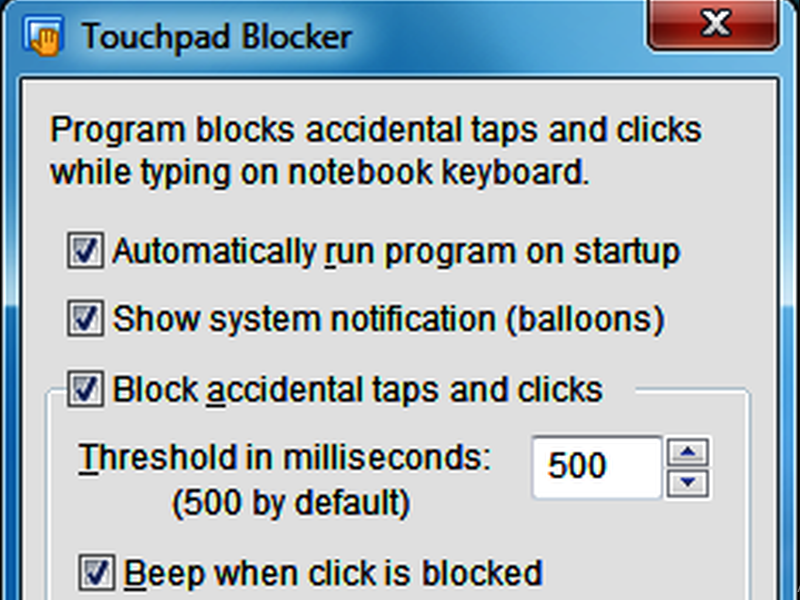
Xem thêm: 7 Phần mềm kiểm tra lỗi tiếng Việt miễn phí tốt 2016
Trên đây là top 8 thủ thuật vô hiệu hóa Touchpad cho máy tính xách tay nhanh và hiệu quả nhất. Như các bạn thấy đấy, việc bật tắt bàn di chuột thật vô cùng đơn giản phải không nào? Chúc các bạn thành công!
 Download Unikey
Xem thêm: Download tải WinRAR 5.31 mới nhất 2016 Full Crack Windows XP/7/8/10, Download tải WinZIP 20 phần mềm tốt nhất cho nén file 2016, Dạy Học mat xa, dạy massage body, Mi Katun
Download Unikey
Xem thêm: Download tải WinRAR 5.31 mới nhất 2016 Full Crack Windows XP/7/8/10, Download tải WinZIP 20 phần mềm tốt nhất cho nén file 2016, Dạy Học mat xa, dạy massage body, Mi Katun
