Khi thao tác trên máy tính cài Win 10, nếu người dùng không biết áp dụng các thủ thuật, lối tắt thì sẽ mất rất nhiều thời gian và công sức để mày mò. Trong khi đáng lẽ ra, công việc đã có thể được hoàn thành nhanh chóng chỉ với một vài cú click chuột. Ngoài ra, những thủ thuật còn giúp bạn có thể thiết kế các giao diện, tính năng cho máy tính của mình theo ý muốn, đem lại dấu ấn cá nhân đậm nét. Vậy thì sau đây, chúng tôi sẽ giới thiệu 5 thủ thuật vô cùng hữu ích mà bạn không thể không thử với Windows 10.

Thiết kế Start Menu
Cửa sổ Start Menu của Windows 10 là một tổ hợp bao gồm các ứng dụng, phần mềm máy tính hay các tin tức mới cập nhật trong ngày. Tuy nhiên, trong quá trình sử dụng, bạn sẽ nhận thấy có một số mục được hiển thị tại đây không có ích với mình và muốn loại bỏ chúng. Vậy thì rất đơn giản, bạn chỉ cần xác định ứng dụng không cần thiết, click chuột vào biểu tượng đó và chọn Unpin from Start.
Ngược lại, sẽ có một số các ứng dụng hoặc phần mềm mà người dùng thường xuyên truy cập. Để khiến chúng trở nên nổi bật hơn trong Start Menu, bạn tiếp tục click chuột phải và chọn Resize để thay đổi kích thước cho chúng trở nên to rõ hơn. Bên cạnh đó, bạn cũng có thể thu nhỏ một số biểu tượng ứng dụng mà bạn cho rằng không mấy quan trọng.
Xem thêm: 6 điều bạn cần biết trước khi cập nhật lên Win 10
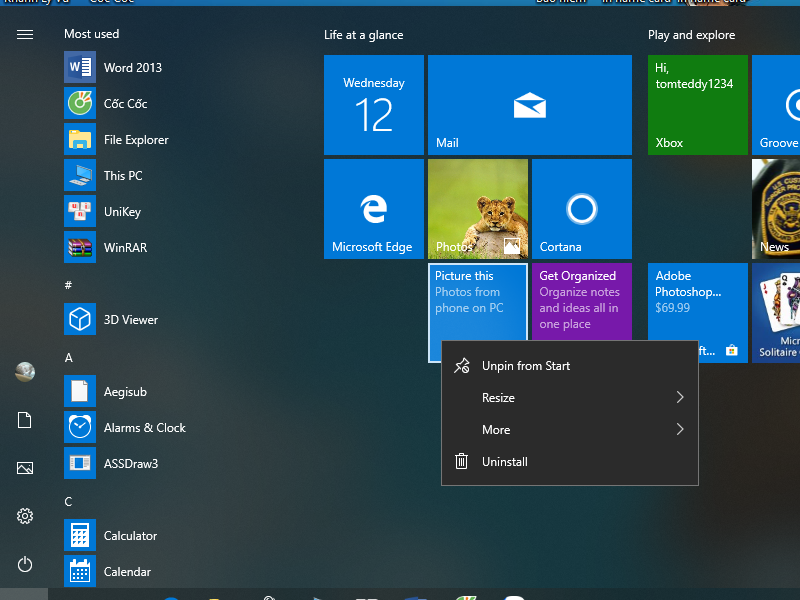
Tha hồ thiết kế Start Menu theo ý thích của mình
Ngoài ra, bạn còn có thể thực hiện một số những tùy chỉnh chuyên sâu hơn đối với Start Menu như bật/ tắt danh sách ứng dụng, hiển thị/ ẩn các ứng dụng được thêm vào gần đây hay ứng dụng được truy cập nhiều nhất, đặt Start Menu ở chế độ toàn màn hình… Để làm được điều này, bạn hãy truy cập vào ứng dụng Settings, sau đó chọn mục Personalization. Tại cột danh mục bên trái, click chọn Start. Tại đây bạn sẽ thấy hiện ra một danh sách các tùy chỉnh dành riêng cho Start Menu như đã nêu ở trên.
Tạo màn hình Desktop mới
Đôi khi, phải làm việc mãi trên một màn hình Desktop quen thuộc sẽ khiến bạn cảm thấy thực sự nhàm chán. Đây chính là lúc bạn cần tạo ra thêm các Desktop khác cho riêng mình, với màn hình nền và những ứng dụng chuyên biệt. Có thể là một Desktop dành riêng cho công việc hay vui chơi giải trí cá nhân chẳng hạn. Như vậy cũng sẽ tạo điều kiện thuận lợi hơn cho bạn cũng như rút ngắn tối đa thời gian mà bạn phải dành ra để tìm kiếm các file lưu trữ.
Để tạo ra một Desktop mới hoàn toàn rất đơn giản, tất cả những gì bạn cần làm chỉ là click vào biểu tượng Task View trên thanh tác vụ, chọn New desktop ở góc trên bên trái màn hình là được.
Xem thêm: Bộ gõ tiếng Việt cho Win 7, Win 8, Win 10: DotNetKey dễ dàng sử dụng
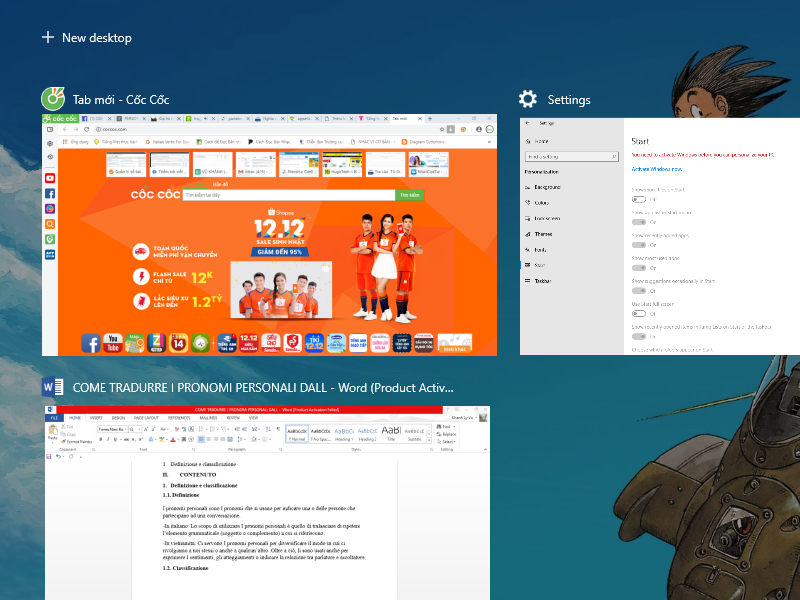
Sở hữu nhiều màn hình Desktop để phục vụ cho nhiều mục đích sử dụng khác nhau
Thay đổi cách thức đăng nhập vào Microsoft Account
Để tăng cường tính bảo mật cho máy tính thì hầu hết người dùng đều đặt mật khẩu cho tài khoản đăng nhập Microsoft Account của mình. Theo cách thức đặt mật khẩu truyền thống được đề xuất bởi Windows 10 trước đây, người dùng sẽ phải sử dụng một mật khẩu bao gồm cả kí tự chữ và số, với chữ cái đầu bắt buộc phải được viết hoa.
Tuy nhiên, qua các bản cập nhật thì Win 10 đã đa dạng hóa các cách thức tạo mật khẩu tài khoản. Tức là thay vì quy tắc mật khẩu theo kiểu truyền thống nói trên thì hiện nay, người dùng có thể sử dụng trực tiếp mã PIN (bao gồm toàn bộ đều là các con số) hoặc hình ảnh để đăng nhập.
Xem thêm: Download tải và Cài đặt phần mềm WinVNKey Gõ Hán Nôm trên Win 10, Win 8, Win7, WinXP
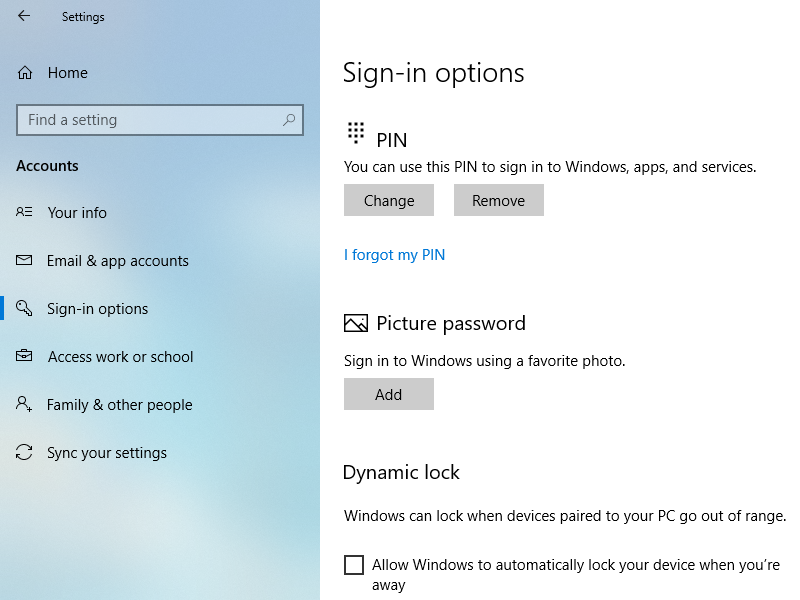
Đa dạng hóa các cách thức đăng nhập máy tính và tăng tính bảo mật với mã PIN hoặc đăng mật khẩu bằng hình ảnh
Kích hoạt tính năng lọc Filter clipboard contents cho Command Prompt
Chắc chắn không ít lần, bạn đã gặp rắc rối với việc copy paste những câu lệnh trên mạng vào Command Prompt và dính phải các đường link, đoạn văn bản hoặc ký tự kèm theo, được thêm vào một cách tự động rồi đúng không? Vậy thì tình trạng này sẽ biến mất hoàn toàn nếu bạn biết cách kích hoạt tính năng lọc văn bản Filter clipboard contents.
Đầu tiên, bạn hãy tìm kiếm file Command Prompt với Cortana. Khi đã nhận được kết quả tìm kiếm, tiếp tục click chuột phải và chọn Open file location. Khi cửa sổ thư mục được mở ra kèm theo file cần tìm, bạn lại click chuột phải lần nữa và chọn Properties. Tại tab Options, bạn hãy tick chọn tính năng Filter clipboard contents on paste, chọn Apply và kết thúc bằng OK là xong.
Xem thêm: Dùng Game Mode Windows 10 khi chơi game, nên hay không?
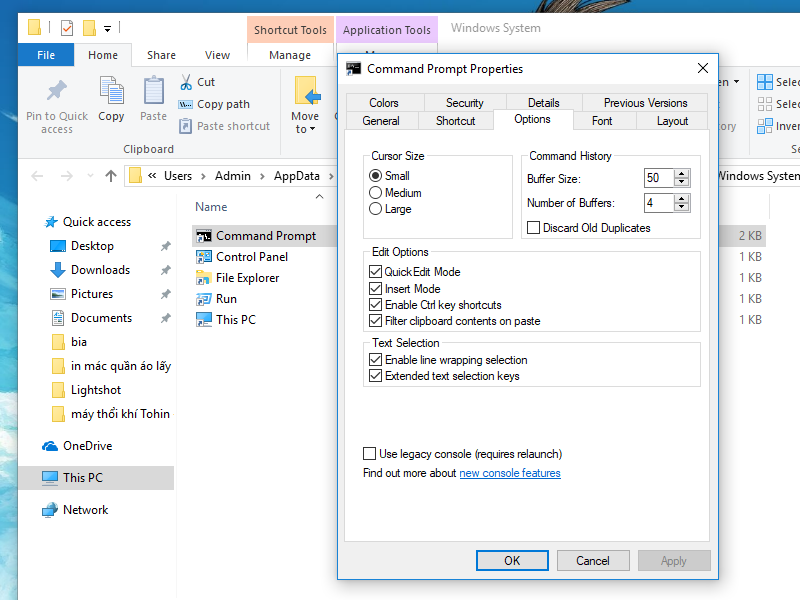
Lọc nội dung cho Command Prompt sẽ giúp bạn dễ dàng sử dụng các tính năng copy paste hơn
Quay và chụp màn hình máy tính
Đối với những phiên bản trước đây, người dùng buộc phải cài đặt thêm một số các ứng dụng hoặc phần mềm mới có thể quay và chụp được màn hình máy tính. Tuy nhiên với phiên bản Windows 10 thì người dùng đã được trang bị sẵn những tính năng này, đặc biệt là đối với những game thủ thì chúng lại càng trở nên vô cùng hữu ích.
Đầu tiên, bạn hãy khởi động cửa sổ Game Bar bằng cách nhấn cùng lúc phím Windows và chữ G. Khi hộp thoại thông báo sẽ hiện lên với câu hỏi Do you want to open Game Bar thì bạn tick vào ô vuông Yes, this is a game. Lúc này, cửa sổ Game Bar sẽ được hiển thị trên màn hình với nhiều tính năng đa dạng quay phim, chụp hình cho bạn lựa chọn.
Xem thêm: Gõ tiếng Pháp trong Microsoft Word hệ điều hành Win 7, Win 8, Win 10
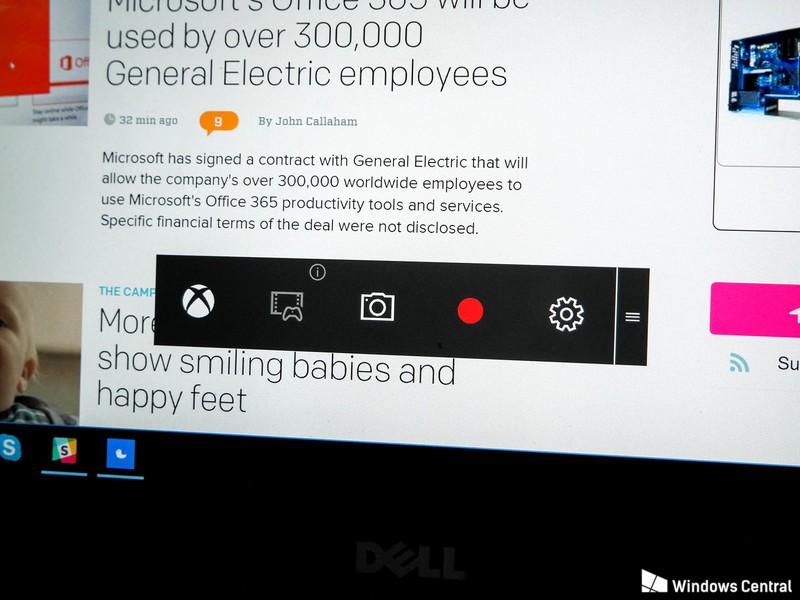
Cửa sổ Game Bar được thiết kế vô cùng nhỏ gọn, không làm ảnh hưởng đến việc theo dõi màn hình của người dùng
Đến nay, Windows 10 vẫn được coi là một phiên bản hệ điều hành khá toàn năng, bởi nó liên tục được cập nhật để đem lại những trải nghiệm tuyệt vời nhất cho người dùng. Tuy nhiên, để tránh việc sử dụng một cách thụ động, người dùng vẫn phải ưu tiên trang bị những thủ thuật Win 10 để có thể thao tác dễ dàng cũng như tự mình xử lý trong trường hợp có sự cố xảy ra.
 Download Unikey
Xem thêm: Download tải WinRAR 5.31 mới nhất 2016 Full Crack Windows XP/7/8/10, Download tải WinZIP 20 phần mềm tốt nhất cho nén file 2016, Dạy Học mat xa, dạy massage body, Mi Katun
Download Unikey
Xem thêm: Download tải WinRAR 5.31 mới nhất 2016 Full Crack Windows XP/7/8/10, Download tải WinZIP 20 phần mềm tốt nhất cho nén file 2016, Dạy Học mat xa, dạy massage body, Mi Katun
