Windows 10 là một hệ điều hành với rất nhiều cải tiến và nó cung cấp cho người dùng quyền quản trị cũng như quyền được can thiệp sâu hơn vào các tùy chỉnh máy tính. Tuy nhiên trong quá trình sử dụng, vẫn xuất hiện một số thư mục, tập tin mà người dùng không được phép truy cập và khi click vào các thư mục này, một popup thông báo sẽ hiện lên với dòng chữ “you need permission to perform this action”. Vậy làm thế nào để vượt qua được sự ngăn chặn truy cập của hệ thống để có thể mở và thao tác trên những tập tin này? Hãy cùng tham khảo bài viết sau đây!

Stop gesture through a laptop screen concept for internet censorship and access denied
Chỉnh sửa quyền bảo mật đối với thư mục
Việc hạn chế quyền truy cập thư mục có thể được thể hiện dưới nhiều thông điệp khác nhau, đó có thể là You need permission to perform this action hoặc File Access Denied. Các thông báo này thường xuất hiện khi bạn cố gắng truy cập, xóa, copy paste hoặc đổi tên thư mục.
Trong một số trường hợp nhất định, người dùng vẫn có khả năng truy cập vào các folder bị chặn chỉ bằng cách chỉnh sửa quyền bảo mật của folder đó. Vì vậy nếu bạn nhận được thông báo “you need permission to perform this action” hoặc là “file access denied”, bạn hãy lần lượt thực hiện các bước sau:
Bước 1: Click chuột phải vào thư mục mà bạn đang muốn truy cập và nhấn chọn Properties.
Bước 2: Trong cửa sổ hiển thị Properties, bạn hãy chuyển sang thẻ Security và mục đầu tiên Group or user names chính là danh sách những người có quyền truy cập thư mục này. Bạn hãy click vào nút Edit để có thể sửa đổi quyền truy cập thư mục.
Xem thêm: 6 Mẹo giúp bạn khắc phục lỗi treo máy trên Win 10
Bước 3: Nếu tài khoản máy tính mà bạn muốn chỉnh sửa quyền truy cập không được hiển thị trong danh sách Group or user names, bạn hãy click vào nút Add để có thể thêm tài khoản mới vào.
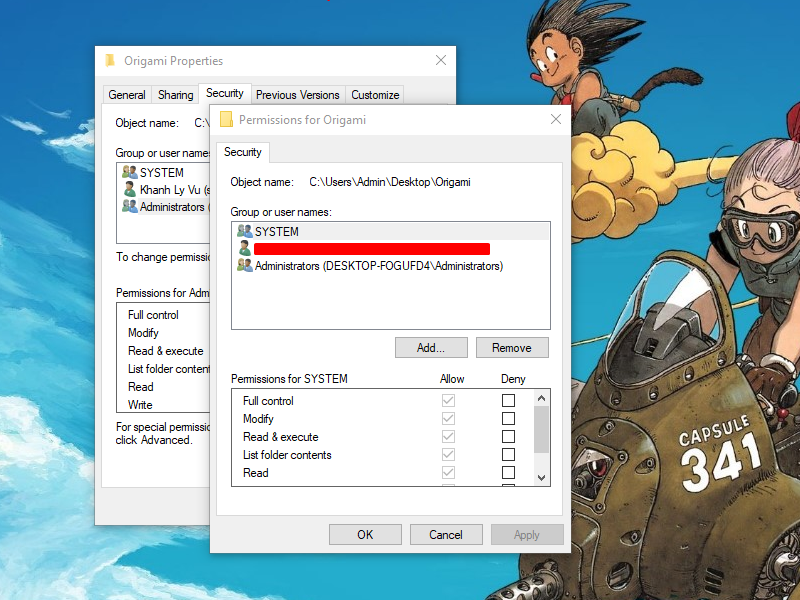
Bước 4: Khi nhấn vào Add, cửa sổ popup Select Users or Groups sẽ hiện lên và lúc này, bạn chỉ việc gõ tên chính xác vào khoảng trống dưới mục Enter the object names. Sau khi đã nhập tên xong, bạn có thể thử lại xem tên đó có đúng không bằng cách nhấn chọn Check Names.
Trong trường hợp bạn không thể nhớ chính xác tên tài khoản người dùng hoặc tên nhóm thì hãy click vào Advanced để tìm kiếm nâng cao. Tiếp theo click chọn Find Now rồi nhấn OK để máy tính có thể tìm kiếm và đưa ra một danh sách bao gồm toàn bộ các tên người dùng và nhóm sẵn có. Lúc này bạn chỉ cần tìm kiếm trong mục Search results và click chọn tên tài khoản cần cho phép quyền truy cập, click tiếp OK để đóng cửa sổ hiển thị lại.
Xem thêm: Cách hô biến giao diện Windows 10 thành Windows XP
Bước 5: Quay trở lại cửa sổ hiển thị Permissions, giờ đây bạn có thể click chọn tài khoản mà bạn muốn thay đổi quyền bảo mật trong mục Group or user names. Sau đó ở mục phía dưới Permissions for… tại cột Allow, bạn hãy tick chọn ô vuông Full controll. Cuối cùng bạn hãy lần lượt click vào Apply > OK để áp dụng và lưu các thay đổi vừa thực hiện.
Điều chỉnh quyền sở hữu của thư mục
Nếu việc chỉnh sửa quyền bảo mật vẫn không đủ để cho phép bạn truy cập thư mục thì hãy thử điều chỉnh lại quyền sở hữu của thư mục đó. Để thực hiện phương pháp này, bạn hãy thực hiện lần lượt các thao tác sau:
Bước 1: Đầu tiên, bạn hãy thực hiện y hệt hai bước đầu tiên như đã hướng dẫn đối với phương pháp chỉnh sửa quyền bảo mật ở trên. Sau đó bạn hãy tìm và click chọn Administrator trong mục hiển thị đầu tiên đó là Group and user names.
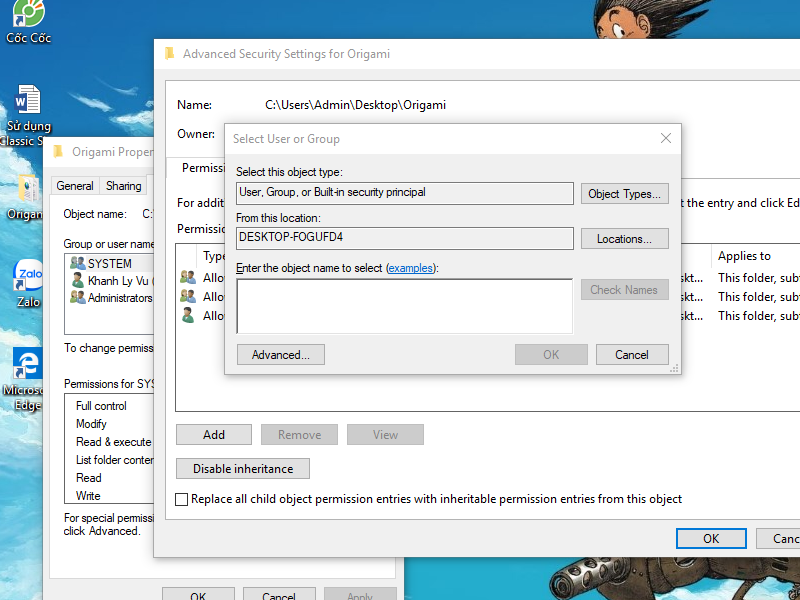
Bước 2: Click chọn nút Advanced ở góc dưới bên phải để truy cập các cài đặt nâng cao.
Bước 3: Tại cửa sổ hiển thị Advanced Security Settings này, ở mục thứ hai đó là Owner, bạn sẽ nhìn thấy tùy chọn Change. Hãy click vào đây để thay đổi quyền sở hữu của thư mục.
Bước 4: Ngay khi click vào tùy chọn Change, cửa sổ popup Select user or group sẽ hiện ra. Tiếp theo bạn nhấn nút Advanced để truy cập các tùy chỉnh nâng cao.
Xem thêm: Biết tính năng ẩn này, bạn sẽ thành “thánh” Win 10!
Bước 5: Trong cửa sổ hiển thị tùy chỉnh nâng cao của Select user or group, bạn hãy click chọn Find now để máy tính có thể tìm kiếm và đưa ra danh sách các tên tài khoản hoặc nhóm. Sau đó bạn lựa chọn một tên tài khoản bất kỳ trong mục Search results mà bạn muốn chọn làm chủ sở hữu của thư mục. Click OK để lưu thay đổi.
Bước 6: Trở lại cửa sổ hiển thị Advanced Security Settings, bạn hãy giữ nguyên thẻ Permissions rồi sau đó click chọn Add ở góc dưới bên phải.
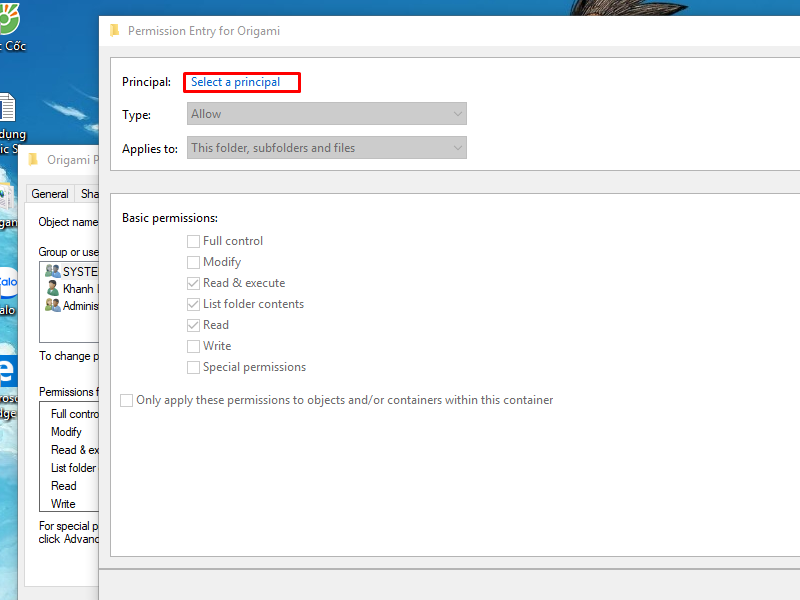
Bước 7: Ở cửa sổ Permission Entry này, bạn hãy click chọn Select a principal thuộc mục Principal xuất hiện ngay đầu tiên. Tiếp tục lặp lại các thao tác thứ 4 và thứ 5 như đã hướng dẫn ở trên.
Bước 8: Trở lại cửa sổ hiển thị Permission Entry, bạn hãy click vào nút mũi tên ở thanh ngang trong mục Type và click chọn mục Allow. Sau đó ở mục dưới Basic Permissions, hãy click chọn Full control để tài khoản người dùng này có thể toàn quyền truy cập và thao tác trên thư mục đó. Click chọn OK để lưu thay đổi.
Điều chỉnh quyền bảo mật và sở hữu thư mục bằng Command Prompt
Bước 1: Truy cập ứng dụng Command Prompt bằng cách nhập từ khóa vào thanh tìm kiếm Cortana.
Bước 2: Trong cửa sổ hiển thị Command Prompt, bạn hãy copy paste dòng lệnh sau vào và nhấn nút Enter:
Xem thêm: 6 điều bạn cần biết trước khi cập nhật lên Win 10
takeown /f <path_to_the_folder> /r /d y (trong đó bạn phải điền link dẫn đến thư mục vào giữa hai dấu ngoặc nhọn). Lệnh này sẽ giúp bạn có được quyền sở hữu đối với thư mục mà bạn đã cung cấp đường dẫn.
Bước 3: Tiếp theo, bạn copy paste tiếp lệnh sau và nhấn Enter để có thể được cấp quyền quản trị viên đối với thư mục:
<path_to_the_folder> /grant administrators:F /T (nhớ điền link dẫn đến thư mục vào giữa hai dấu ngoặc nhọn).
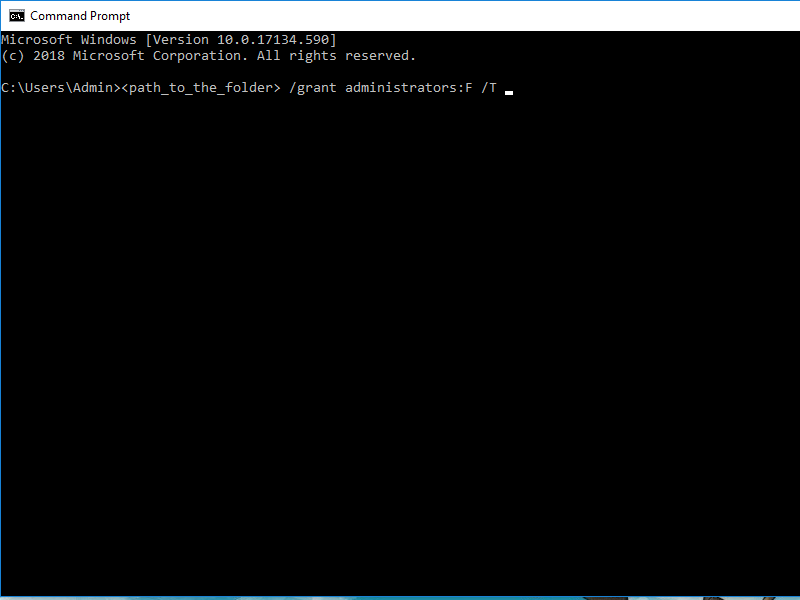
Xem thêm: 25 mẹo và thủ thuật tăng tốc Windows 10 siêu nhanh
Từ bây giờ trở đi, khi gặp thông báo “you need permission to perform this action” thì bạn đã biết cách xử lý như thế nào rồi. Đây đều là những thủ thuật rất hữu ích, đem lại hiệu quả cao nhưng lại rất dễ thực hiện, kể cả khi bạn không phải chuyên gia về Windows 10.
 Download Unikey
Xem thêm: Download tải WinRAR 5.31 mới nhất 2016 Full Crack Windows XP/7/8/10, Download tải WinZIP 20 phần mềm tốt nhất cho nén file 2016, Dạy Học mat xa, dạy massage body, Mi Katun
Download Unikey
Xem thêm: Download tải WinRAR 5.31 mới nhất 2016 Full Crack Windows XP/7/8/10, Download tải WinZIP 20 phần mềm tốt nhất cho nén file 2016, Dạy Học mat xa, dạy massage body, Mi Katun
