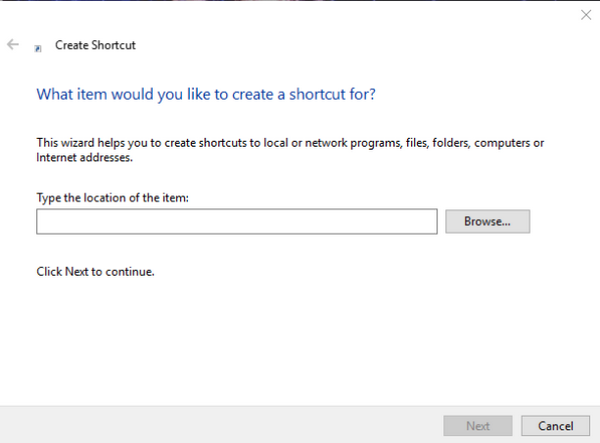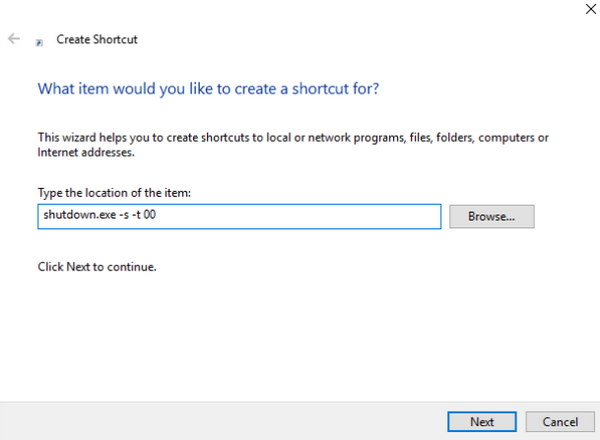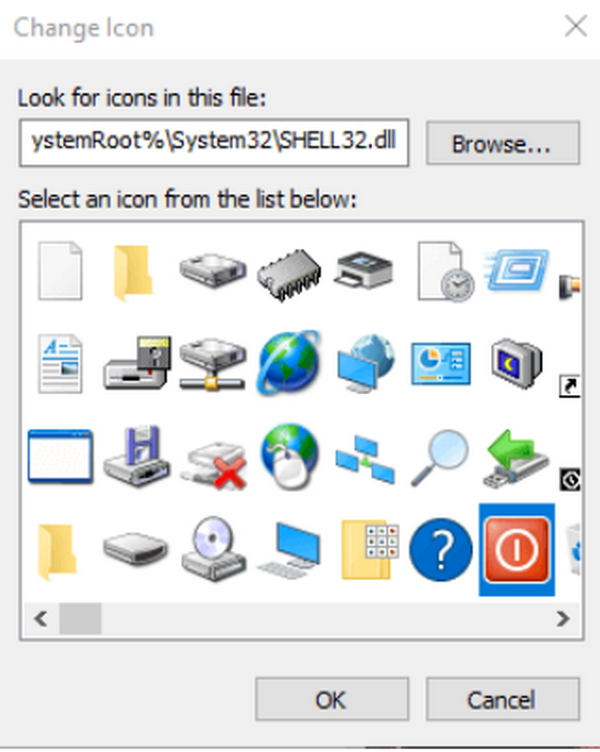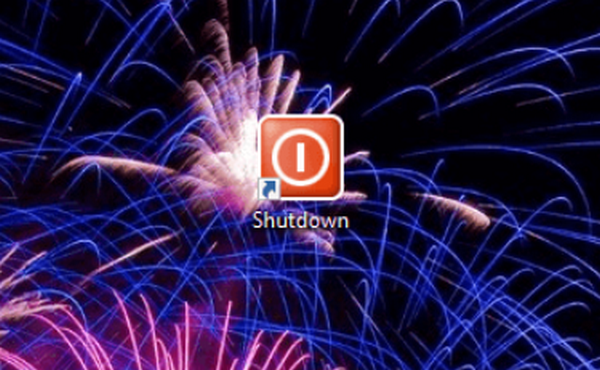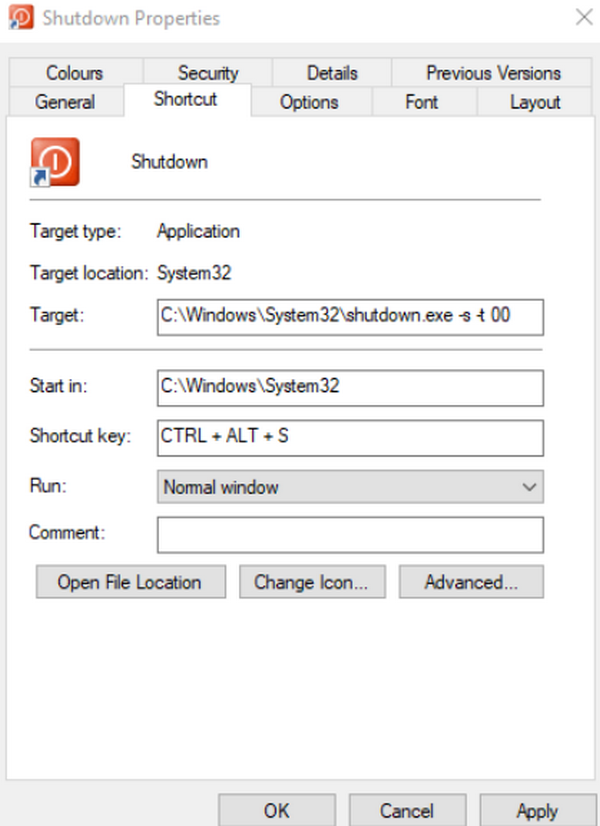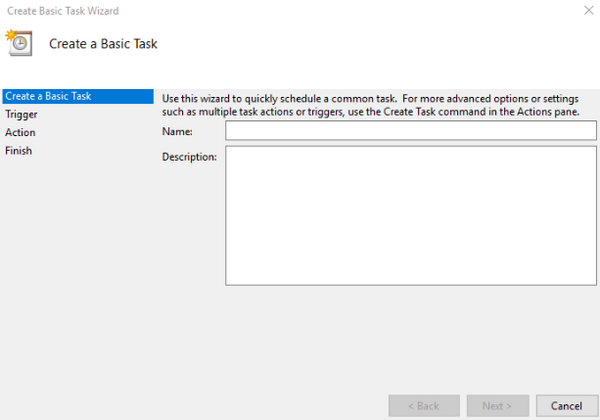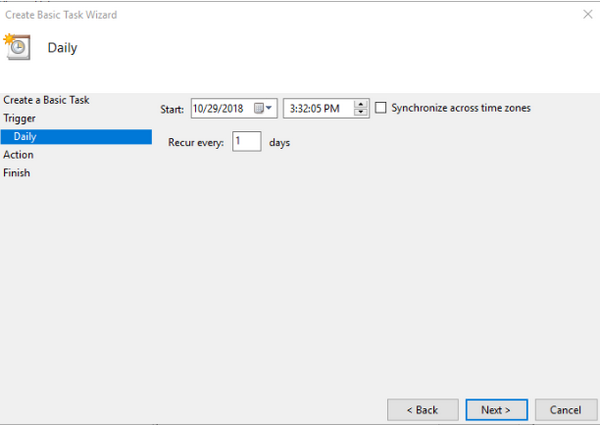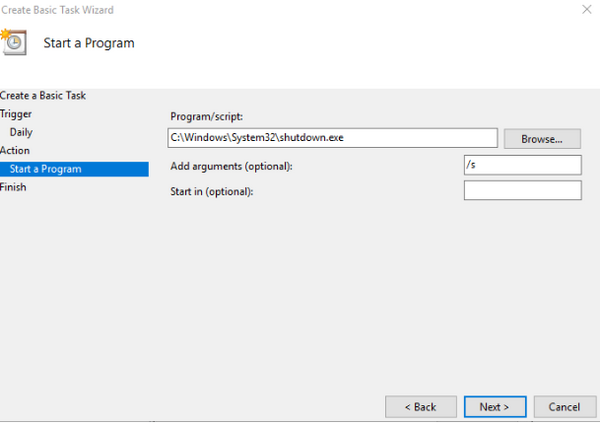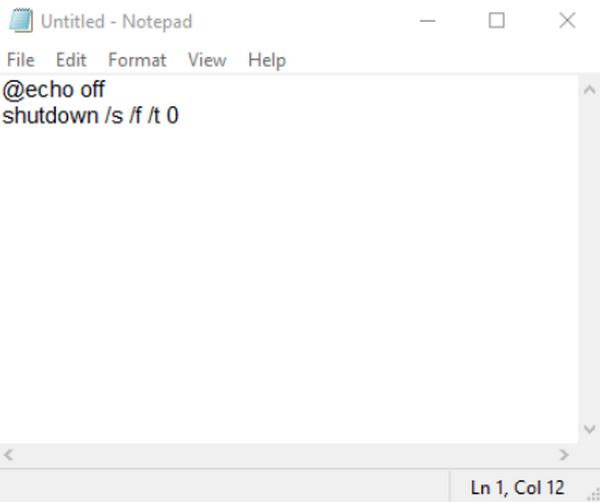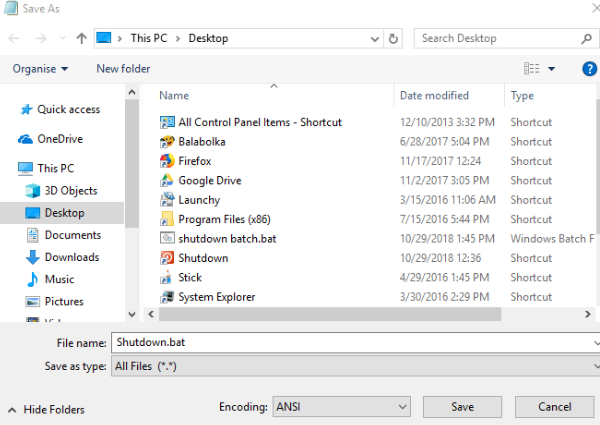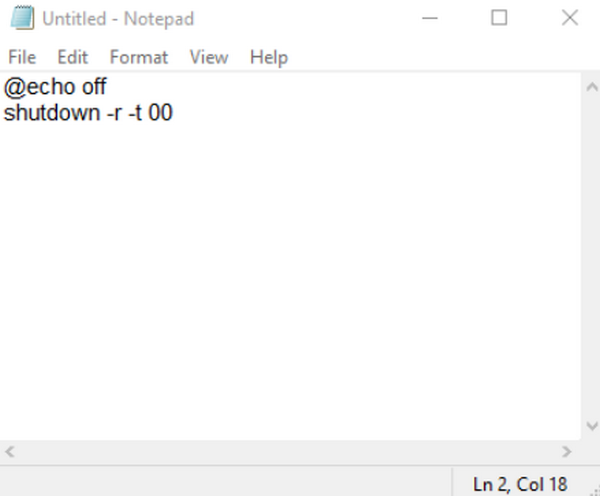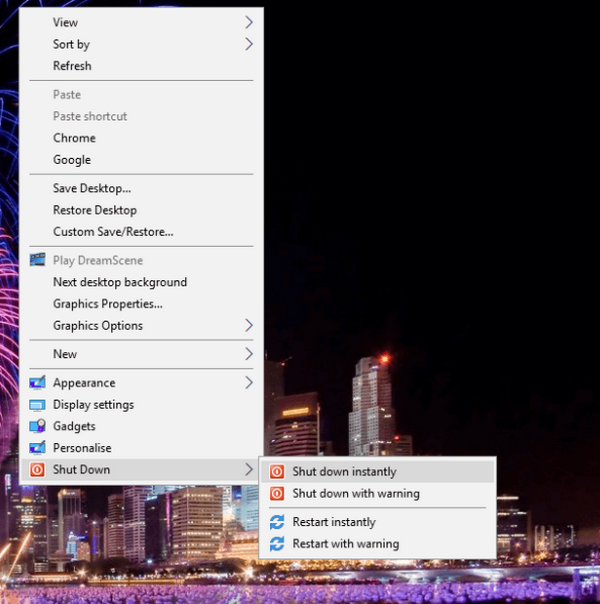Nút Tắt máy của Windows luôn nằm trong menu Start. Tuy nhiên, điều đó không có nghĩa là bạn luôn cần tắt Windows 10 thông qua menu Start.
Thực tế, có một số cách mà bạn có thể tắt HĐH mà không cần nhấp vào nút Start. Sau đây là những cách bạn có thể tắt Windows 10 mà không cần menu Start.
Mẹo tắt máy tính mà không cần xài phím Menu
Mẹo số 1: Mở Hộp thoại Shutdown Windows 10
Windows 10 có bao gồm hộp thoại Shutdown Windows và bạn có thể mở bằng phím tắt. Nhấn phím Alt + F4 để mở cửa sổ hiển thị trong ảnh ngay bên dưới.
Lưu ý rằng bạn sẽ cần nhấn phím đó với phần mềm của bên thứ ba (được thu nhỏ vào thanh tác vụ). Sau đó chọn tùy chọn Shut down từ menu và nhấp OK để tắt Windows.

Mẹo số 2: Tắt Windows 10 bằng Command Prompt
Ngoài ra, bạn có thể tắt Windows 10 thông qua Command Prompt. Để làm như vậy, nhấn phím Windows + phím X; và chọn Command Prompt trên menu.
Sau đó nhập ‘shutdown / s / f / t 0 trong phần Prompt và nhấn phím Enter. Lệnh đó sẽ ngay lập tức tắt máy tính xách tay hoặc máy tính để bàn của bạn.
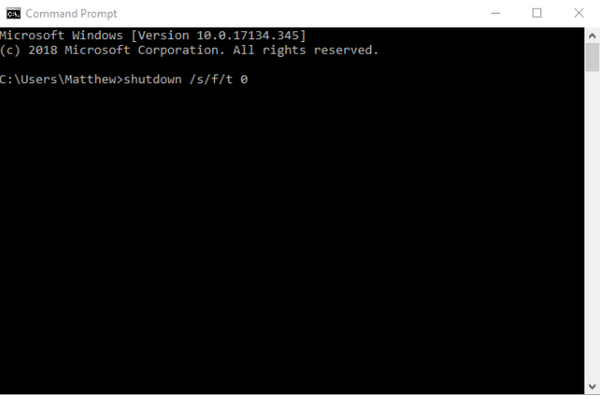
Mẹo số 3: Thêm Shutdown Shortcut vào màn hình
Sẽ thật tuyệt nếu Windows 10 có nút tắt máy tính để bàn để người dùng nhấn. Bạn có thể thêm một lối tắt tùy chỉnh vào màn hình nền tắt Windows khi bạn nhấp vào nó. Sau đó, bạn cũng có thể tùy chỉnh biểu tượng phím tắt đó và thêm một phím nóng vào nó.
Đây là cách bạn có thể thiết lập lối tắt màn hình tắt:
- Đầu tiên, nhấp chuột phải vào màn hình nền và chọn New> Shortcut để mở cửa sổ Tạo Shortcut.

- Nhập ‘shutdown.exe -s -t 00, trong hộp Nhập văn bản vị trí như hiển thị ngay bên dưới.

- Chọn Next
- Nhập “Enter” vào hộp Type a name, và nhấn Finish
- Nhấp chuột phải vào phím tắt Shutdown và chọn Properties để mở cửa sổ trong ảnh chụp bên dưới.
- Chọn Change Icon.

- Chọn một biểu tượng phím tắt từ cửa sổ Biểu tượng thay đổi và bấm OK.
- Nhấp vào nút Apply và OK để thêm biểu tượng mới vào phím tắt như được hiển thị ngay bên dưới.

- Bạn cũng có thể thêm một phím nóng trên bàn phím vào phím tắt và Windows sẽ tắt khi bạn nhấn nó. Để làm điều đó, bấm chuột phải vào phím tắt Shutdown và bấm Properties.
- Nhấp vào hộp phím tắt và nhấn S để thêm phím tắt Ctrl + Alt + S.

- Sau đó bấm Apply> OK để đóng cửa sổ.
Mẹo số 3: Hẹn tự động Tắt
Bạn cũng có thể lên lịch cho Windows 10 để tự động tắt vào một thời điểm được chỉ định mỗi ngày. Bạn có thể làm điều đó với tiện ích Task Scheduler cho phép người dùng lên lịch tác vụ. Đây là cách bạn có thể định cấu hình Windows để tự động tắt tại một thời điểm được chỉ định với Task Scheduler.
- Mở Run bằng phím Windows + phím tắt R.
- Nhập ‘taskschd.msc’ trong mục Run và chọn OK để mở Task Scheduler.
- Nhấn Create Basic Task để mở cửa sổ hiển thị ngay bên dưới.

- Nhập tiêu đề vào hộp văn bản Name và nhấp vào nút Next
- Chọn tùy chọn Daily và nhấn nút Next.
- Chọn một ngày bắt đầu cho nhiệm vụ theo lịch trình.

- Khi nhập Windows 10, hãy tắt một lúc.
- Để Windows tắt vào thời gian được chỉ định mỗi ngày, bạn sẽ cần nhập 1 vào hộp Recur every text.
- Nhấn Next để mở các tùy chọn hành động hiển thị bên dưới
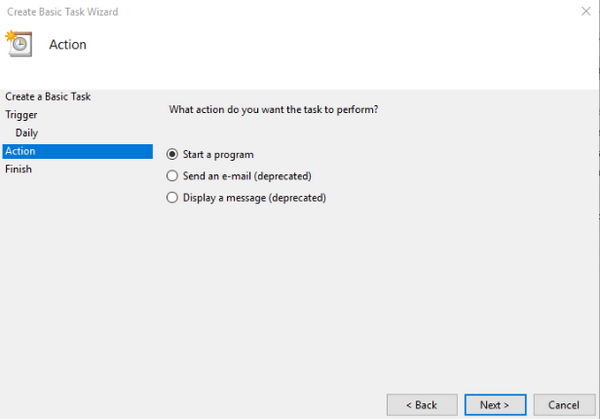
- Chọn tùy chọn Start a program và nhấp vào nút Next.
- Nhập ‘C: WindowsSystem32shutdown.exe’ vào hộp văn bản Program/script
- Ngoài ra, hãy nhập ‘/ s vào hộp văn bản Add arguments.

- Nhấp vào Next and Finish. Bây giờ Windows 10 sẽ tắt vào thời điểm bạn chọn cho tác vụ theo lịch trình.
Mẹo số 5. Thiết lập tệp Batch Shutdown
- Hoặc bạn có thể thiết lập một tệp sẽ tắt Windows khi bạn chạy nó. Để làm điều đó, nhấp vào Type here to search trong Cortana để tìm kiếm.
- Nhập ‘Notepad’ vào hộp tìm kiếm Cortana và bấm Notepad để mở trình soạn thảo văn bản đó.
- Sao chép mã này bằng phím tắt Ctrl + C: @echo off / shutdown /s /f /t 0
- Dán văn bản vào Notepad bằng cách nhấn Ctrl + V.

- Chọn File > Save as để mở cửa sổ Save As.
- Chọn All files từ menu thả xuống.
- Sau đó nhập tiêu đề tệp trong hộp văn bản. Tiêu đề tệp phải bao gồm .bat ở cuối của nó như hiển thị bên dưới.

- Chọn Desktop bên trái cửa sổ Save As window.
- Chọn Save
- Bây giờ hàng loạt các tập tin sẽ được hiển thị trên máy tính để bàn. Bạn có thể nhấp vào tệp đó để tắt Win10 khi được yêu cầu.
- Bạn có thể thiết lập một tệp để khởi động lại Windows thay vì tắt nó đi. Để làm điều đó, hãy nhập ‘shutdown -r -t 00, trong tập tin bó thay thế. Sau đó, tệp bó sẽ trông giống như tệp được hiển thị ngay bên dưới.

Mẹo số 6. Thêm Shutdown Submenu vào Menu hình nền\
Bạn có thể tùy chỉnh menu ngữ cảnh Windows cho máy tính để bàn theo nhiều cách khác nhau với Winaero Tweaker. Phần mềm đó bao gồm tùy chọn menu ngữ cảnh Add Shut Down to Desktop để thêm menu con tắt vào menu ngữ cảnh. Sau đó, bạn có thể chọn tắt Windows 10 từ menu ngữ cảnh nhấp chuột phải của máy tính để bàn.
Để thêm Winaero Tweaker vào Windows 10, nhấp vào Tải xuống Winaero Tweaker trên trang web này ( this webpage.). Sau đó, bạn có thể cài đặt phần mềm với trình cài đặt của nó.
Để thêm menu của bạn vào menu ngữ cảnh của bạn, hãy mở phần mềm Winaero Tweaker.
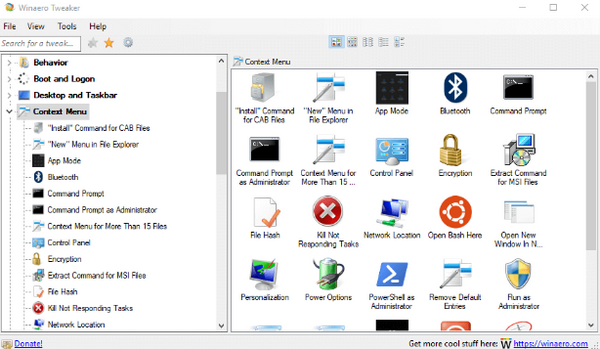
Nhấp vào Shutdown để mở tùy chọn hiển thị trong ảnh chụp nha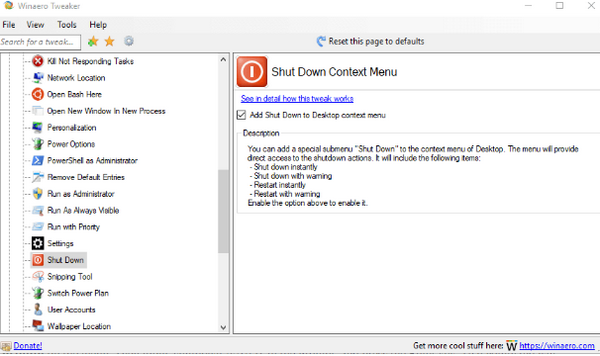
- Sau đó chọn Add Shut Down to Desktop context menu
- Sau đó, nhấp chuột phải vào máy tính để bàn của bạn và chọn Tắt máy để mở menu con bên dưới. Ở đó bạn có thể chọn tắt Windows.

- Trên đây là sáu cách khác để tắt Windows 10 mà không cần nhấp vào nút Start. Lưu ý rằng bạn cũng có thể thêm nút tắt tắt vào thanh tác vụ hoặc máy tính để bàn bằng phần mềm Shutdown8, bao gồm đồng hồ hẹn giờ tắt máy. Bạn có thể tải phần mềm đó từ trang web này.
 Download Unikey
Xem thêm: Download tải WinRAR 5.31 mới nhất 2016 Full Crack Windows XP/7/8/10, Download tải WinZIP 20 phần mềm tốt nhất cho nén file 2016, Dạy Học mat xa, dạy massage body, Mi Katun
Download Unikey
Xem thêm: Download tải WinRAR 5.31 mới nhất 2016 Full Crack Windows XP/7/8/10, Download tải WinZIP 20 phần mềm tốt nhất cho nén file 2016, Dạy Học mat xa, dạy massage body, Mi Katun