Sticky Notes giống như một loại giấy ghi nhớ cho phép bạn tạo ghi chú ngay trên Desktop, thuận tiện để lưu lại lịch làm việc, nhiệm vụ, thông tin cho những người bận rộn, nhờ đó mà công việc của bạn hoạt động hiệu quả và thuận lợi hơn.
Tuy nhiên, trong quá trình sử dụng, một số bạn lại đang gặp phải bất tiện đó là không gõ được tiếng Việt có dấu trong Sticky Notes. Có 2 cách dưới đây giúp các bạn có thể gõ tiếng Việt có dấu trong phần mềm này
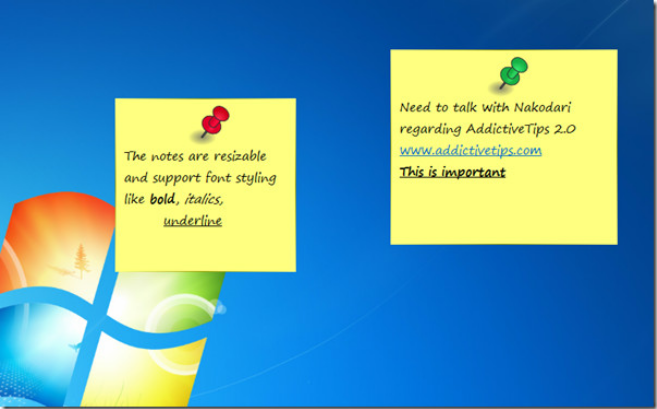
Cách 1: Soạn ghi chú gián tiếp thông qua Microsolf Word
1. Trên Word:
– Soạn nội dung mà bạn muốn viết trên Sticky notes bằng tiếng việt có dấu.
– Bạn có thể sử dụng mọi phông chữ, kích thước, màu sắc hay im đậm, in nghiêng,… tùy theo ý muốn của bạn.
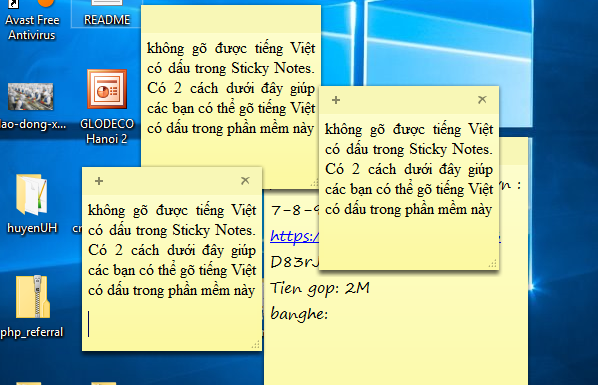
2. Trên Sticky Notes: bạn Copy nội dung mà bạn vừa soạn thảo trên Word và Past vào Sticky Notes.
Với 2 bước đơn giản nhưng rất hiệu quả này, bạn đã có được một ghi chú bằng tiếng Việt có dấu trong Sticky Notes. Bên cạnh đó, ngoài Sticky Notes, bạn có thể sử dụng những công cụ ghi chú khác như Sheer Notes, PNotes hay Evernote đều là những tiện ích được đánh giá rất cao.
Hướng dẫn sử dụng Sticky Notes trong Windows 7, Win 8, Win 10, tạo ghi chú trên màn hình máy tính, tạo ghi chú trong win 7, cách tạo Sticky Notes win 7
Sự ra đời của Windows 7 được coi như sự “lột xác” hoàn toàn so với thời XP, và gần đó nhất là Windows Vista. Hầu hết người dùng luôn tập trung trải nghiệm sự mới mẻ về giao diện, tính an toàn bảo mật của hệ thống và những ứng dụng mạnh mẽ.
Tuy nhiên, ít ai chú ý đến một tiện ích rất nhỏ nhưng lại tỏ ra hữu ích đối với các văn bản tài liệu có tên Sticky Notes. Mặc dù cái tên của nó đã nói lên tất cả, nhưng một số thủ thuật sau đây sẽ làm cho bạn hiểu rõ hơn về Sticky Notes và sử dụng tốt hơn cho công việc của mình.
Cách 2: Soạn ghi chú trực tiếp trên Sticky Notes
Đây là cách mà bạn có thể soạn văn bản trực tiếp trên Sticky Notes mặc dù phông chữ không được đẹp mắt, một số tùy chỉnh không thể điều chỉnh được. Bạn thực hiện theo các bước sau:
⦁ Mở Start => Run.
⦁ Gõ regedit => nhấn Enter, tìm đến đường dẫn Computer => HKEY_LOCAL_MACHINE => SOFTWARE => Microsoft => WindowsNT => CurrentVersion => Fonts
Tìm và xoá các font Segoe Print như hình dưới.
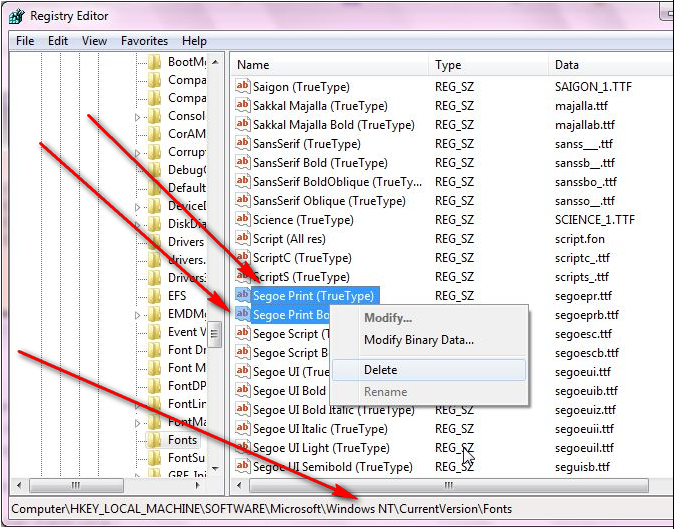
Cuối cùng bạn chỉ cần reset lại máy tính thì Sticky Note đã có thể sử dụng để gõ ghi chú bằng tiếng Việt có dấu rồi.
Xem và Download:
- 3 Cách khắc phục lỗi không gõ được tiếng Việt trong Windows 10 với Unikey
- Thư pháp chữ Việt – Viết chữ ông Đồ – trên máy tính Windows sử dụng phần mềm Unikey
- Các phương pháp gõ tiếng Việt với Unikey của Phạm Kim Long
- 21 Lỗi tiếng Việt khi sử dụng Unikey
- Download Tải Unikey mới 2016
- Dùng Unikey để gõ tiếng Việt trong Proshow Producer 5,6,7
- Khắc phục lỗi gõ tiếng Việt trong phần mềm HTKK thuế trong Windows với Unikey qua 3 bước đơn giản
- Gõ Tiếng Nhật cho Win7, Win8, Win10, Unikey
- Các bảng mã tiếng Việt sử dụng trong Unikey: unicode
- Phạm Kim Long – Bộ gõ tiếng việt UniKey
- Bộ gõ tiếng Việt Unikey cho Linux, Win XP, Win 7, Win 8, Win 10
- Khắc phục lỗi gõ tiếng Việt trong Word, Excel 2007, 2010, 2013
 Download Unikey
Xem thêm: Download tải WinRAR 5.31 mới nhất 2016 Full Crack Windows XP/7/8/10, Download tải WinZIP 20 phần mềm tốt nhất cho nén file 2016, Dạy Học mat xa, dạy massage body, Mi Katun
Download Unikey
Xem thêm: Download tải WinRAR 5.31 mới nhất 2016 Full Crack Windows XP/7/8/10, Download tải WinZIP 20 phần mềm tốt nhất cho nén file 2016, Dạy Học mat xa, dạy massage body, Mi Katun
