Hiện tượng Windows 10 bị treo không phải hiếm gặp, nhưng nó gây ra rất nhiều phiền toái và khiến người dùng máy tính cảm thấy lo lắng. Phần lớn trường hợp người sử dụng sẽ đem máy tính ra hàng nhờ nhân viên kỹ thuật sửa chữa chứ rất ít người thử tìm cách tự mình giải quyết vấn đề. Tuy nhiên, bạn có biết rằng một số lỗi treo máy có thể được xử lý một cách dễ dàng chỉ với những mẹo nhỏ không? Hãy cùng chúng tôi tìm hiểu 8 mẹo giúp bạn khắc phục lỗi treo máy trên Win 10 nhé!

Khắc phục lỗi bằng System Maintenance Troubleshooter
Đây là cách thức để Windows 10 có thể kiểm tra toàn bộ hệ thống và tự động khắc phục các sự cố có thể xảy ra. Cách làm như sau:
Bước 1: Truy cập công cụ tìm kiếm Cortana và gõ Control Panel.
Bước 2: Sau khi cửa sổ Control Panel được khởi động, click chọn mục System and Security.
Bước 3: Ở cột bên tay trái phần dưới cùng, tại mục See also, click vào Windows Program Compatibility Troubleshooter.
Bước 4: Khi cửa sổ Program Compatibility Troubleshooter hiện lên, bạn hãy nhấn chọn Next và chờ đợi để máy tính chạy chương trình tự động fix lỗi.
Xem thêm: Windows 10 và 7 ưu điểm vượt trội so với các hệ điều hành khác
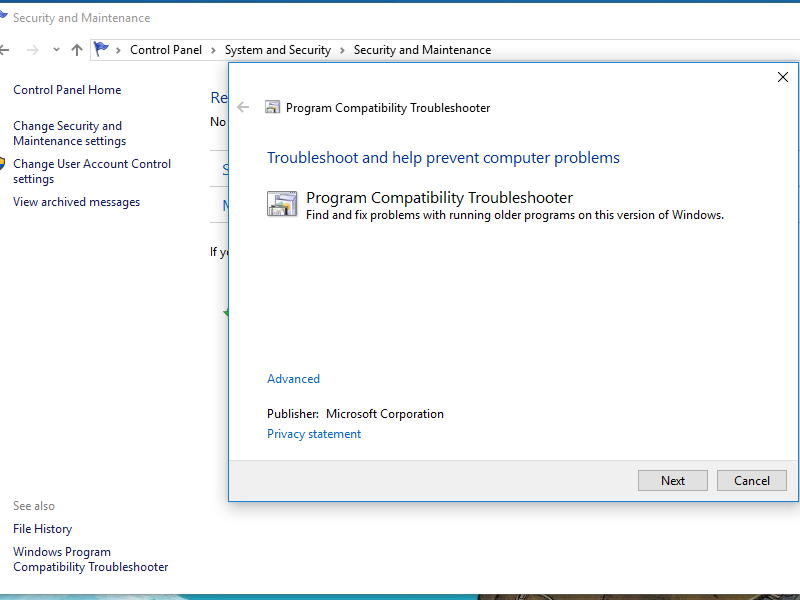
Chỉnh sửa Link State Power Management
Bước 1: Truy cập vào ứng dụng Control Panel (như đã hướng dẫn ở trên).
Bước 2: Tại cửa sổ hiển thị này, bạn sẽ tìm thấy một mục có tên là View by. Hãy click vào tùy chọn Small icons và click chọn Power Options (tùy chọn này nằm ở dòng thứ 7 cột thứ 2 từ trái sang).
Bước 3: Lúc này, bạn sẽ thấy cửa sổ chỉ hiển thị duy nhất một mục đó là Choose or customize a power plan. Tại mục nhỏ Selected plan, bạn hãy click vào dòng Change plan settings.
Bước 4: Ở dưới cùng của cửa sổ hiển thị, bạn sẽ thấy dòng Change advanced power settings. Click vào tùy chọn này.
Bước 5: Khi click vào dấu cộng đứng trước dòng PCI Express, máy sẽ hiển thị tùy chọn Link State Power Management. Đối với cả 2 mục On battery và Plugged in, bạn hãy để tùy chọn là Off.
Bước 6: Nhấn OK để kết thúc quá trình. Sau khi máy tính được khởi động lại thì những chỉnh sửa bạn vừa thực hiện mới được kích hoạt.
Xem thêm: Windows 10 bản quyền giá bao nhiêu? Việt Nam mua ở đâu rẻ nhất?
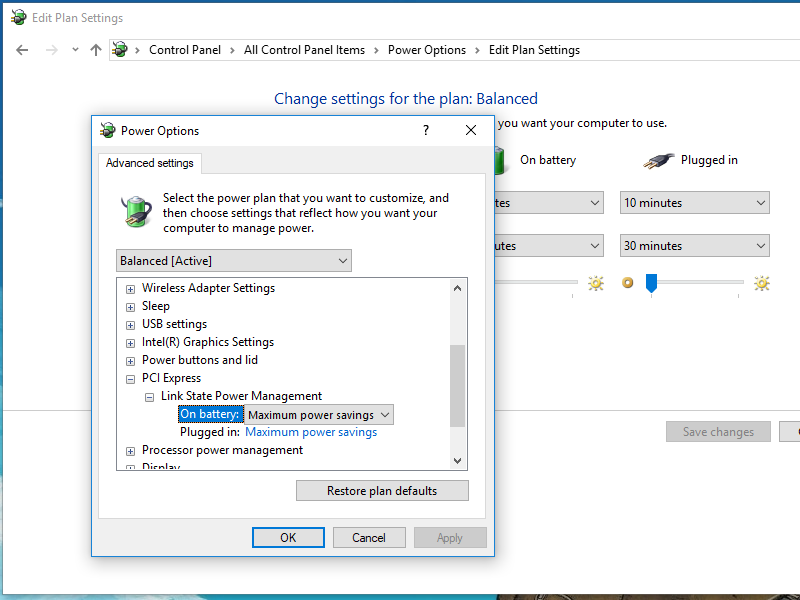
Bật chế độ Safe Mode
Bước 1: Khi bạn đăng nhập vào máy tính, thay vì nhập mật khẩu và vào màn hình desktop như bình thường thì hãy nhấn và giữ phím shift cho tới khi thấy xuất hiện tùy chọn Power. Lúc này, bạn hãy nhấn Restart để cho máy tự khởi động lại.
Bước 2: Trong quá trình máy khởi động, màn hình sẽ hiện lên dòng chữ Choose an option. Bạn hãy click chọn Troubleshoot và sau đó là Advanced options.
Bước 3: Tiếp theo hãy nhấn vào Startup Settings. Sau khi quá trình được thực hiện xong, màn hình sẽ hiển thị một loạt các tùy chọn khác nhau. Để máy tính được khởi động ở chế độ Safe Mode, bạn hãy nhấn phím F4 và như vậy máy tính sẽ được bảo vệ một cách tốt nhất.
Xem thêm: 2 Cách Active Windows 10 Miễn phí Crack Cập nhật Full
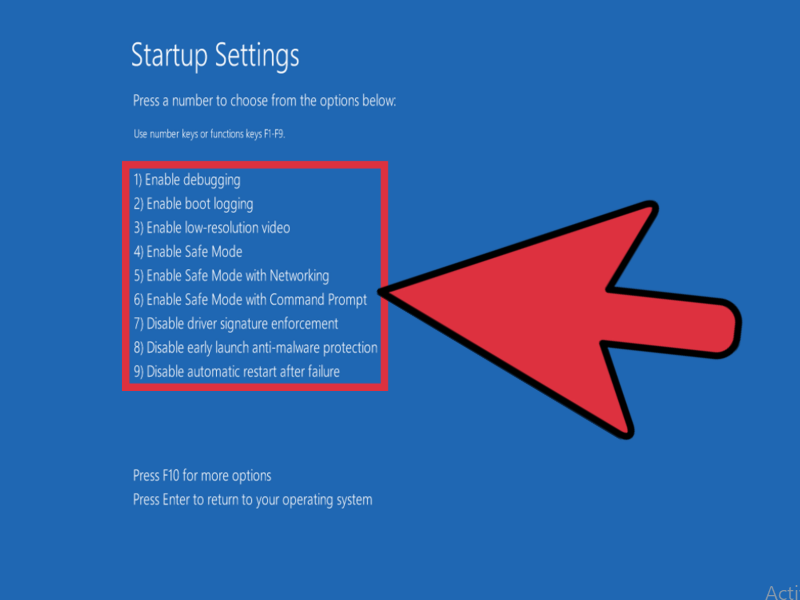
Mở rộng dung lượng bộ nhớ ảo
Bước 1: Trên màn hình desktop, hãy click chuột phải vào biểu tượng This PC và chọn mục Properties.
Bước 2: Khi cửa sổ Properties hiện lên, bạn hãy nhấn chọn Change Settings (biểu tượng hình cái khiên nằm bên phải màn hình).
Bước 3: Click chọn tab Advanced, trong mục đầu tiên của tab này là Performance, bạn hãy truy cập vào Settings.
Bước 4: Lúc này, cửa sổ Performance Options sẽ được hiển thị trên màn hình. Hãy chọn tab Advanced tại cột thứ hai và ở thẻ này, bạn sẽ thấy ở mục Virtual memory có xuất hiện tùy chọn Change. Hãy nhấn vào tùy chọn này để mở cửa sổ hiển hị Virtual Memory.
Bước 5: Tại mục đầu tiên của cửa sổ hiển thị là Automatically manage paging file size for all drives, hãy bỏ dấu tích tại ô vuông trống phía trước.
Bước 6: Click chọn ô tròn tại mục Custom size, sau đó nhập hai giá trị lần lượt Initial size và Maximum size sao cho hai thông số này lớn gấp khoảng từ 2 đến 2.5 lần so với những giá trị đã mặc định sẵn trong máy tính của bạn là được.
Bước 7: Nhấn chọn nút Set, sau đó click vào nút OK đối với từng cửa sổ hiển thị đang mở để kết thúc quá trình chuyển đổi.
Bước 8: Để các thay đổi có thể được kích hoạt thì buộc người dùng phải Restart máy tính.
Xem thêm: 25 mẹo và thủ thuật tăng tốc Windows 10 siêu nhanh
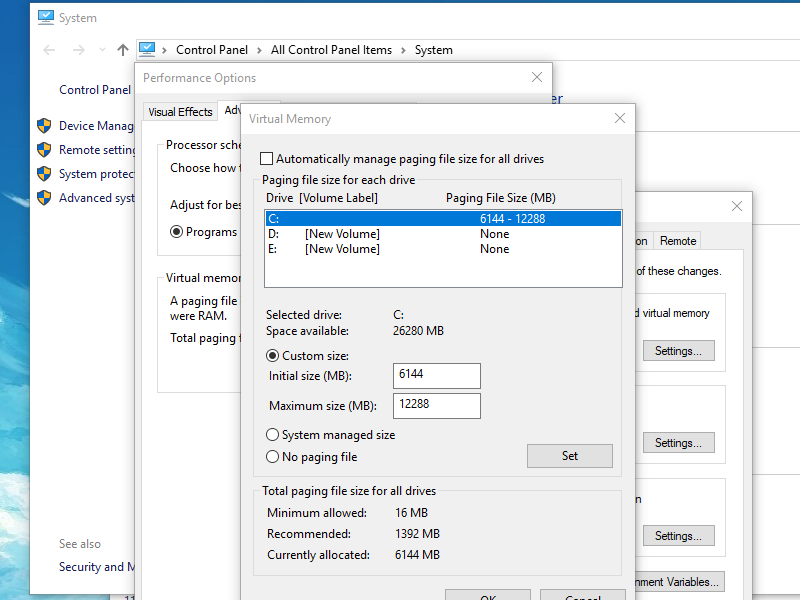
Thực hiện một số thay đổi về vị trí sắp xếp các ứng dụng
Bước 1: Truy cập công cụ tìm kiếm Cortana và gõ Settings để khởi động ứng dụng này.
Bước 2: Tại cửa sổ hiển thị này, bạn hãy click chọn mục xuất hiện đầu tiên đó là System. Ở cột danh mục bên tay trái, hãy tìm chọn mục Storage ở dòng thứ 7 của cột.
Bước 3: Ở mục More storage settings, bạn sẽ thấy dòng Change where new content is saved. Cilck chọn mục này để mở cửa sổ hiển thị.
Bước 4: Tại mục xuất hiện đầu tiên đó là New apps will save to, bạn có thể chuyển đổi việc lưu trữ các ứng dụng mới cài đặt giữa các ổ đĩa khác nhau trong máy tính.
Bước 5: Kích hoạt các thay đổi vừa thực hiện bằng cách khởi động lại máy tính.
Xem thêm: 3 Cách khắc phục lỗi tiếng Việt trên Facebook Windows 10
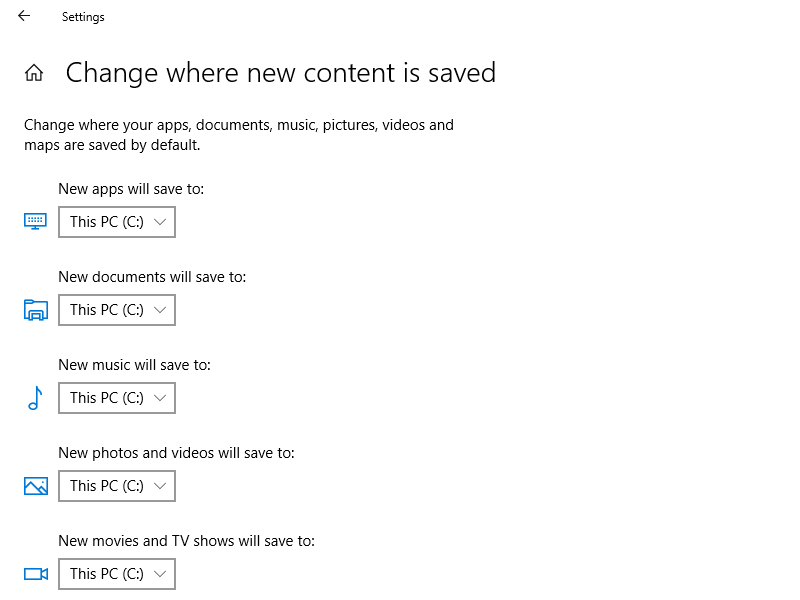
Uninstall một số phần mềm diệt virus
Đôi khi, các phần mềm diệt virus quá cũ hoặc việc cài đặt quá nhiều phần mềm cùng lúc có thể gây ra những xung đột trong quá trình làm việc. Mặt khác, nếu bạn đã sử dụng hệ điều hành Windows 10, với một hệ thống bảo mật – bảo vệ được cập nhật liên tục thì việc cài đặt thêm các phần mềm chống virus là không cần thiết.
Vậy làm thế nào để uninstall chúng một cách hoàn toàn khỏi máy tính? Rất đơn giản, hãy làm theo các bước sau:
Bước 1: Tại công cụ Cortana, nhập Apps and features.
Bước 2: Tại đây, bạn sẽ thấy một danh sách các ứng dụng đang được cài đặt trên máy tính hiện ra. Hãy click chọn từng ứng dụng hay phần mềm diệt virus mà bạn muốn gỡ cài đặt và nhấn Uninstall.
Ngoài ra, bạn cũng có thể gỡ cài đặt thêm một số ứng dụng không cần thiết để tạo thêm khoảng trống cho dung lượng bộ nhớ của máy.
Trên đây là một số mẹo nhỏ giúp bạn khắc phục lỗi treo máy một cách nhanh nhất và đơn giản nhất. Chúc các bạn thực hiện thành công và thuận lợi nhất!
 Download Unikey
Xem thêm: Download tải WinRAR 5.31 mới nhất 2016 Full Crack Windows XP/7/8/10, Download tải WinZIP 20 phần mềm tốt nhất cho nén file 2016, Dạy Học mat xa, dạy massage body, Mi Katun
Download Unikey
Xem thêm: Download tải WinRAR 5.31 mới nhất 2016 Full Crack Windows XP/7/8/10, Download tải WinZIP 20 phần mềm tốt nhất cho nén file 2016, Dạy Học mat xa, dạy massage body, Mi Katun
