Khi sử dụng máy tính, thay vì phải trải qua nhiều công đoạn phức tạp và tốn nhiều thời gian thì chính những thủ thuật sẽ giúp bạn hoàn thành công việc một cách nhanh chóng. Sau đây, chúng tôi xin tổng hợp 7 thủ thuật khác nhau mà bạn nên thử với hệ điều hành Windows 10. Đảm bảo chúng sẽ rất hữu ích trong nhiều trường hợp đấy!

Thay đổi một số cài đặt trong Start Menu
Thông thường, đối với những phiên bản hệ điều hành Windows trước đây, người dùng luôn có quan niệm rằng Start Menu là bất di bất dịch. Tuy nhiên sang đến Windows 10, Start Menu lại hoàn toàn có thể được thay đổi theo ý thích của người dùng. Như vậy, bạn sẽ được quyền thay đổi việc hiển thị đối với các ứng dụng truy cập thường xuyên nhất (Most Used) hay các ứng dụng mới được cài đặt (Recently added).
Đồng thời, Windows 10 còn cho phép bạn được thay đổi tên tiêu đề (title) trong Start Menu hay loại bỏ chúng theo nhu cầu, tạo điều kiện cho việc cá nhân hóa tối đa chiếc máy tính của bạn.
Start Menu còn có thể được hiển thị dưới dạng toàn màn hình nếu bạn kích hoạt tính năng Use Start full screen.
Xem thêm: Windows 10 và 7 ưu điểm vượt trội so với các hệ điều hành khác
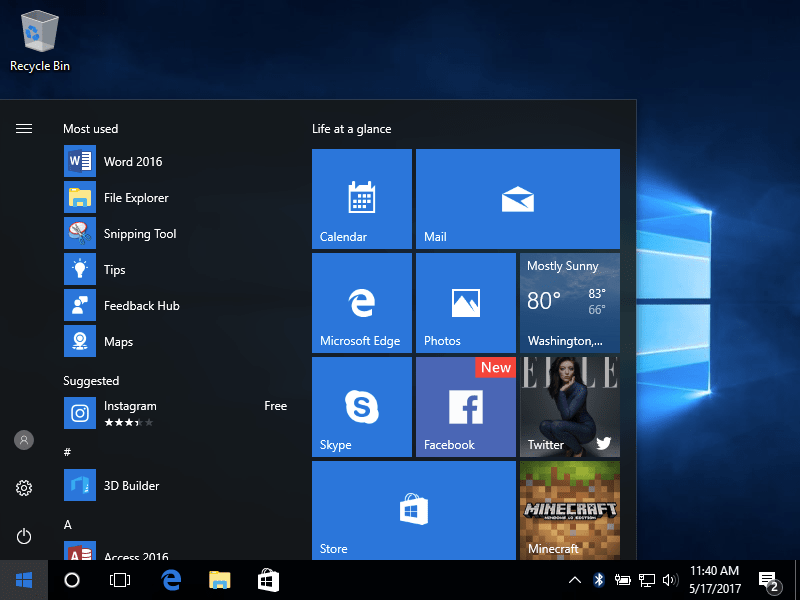
Sở hữu một Start Menu đúng với sở thích cá nhân và nhu cầu sử dụng của bạn nhất thông qua một số tùy chỉnh nho nhỏ
Thay đổi giao diện Windows 10
Một điểm nữa mà bạn cần lưu ý đó là giao diện của Windows có thể được điều chỉnh về màu sắc. Cách làm vô cùng đơn giản, đầu tiên bạn hãy khởi động ứng dụng Settings, sau đó click chọn mục Personalization ở cuối cùng bên tay phải. Tại bảng danh mục bên trái, chọn Colors và kéo xuống dưới cùng tới khi bạn nhìn thấy dòng More options. Tại đây, bạn có thể lựa chọn kích hoạt hiệu ứng trong suốt cho máy tính (Transparency effects) hoặc chọn chế độ Light hoặc Dark cho giao diện máy.
Xem thêm: Bật ngôn ngữ tiếng Việt trên Windows 10
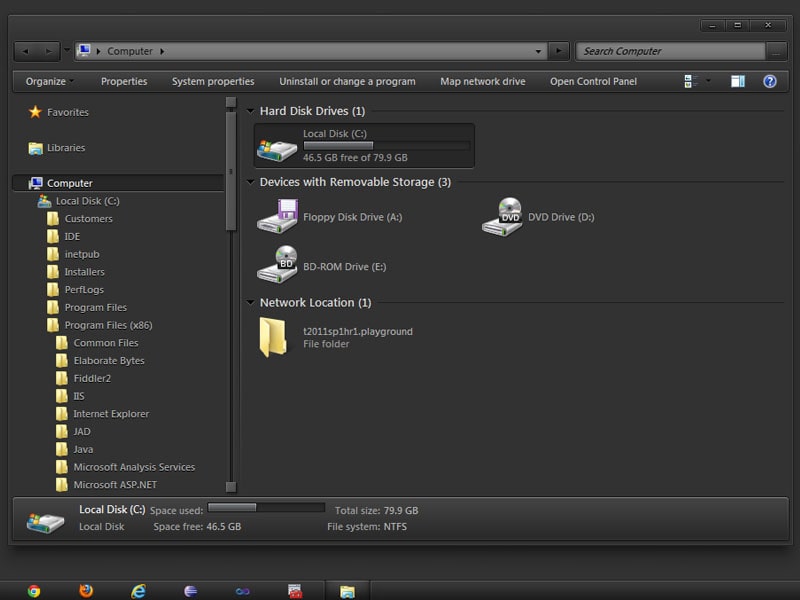
Tạo ra một số phá cách và đổi mới trong giao diện máy tính với chế độ Dark Theme
Tính năng đa nhiệm
Chắc hẳn những người sử dụng Windows 10 đã không còn xa lạ gì với tính năng đa nhiệm của phiên bản hệ điều hành này. Tính năng này cho phép người dùng có thể chuyển đổi một cách vô cùng linh hoạt giữa các cửa sổ ứng dụng hiện hành trên màn hình desktop.
Thông thường, để kích hoạt tính năng này thì người dùng hay click vào biểu tượng Task view cạnh công cụ tìm kiếm Cortana trên thanh Task bar của máy tính. Tuy nhiên, ngoài cách thức này thì bạn có thể lựa chọn nhấn tổ hợp phím Windows và nút mũi tên trái hoặc phải để di chuyển từ cửa sổ này sang cửa sổ khác.
Bên cạnh đó, nếu bạn đã biết chính xác thứ tự của cửa sổ ứng dụng cần mở thì chỉ cần nhấn tổ hợp phím Windows và phím 1 đối với cửa sổ xuất hiện đầu tiên, Windows và phím 2 cho cửa sổ thứ 2…
Xem thêm: 2 Cách Active Windows 10 Miễn phí Crack Cập nhật Full
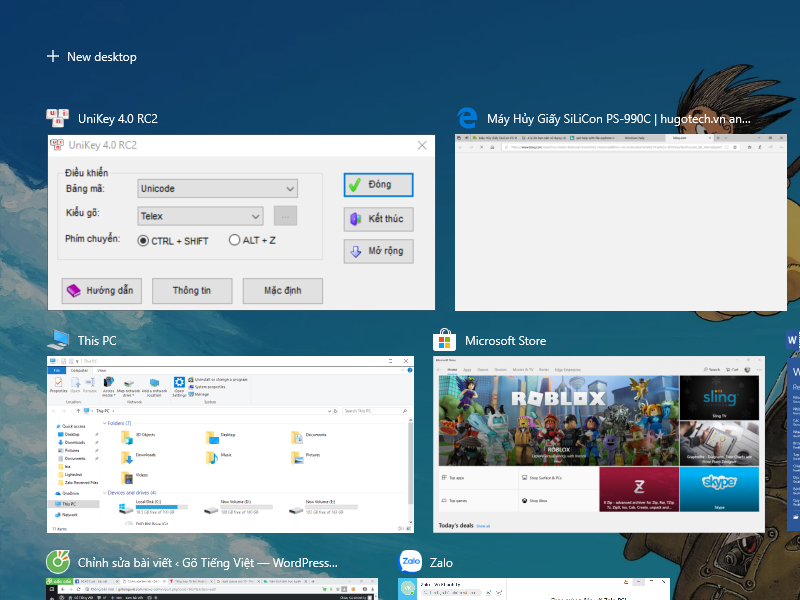
Tính năng đa nhiệm tạo sự thuận lợi tối đa cho người sử dụng máy tính trong việc tìm kiếm ứng dụng cần tìm khi đã mở quá nhiều cửa sổ ứng dụng
Lối tắt giúp mở nhanh các file thư mục của máy tính
Các file lưu trữ trên máy tính thì luôn đầy ắp và mỗi lần tìm kiếm lại mất rất nhiều thời gian, thậm chí đôi khi người dùng còn không nhớ mình đã lưu file ở ổ đĩa nào. Chính vì vậy, việc nắm được lối tắt giúp mở nhanh các file thư mục của máy tính là vô cùng cần thiết.
Đầu tiên, bạn hãy mở ứng dụng File Explorer ra, tại thanh Quick access, bạn hãy gõ tên thư mục cần tìm và máy tính sẽ ngay lập tức truy cập và hiển thị nội dung lưu trữ trong thư mục đó ra giúp bạn.
Xem thêm: 25 mẹo và thủ thuật tăng tốc Windows 10 siêu nhanh
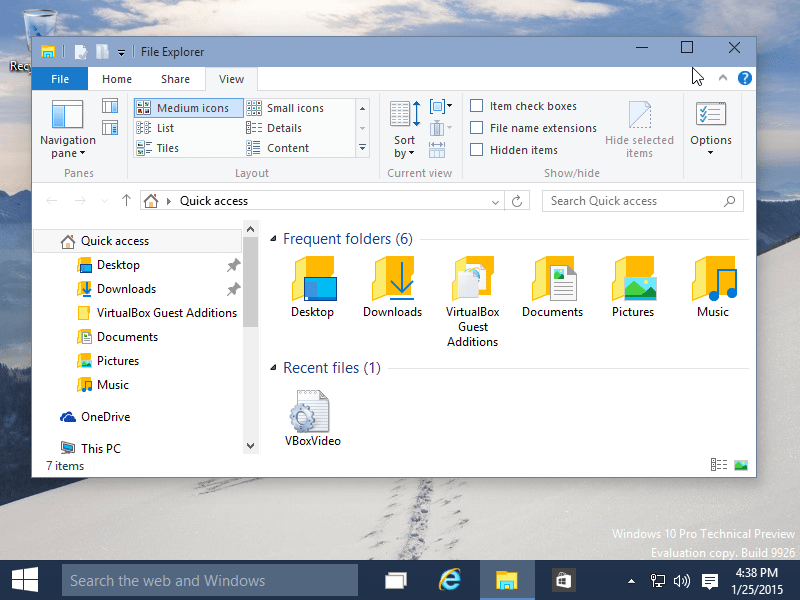
Tính năng Quick access là một trợ thủ vô cùng đắc lực giúp bạn truy cập nhanh chóng file thư mục cần tìm
Cách ẩn file thư mục vừa mở và mở thường xuyên tại Quick access
Một số file cần đến tính bảo mật cao và có thể người dùng sẽ không muốn chúng hiện lên khi sử dụng tính năng Quick access. Để ẩn các file thư mục vừa mở và mở thường xuyên không tại Quick access không khó. Đầu tiên, bạn hãy truy cập vào công cụ tìm kiếm Cortana và gõ File Explorer Options. Khi cửa sổ này được hiển thị, bạn hãy bỏ chọn 2 mục được liệt kê tại phần Privacy. Như vậy là công việc đã hoàn tất rồi.
Xem thêm: Windows 10 bản quyền giá bao nhiêu? Việt Nam mua ở đâu rẻ nhất?
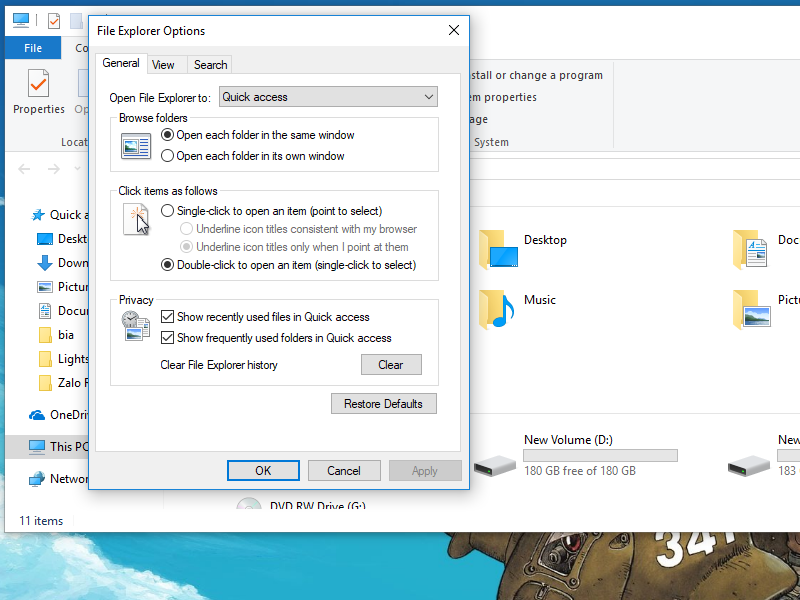
Ẩn các thư mục quan trọng cần bảo mật khỏi Quick access với thủ thuật đơn giản
Thay đổi giữa các thiết bị phát âm thanh trên máy tính
Đôi khi trên máy tính, người dùng sẽ cùng lúc kết nối nhiều thiết bị phát âm thanh khác nhau như loa ngoài, tai nghe… Nếu không muốn làm gián đoạn việc xem phim, nghe nhạc… của mình thì bạn hãy click chọn biểu tượng âm lượng (volume) được bố trí ở góc dưới cùng bên tay phải màn hình, và lựa chọn nguồn phát ra âm thanh theo đúng nhu cầu của mình.
Xem thêm: 3 Cách khắc phục lỗi tiếng Việt trên Facebook Windows 10
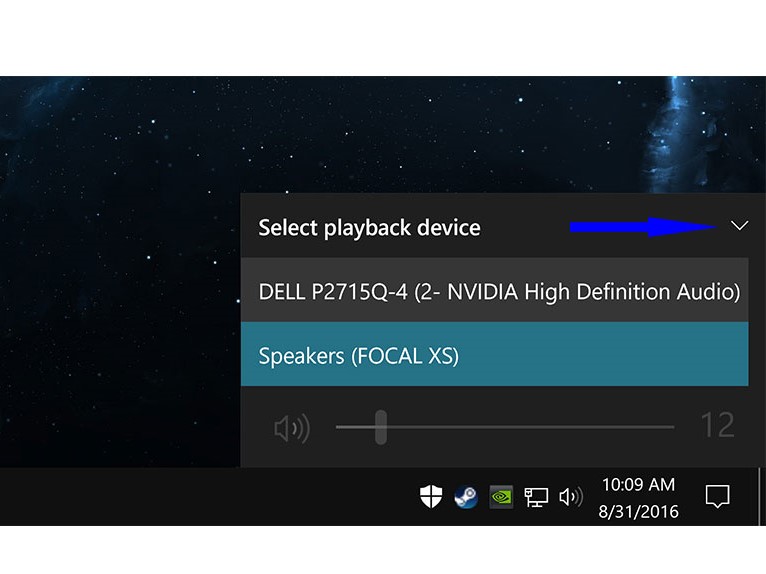
Chuyển đổi giữa các thiết bị phát ra âm thanh thật dễ dàng chỉ với một vài cú click chuột
Quay video các thao tác người dùng đang thực hiện trên máy tính
Tính năng quay video trực tiếp từ màn hình máy tính cũng là một đặc điểm vô cùng nổi bật của phiên bản Windows 10 này. Cách làm cũng vô cùng đơn giản, chỉ việc nhấn cùng lúc hai phím Windows và chữ cái G trên bàn phím là cửa sổ Game Bar sẽ hiện ra với một loạt các tính năng như chụp ảnh, quay phim màn hình cho bạn lựa chọn.
Ngoài ra, ứng dụng Game Bar cũng giúp ích rất nhiều trong việc đem lại cho người dùng một trải nghiệm chơi game tuyệt vời nhất.
Xem thêm: Cách khắc phục lỗi Windows 10 thường gặp nhất
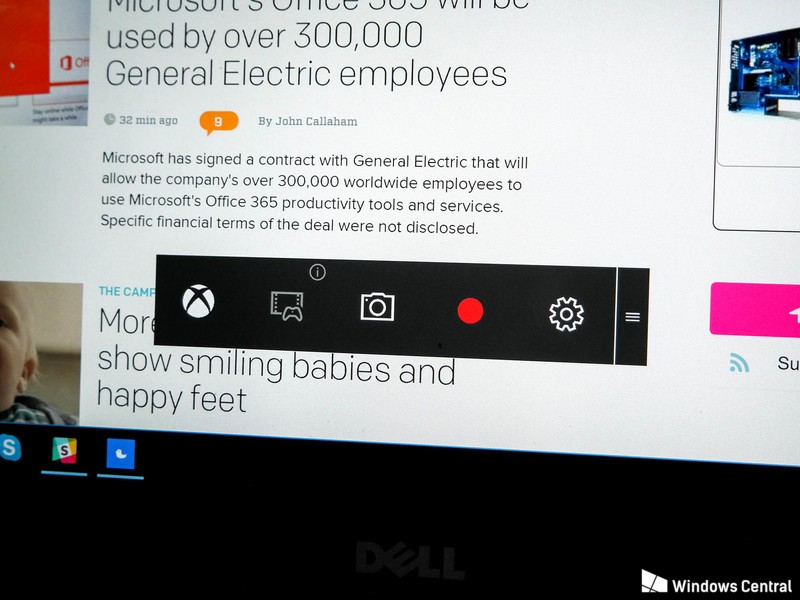
Cửa sổ Game Bar của Windows 10 có hỗ trợ tính năng quay màn hình máy tính vô cùng tiện lợi
Trên đây là một số thủ thuật Windows 10 giúp bạn có thể thao tác dễ dàng hơn trên máy tính. Ngoài ra, còn rất nhiều thủ thuật hữu ích khác mà chúng tôi sẽ giới thiệu đến bạn ở bài viết sau. Chúc các bạn thực hiện thành công nhé!
 Download Unikey
Xem thêm: Download tải WinRAR 5.31 mới nhất 2016 Full Crack Windows XP/7/8/10, Download tải WinZIP 20 phần mềm tốt nhất cho nén file 2016, Dạy Học mat xa, dạy massage body, Mi Katun
Download Unikey
Xem thêm: Download tải WinRAR 5.31 mới nhất 2016 Full Crack Windows XP/7/8/10, Download tải WinZIP 20 phần mềm tốt nhất cho nén file 2016, Dạy Học mat xa, dạy massage body, Mi Katun
