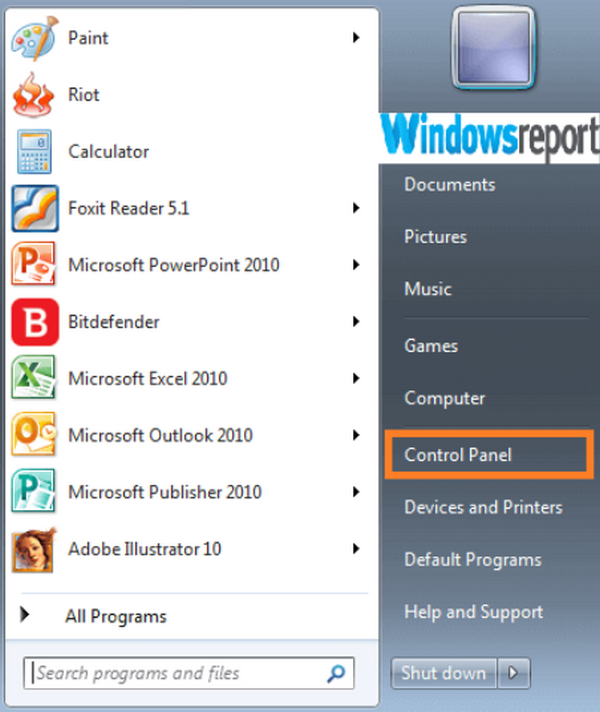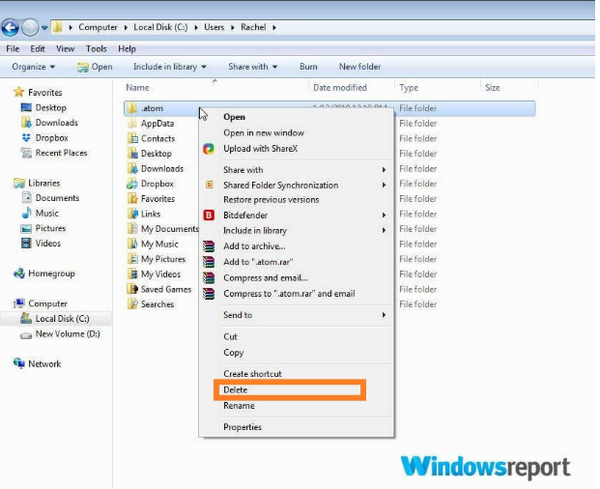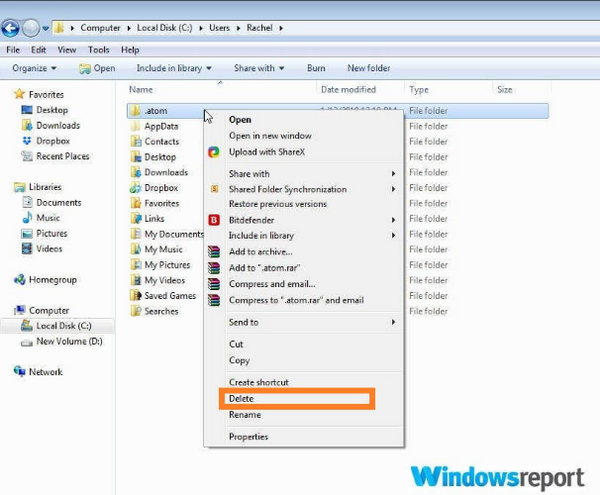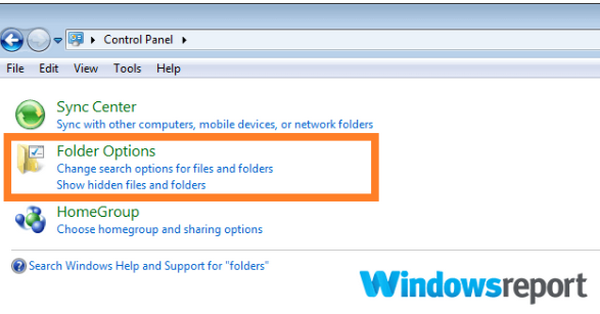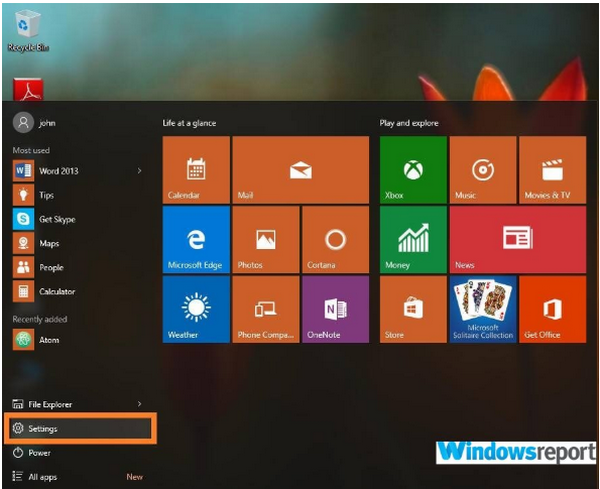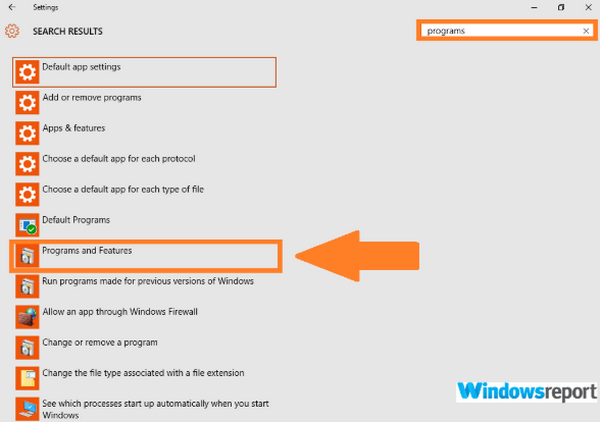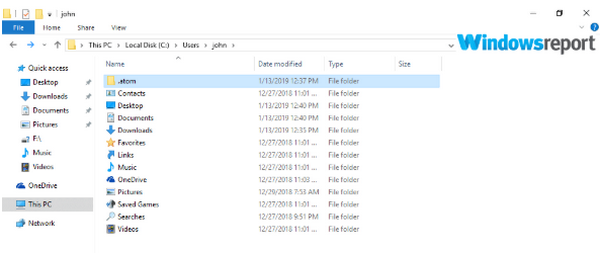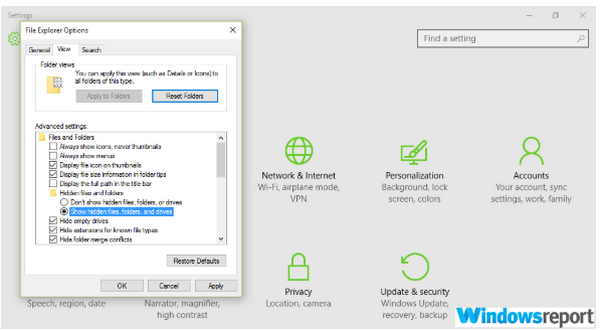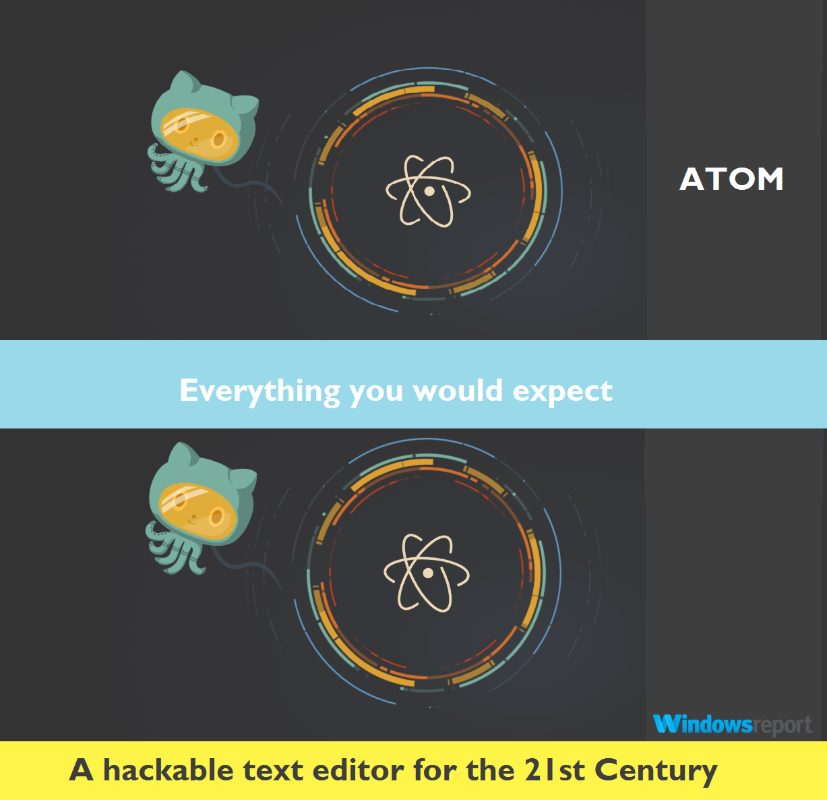
Phần mềm này được phát triển bởi GitHub, Atom được coi là một trong những trình soạn thảo văn bản trực quan tốt nhất để phát triển ứng dụng đa nền tảng. Bên cạnh việc miễn phí, Atom đặc biệt thích ứng và siêu dễ dàng để tùy chỉnh giữa toàn bộ các lợi ích khác. Nhưng nếu có một xương để chọn với Atom, thì đó là quá trình gỡ cài đặt khó khăn trong Windows.
Đó là vì khi bạn đi đến tùy chọn gỡ cài đặt / xóa chương trình trong bảng điều khiển / cài đặt, tùy chọn gỡ cài đặt Atom không hoạt động như các trình gỡ cài đặt khác và sẽ có xu hướng giữ nguyên một số thư mục chương trình.
Điều này có nghĩa là ứng dụng chỉ được gỡ cài đặt một phần. Tuy nhiên, bạn cần phải loại bỏ hoàn toàn các thư mục như vậy để loại bỏ Atom. Bây giờ, bài viết này đề cập đến cách gỡ cài đặt thành công Atom trong các cửa sổ bao gồm các thư mục đã nói. Vì vậy, không có gì phải lo cả, hãy đọc bài viết này để biết cách cách gỡ cài đặt Atom Windows.
Các bước để loại bỏ Antom Windows Trong Windows 7
Bước đầu tiên là loại bỏ Atom khỏi bảng điều khiển.
Các bước thực hiện như sau:
- Nhấn nút Start
- Chọn Control Panel

- Xác định vị trí tab chương trình và nhấp vào gỡ cài đặt chương trình.
- Chọn Atom sau đó gỡ cài đặt.
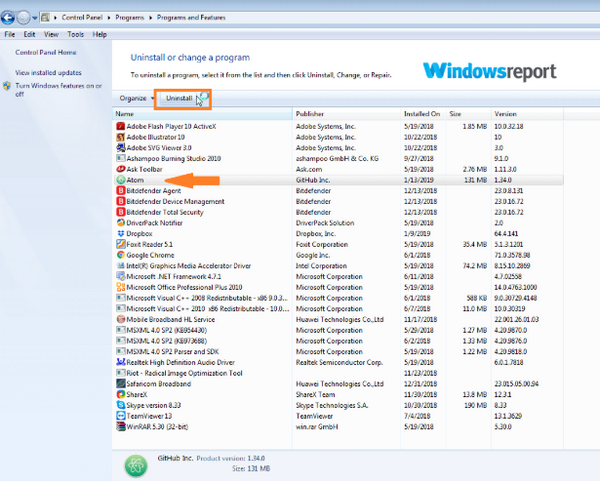
Xong rồi đó, Atom sẽ bị xóa khỏi PC của bạn.
Giai đoạn thứ hai liên quan đến việc xóa tất cả các thư mục liên quan đến Antom để đảm bảo rằng không còn cấu hình App nào còn tồn tại.
Dưới đây là các mục liên quan:
- C:UsersUserName.atom
- C:UsersUserNameAppDataLocalatom
- C:UsersUserNameAppDataRoamingAtom
Các bước:
- Điều hướng đến đường dẫn C: UsersUserName
- Tìm thư mục .atom
- Nhấp chuột phải và nhấn xóa.

- Bây giờ đi đến vị trí C: UsersUserNameAppDataLocal.
- Một lần nữa xác định thư mục liên quan tới Antom sau đó nhấn xóa.

- Sử dụng các bước trước, tìm đường đến C:UsersUserNameAppDataRoaming.
- Khi đó, tìm thư mục Antom và xóa nó. Xin lưu ý rằng trong một số trường hợp, thư mục Appdata không có sẵn trong Windows 10 và bạn phải bỏ ẩn trước.
Đây là cách thực hiện:
- Nhấp vào nút Start
- Nhấn Control Panel
- Gõ Folders trong các nút tìm kiếm, sau đó bấm vào Tùy chọn thư mục.

- Chọn show hidden files and folders dưới mục Folder options
- Sau đó nhấn OK
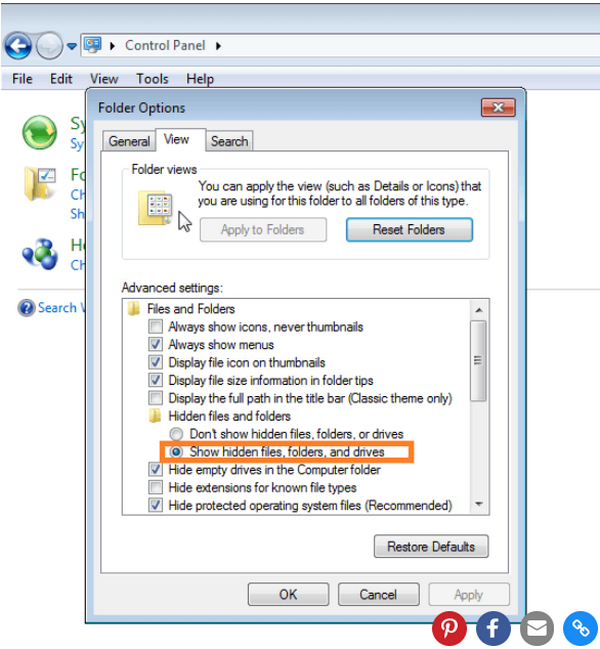
Trong Windows 8/8.1
- Chuyển đến bảng Control Panel bằng cách nhấp chuột phải vào nút PC Start. (Trong Windows 8.1, bạn nhấn đồng thời phím Windows và X. Sau đó nhấn programs and features trong menu
- Chọn gỡ cài đặt chương trình dưới mục Program (trong bảng điều khiển).
- Một danh sách tất cả các ứng dụng được cài đặt trong máy tính của bạn sẽ xuất hiện. Nhấp vào Atom sau đó nhấn gỡ cài đặt.
Bạn vẫn phải xóa thư mục .atom như được thảo luận ở đây bên dưới.
- Tìm ổ đĩa C trong Windows 8 trong mục Start Screen. Kết quả tìm được sẽ có đầu link như sau: C:
- Mở đường link bằng cách nhấp vào nó
- Tiếp tục với users folder, sau đó chuyển tiếp vào tài khoản người dùng của bạn.
- Tìm tệp có đuôi .atom và xóa nó đi
- Bạn sẽ phải vào đường link C:UsersUserNameAppDataRoaming như trên và xóa các tệp atom đi
Làm sao để bỏ tệp AppData trong Windows 8/8.1
- Tìm Control Panel bằng các cách đã đề cập bên trên
- Nhập trong phần tìm kiếm Folder, sau khi tệp được mở ra, click vào mục Show hidden files and folders
- Chọn View gần mục ở trên cùng cửa sổ
- Tìm Hidden files and folders ở trong phần
Trong Windows 10
- Chọn mục Start
- Chọn Settings

- Tìm mục Programs trong phần tìm kiếm
- Chọn Program and Features

- Chọn Atom trong mục Apps and Features
- Chọn Antom và nhấn Uninstall
Cuối cùng, loại bỏ các tập tin cài đặt bằng cách xóa thư mục .atom.
Các bước:
- Nhấp vào biểu tượng trình duyệt tệp trên thanh tác vụ.
- Chọn PC này ở phía bên trái của menu.

- Điều hướng đến thư mục User Folders
- Xóa thư mục .atom.
- Bạn cũng phải truy cập C: UsersUserNameAppDataRoaming như đã thấy trước đó, tìm rồi xóa thư mục Atom.
Cách bỏ ẩn thư mục AppData trong Windows 10:
- Nhấn Start
- Chọn Settings
- Chọn Folders và xem tình hình
- Chọn “Show hidden files and folders”.
- Sau đó lại chọn “Show hidden files, folders, and drives”.

- Sau đó nhấn OK
Hết rồi đó, chỉ cần các bước đơn giản mà bạn đã có thể gỡ Atom Windows. Nếu bạn có cách gì hay ho hơn thì hãy nói cho chúng tôi biết trong phần comment bên dưới nhé!
Hẹn gặp lại các bạn trong những chủ đề về Windows 10 độc đáo và hay ho hơn nữa.
 Download Unikey
Xem thêm: Download tải WinRAR 5.31 mới nhất 2016 Full Crack Windows XP/7/8/10, Download tải WinZIP 20 phần mềm tốt nhất cho nén file 2016, Dạy Học mat xa, dạy massage body, Mi Katun
Download Unikey
Xem thêm: Download tải WinRAR 5.31 mới nhất 2016 Full Crack Windows XP/7/8/10, Download tải WinZIP 20 phần mềm tốt nhất cho nén file 2016, Dạy Học mat xa, dạy massage body, Mi Katun