
Trong Windows 10, Bảng điều khiển đã được thay thế bằng ứng dụng Settings Metro và người dùng vẫn đang làm quen với nó. Vì vậy, nếu bạn muốn thay đổi gói năng lượng hiện tại của mình, bạn sẽ phải đi sâu vào ứng dụng Cài đặt, nhưng chúng tôi sẽ chỉ cho bạn một mẹo nhỏ giúp bạn thay đổi gói điện hiện tại trong vài giây.
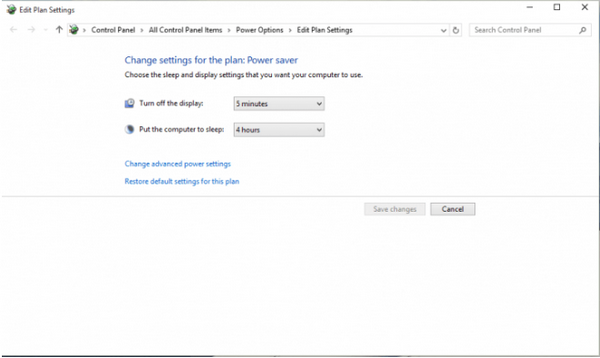
Tạo lối tắt trên màn hình để chuyển đổi gói điện
Để thêm tùy chọn chuyển đổi Power Plan vào menu cuộc thi Desktop, trước tiên chúng tôi sẽ phải rút ra một vài thông tin cho Dấu nhắc lệnh. Kể từ Windows XP, Windows có tiện ích bảng điều khiển powercfg.exe. Tùy chọn này cho phép bạn quản lý các gói năng lượng khác nhau trong Dấu nhắc lệnh. Đây là những gì bạn cần làm để truy cập các gói điện với Command Prompt:
- Vào Search, nhập cmd và mở Command Prompt
- Nhập lệnh: powercfg /L và nhấn Enter
- Bạn sẽ thấy được màn hình này
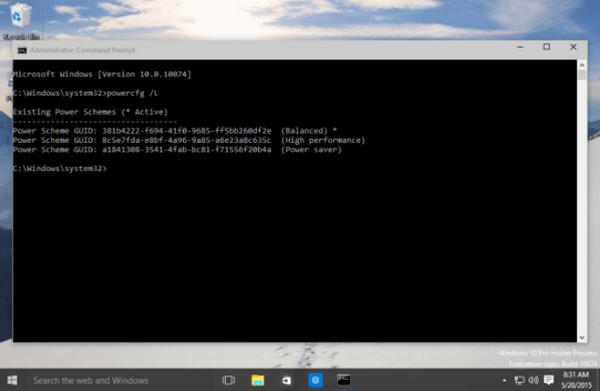
Bạn có thể nhận thấy rằng mọi sơ đồ kế hoạch điện đều có GUID riêng. GUID có thể được sử dụng để chuyển đổi gói điện trực tiếp từ dòng lệnh. Ví dụ: nếu bạn muốn kích hoạt Power Saver, bạn cần nhập lệnh sau và nhấn Enter:
powercfg /S a1841308-3541-4fab-bc81-f71556f20b4a
“/S” command activates the desired power plan, as it takes the GUID of that power plan as its argument.
Now that we have access to these information, we can use GUIDs to create a registry file which will allow us to change the power plan right from the desktop context menu. Just merge the following registry file (registry entry is curtsey of WinAero):
Windows Registry Editor Version 5.00
; Created by http://winaero.com
[HKEY_CLASSES_ROOTDesktopBackgroundShellSwitch Power Plan]
“Icon“=”powercpl.dll”
“MUIVerb”=”Switch Power Plan”
“Position”=”Top”
“SubCommands”=””
[HKEY_CLASSES_ROOTDesktopBackgroundShellSwitch Power PlanShellBalanced]
“MUIVerb”=”Balanced”
“Icon“=”powercpl.dll”
[HKEY_CLASSES_ROOTDesktopBackgroundShellSwitch Power PlanShellBalancedCommand]
@=”powercfg.exe /S 381b4222-f694-41f0-9685-ff5bb260df2e”
[HKEY_CLASSES_ROOTDesktopBackgroundShellSwitch Power PlanShellHigh Performance]
“MUIVerb”=”High Performance”
“Icon“=”powercpl.dll”
[HKEY_CLASSES_ROOTDesktopBackgroundShellSwitch Power PlanShellHigh PerformanceCommand]
@=”powercfg.exe /S 8c5e7fda-e8bf-4a96-9a85-a6e23a8c635c”
[HKEY_CLASSES_ROOTDesktopBackgroundShellSwitch Power PlanShellPower Saver]
“MUIVerb”=”Power Saver”
“Icon“=”powercpl.dll”
[HKEY_CLASSES_ROOTDesktopBackgroundShellSwitch Power PlanShellPower SaverCommand]
@=”powercfg.exe /S a1841308-3541-4fab-bc81-f71556f20b4a”
Nếu bạn không chắc chắn cách quản lý các Tệp đăng ký này, mọi người từ WinAero đã tạo tệp đăng ký sẵn sàng sử dụng. Tất cả bạn cần làm là tải xuống và khởi chạy nó.
Định cấu hình tùy chọn Power Plan
Nếu bạn muốn tùy chỉnh thêm các tùy chọn Gói điện của mình, bạn có thể sử dụng Power Plan. Tất cả những gì bạn cần làm là vào Power Plan> Chọn hoặc tùy chỉnh gói điện. Để chỉnh sửa các tùy chọn nguồn điện của bạn, nhấp vào “Change power settings”
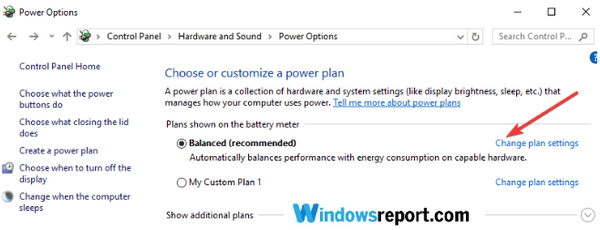
Nếu bạn gặp phải bất kỳ vấn đề nào liên quan đến các gói điện của mình, hãy cho tôi biết trong phần bình luận và chúng ta cùng thảo luận về nó nhé.
 Download Unikey
Xem thêm: Download tải WinRAR 5.31 mới nhất 2016 Full Crack Windows XP/7/8/10, Download tải WinZIP 20 phần mềm tốt nhất cho nén file 2016, Dạy Học mat xa, dạy massage body, Mi Katun
Download Unikey
Xem thêm: Download tải WinRAR 5.31 mới nhất 2016 Full Crack Windows XP/7/8/10, Download tải WinZIP 20 phần mềm tốt nhất cho nén file 2016, Dạy Học mat xa, dạy massage body, Mi Katun
