Một trong những tính năng vô cùng thiết yếu của bất kỳ thiết bị máy tính nào đó chính là khả năng phát âm thanh, bởi nếu thiếu đi tính năng này thì các trải nghiệm giải trí như chơi game, nghe nhạc, xem phim… hoặc các mục đích công việc sẽ bị hạn chế. Vì vậy, việc trang bị cho mình một số những thủ thuật khắc phục lỗi âm thanh cho máy tính là vô cùng cần thiết, đặc biệt trong trường hợp cấp bách. Sau đây, chúng tôi sẽ giới thiệu tới bạn 6 thủ thuật sửa lỗi âm thanh cho máy tính cài đặt Windows 10 rất hữu hiệu, hãy cùng theo dõi nhé!

Khắc phục lỗi âm thanh bằng Windows Audio Troubleshooter
Như các bạn đã biết, Windows 10 được trang bị những công cụ tự sửa lỗi rất đáng kinh ngạc đó chính là Troubleshooter. Chính vì vậy khi gặp lỗi máy tính không phát được âm thanh, hãy nghĩ tới Windows Audio Troubleshooter – một tính năng hữu ích thuộc ứng dụng Control Panel.
Bước 1: Mở thanh công cụ tìm kiếm Cortana lên và nhập từ khóa “troubleshoot sound”, sau đó click vào mục hiển thị Best match “Find and fix audio playback problems”.
Xem thêm: 6 Mẹo giúp bạn khắc phục lỗi treo máy trên Win 10
Bước 2: Trong cửa sổ hiển thị Hardware and Devices, bạn chỉ cần click vào nút Next sau đó chờ đợi máy tính quét và cố gắng sửa lỗi. Trong trường hợp đây là sự cố mà Troubleshooter không thể khắc phục được, bạn có thể dựa vào những nguyên nhân gây lỗi mà máy tính đưa ra và tự mình sửa lỗi.
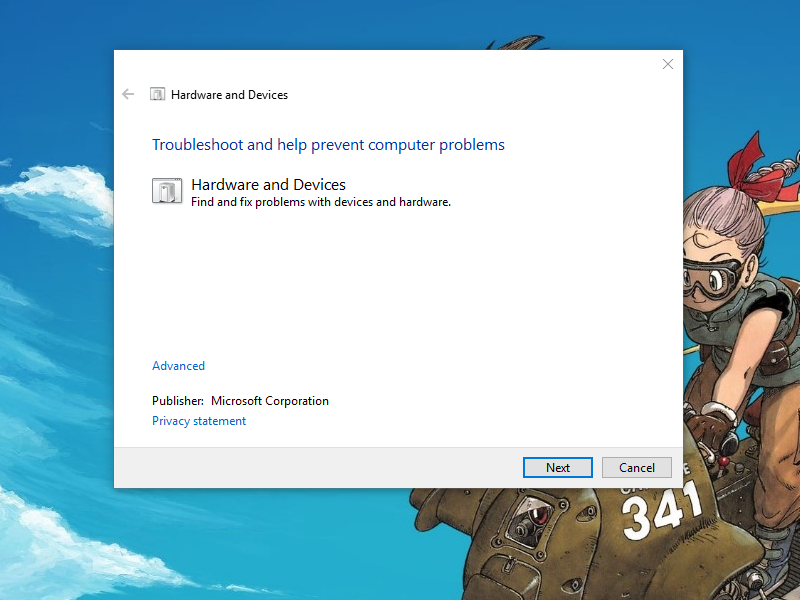
Khôi phục lại định dạng âm thanh mặc định
Trong quá trình sử dụng, người dùng có thể vô tình thay đổi một số các tùy chỉnh về âm thanh không phù hợp, khiến cho tính năng âm thanh của máy tính hoạt động sai cách. Để khôi phục lại định dạng âm thanh mặc định ban đầu, bạn hãy thực hiện lần lượt các bước như sau:
Bước 1: Truy cập vào công cụ tìm kiếm Cortana và nhập từ khóa “sound”, sau đó click chọn vào mục hiển thị Best match để mở cửa sổ hiển thị Sound.
Bước 2: Tại thẻ Playback, bạn click chuột phải vào mục Speakers rồi chọn mục Properties.
Xem thêm: 6 điều bạn cần biết trước khi cập nhật lên Win 10
Bước 3: Lúc này trong cửa sổ popup Speakers Properties, bạn hãy chuyển sang thẻ Advanced rồi sau đó thay đổi tùy chọn cho tần số âm thanh ở mục Default Format. Bạn hãy thử lần lượt các lựa chọn tần số 16 bit, 44100 Hz, 24 bit, 44100 Hz hoặc 24 bit, 192.000 Hz bằng cách nhấn nút Test tương ứng với các tùy chọn.
Bước 4: Khi âm thanh đã được khôi phục trở lại, bạn click vào Apply rồi sau đó là OK để áp dụng và lưu thay đổi.
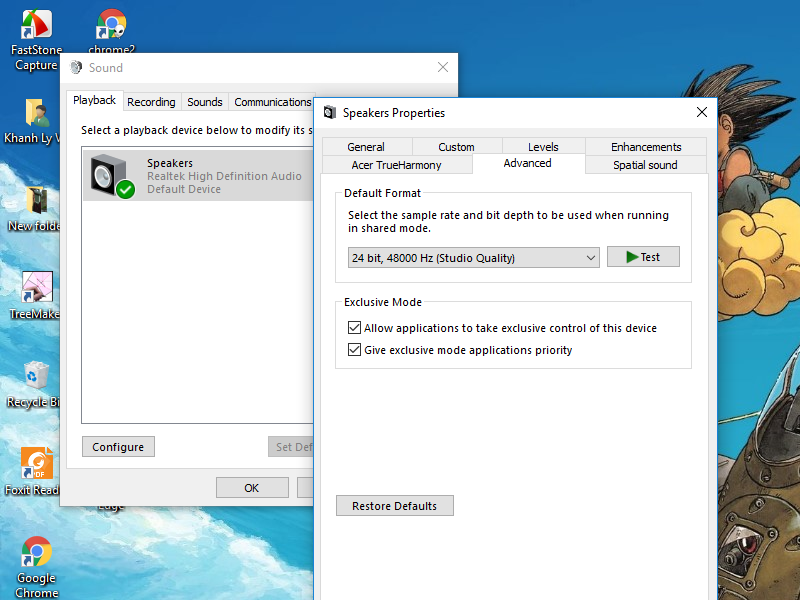
Vô hiệu hóa Audio Enhancements
Audio Enhancements là tính năng của Windows 10 cho phép nâng cấp chất lượng âm thanh của máy tính khi nó được kết nối với một thiết bị phát âm thanh, tuy nhiên sự thay đổi này không thực sự rõ ràng. Thậm chí, trong quá trình hoạt động, tính năng này cũng có thể gây ra những xung đột và dẫn đến sự cố âm thanh cho máy tính. Để vô hiệu hóa tính năng này, bạn làm theo các bước như sau:
Xem thêm: 5 thủ thuật Win 10 giúp chơi game mượt hơn
Bước 1: Bạn thực hiện giống hệt như hai bước đầu tiên trong phương pháp “Khôi phục lại định dạng âm thanh mặc định” đã hướng dẫn ở trên. Sau đó tại cửa sổ popup Speakers Properties, bạn hãy chuyển sang thẻ Enhancements.
Bước 2: Trong tab Enhancements, ở ngay phần đầu tiên bạn sẽ thấy mục Disable all sound effects. Bạn hãy bỏ tick ô vuông trước tùy chọn này để có thể vô hiệu hóa tính năng nâng cấp chất lượng âm thanh Audio Enhancements.
Bước 3: Click chọn Apply rồi nhấn OK để áp dụng và lưu thay đổi cho máy tính.
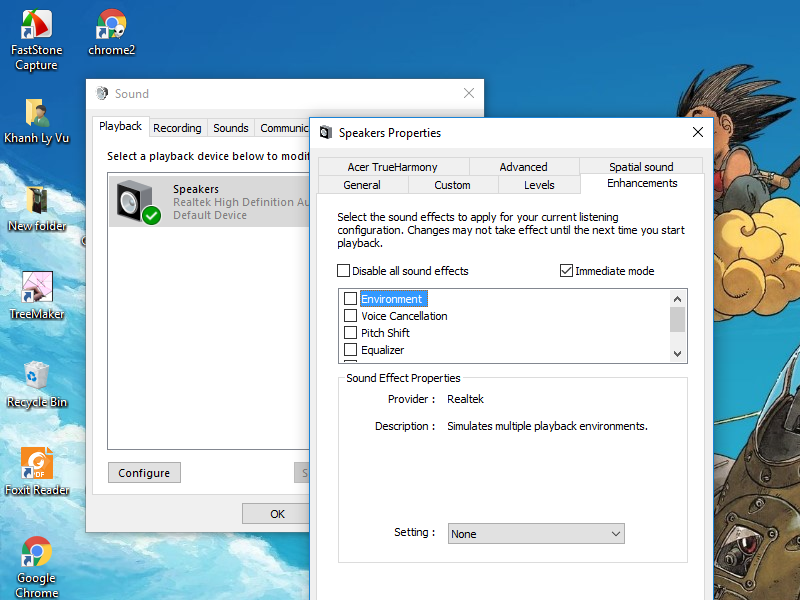
Nâng cấp Driver âm thanh cho máy tính
Trên thực tế, hầu hết các trục trặc về âm thanh trên máy tính đều có nguồn gốc từ Driver âm thanh. Có thể trong quá trình sử dụng vì một lý do nào đó, người dùng đã quên không cập nhật Driver và khiến nó trở nên lỗi thời, không còn phù hợp với phiên bản Windows hiện tại nữa. Để khắc phục tình trạng này, bạn chỉ cần nâng cấp Driver âm thanh cho máy tính là xong. Các bước thực hiện như sau:
Bước 1: Truy cập cửa sổ lệnh Run bằng cách nhấn tổ hợp phím Windows và chữ cái R hoặc sử dụng Cortana. Sau đó, bạn copy paste từ khóa devmgmt.msc vào thanh Open rồi nhấn OK hoặc Enter để mở.
Bước 2: Trong cửa sổ Device Manager hiển thị trên màn hình, bạn hãy click vào mũi tên trước dòng Sound, video and game controllers.
Xem thêm: 25 mẹo và thủ thuật tăng tốc Windows 10 siêu nhanh
Bước 3: Tiếp theo, bạn click chuột phải vào mục Realtek High Definition Audio và chọn Update driver.
Bước 4: Trong cửa sổ giao diện đang hiển thị, bạn sẽ có hai lựa chọn. Đầu tiên là tìm kiếm Driver tự động phiên bản mới nhất (Search automatically for updated driver software. Hai là sử dụng phần mềm Driver bạn đã tải về trước đó.
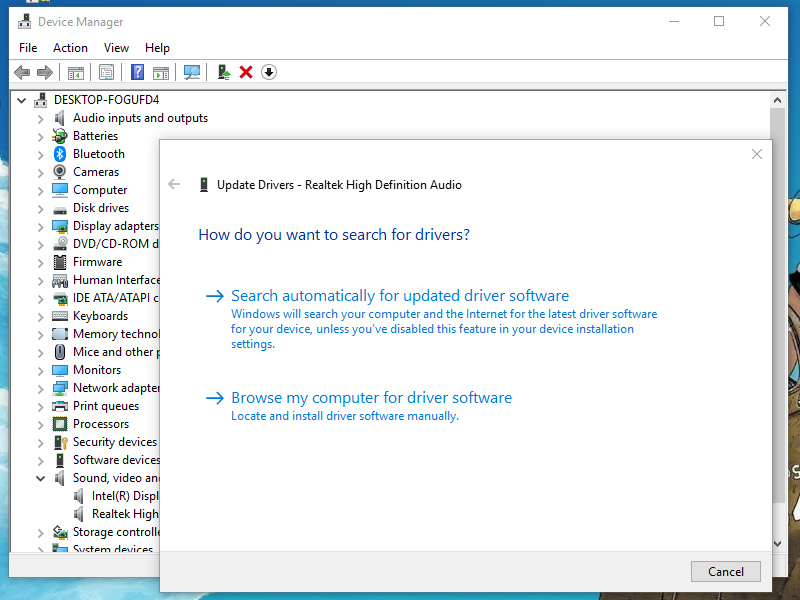
Kích hoạt lại Audio Services
Cũng không loại trừ trường hợp Audio Services gặp trục trặc hoặc xảy ra xung đột và gây ảnh hưởng tới hoạt động phát âm thanh của máy tính. Việc bạn cần làm lúc này là tạm ngừng dịch vụ, sau đó kích hoạt lại bằng cách như sau:
Bước 1: Mở cửa sổ lệnh Run theo hướng dẫn ở trên, sau đó copy paste từ khóa services.msc vào thanh Open rồi click OK để mở.
Xem thêm: 5 thủ thuật sửa lỗi Windows 10 không khởi động
Bước 2: Tại cửa sổ hiển thị Services, bạn hãy kéo thanh trượt xuống dưới cho tới khi tìm thấy mục Windows Audio. Bạn nhấn chuột phải vào đây rồi click chọn Stop.
Bước 3: Tiếp tục click chuột phải vào mục Windows Audio và click vào Start để kích hoạt lại Audio Services.
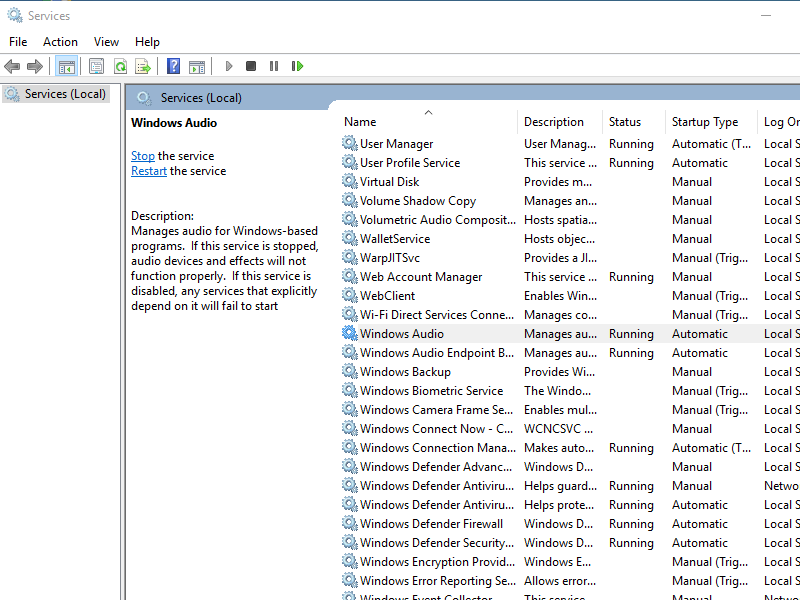
Update Windows 10 lên phiên bản mới nhất
Windows 10 vẫn chưa phải là một phiên bản hệ điều hành hoàn chỉnh và đôi khi, vẫn có các phiên bản cập nhật mới để fix các lỗi nếu có. Để update Windows 10 lên phiên bản mới nhất, bạn nhấn tổ hợp phím Windows và chữ cái I, sau đó click vào mục Update & Security. Lúc này trong cửa sổ hiển thị Windows Update, bạn chỉ cần nhấn vào nút Check for updates và chờ đợi cho hệ thống tự động nâng cấp.
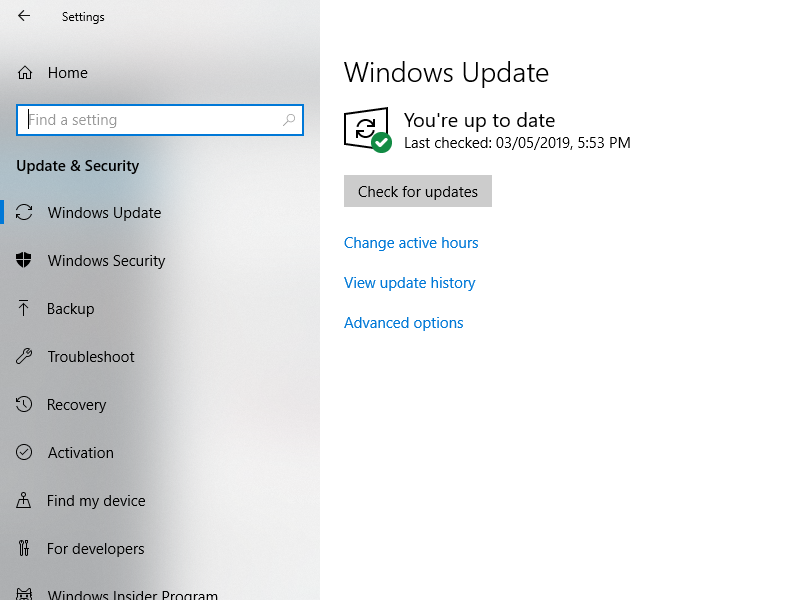
Windows 10 là một hệ điều hành vượt trội nhưng cũng không tránh khỏi xảy ra sự cố trong quá trình sử dụng. Trên đây là 6 thủ thuật sửa lỗi mất hoặc hỏng âm thanh cho máy tính vô cùng hiệu quả, giúp bạn khắc phục triệt để tình trạng này.
 Download Unikey
Xem thêm: Download tải WinRAR 5.31 mới nhất 2016 Full Crack Windows XP/7/8/10, Download tải WinZIP 20 phần mềm tốt nhất cho nén file 2016, Dạy Học mat xa, dạy massage body, Mi Katun
Download Unikey
Xem thêm: Download tải WinRAR 5.31 mới nhất 2016 Full Crack Windows XP/7/8/10, Download tải WinZIP 20 phần mềm tốt nhất cho nén file 2016, Dạy Học mat xa, dạy massage body, Mi Katun
