So với những phiên bản Windows trước đây thì ta có thể thấy rõ rằng hệ điều hành Windows 10 đã cho phép người dùng tùy chỉnh sâu hơn về giao diện máy tính. Điều này giúp người dùng không cảm thấy nhàm chán khi ngày nào cũng phải làm việc với một giao diện máy giống nhau, đồng thời tạo điều kiện cá nhân hóa tối đa chiếc máy tính của mình. Không chỉ là thay đổi về màn hình nền, Windows 10 còn được trang bị nhiều tính năng tùy chỉnh Taskbar, Cortana, Start Menu, Lockscreen, Desktop… Cụ thể bạn có thể thay đổi được những yếu tố nào liên quan đến giao diện Win 10, hãy cùng tham khảo 5 thủ thuật dưới đây!

Tính năng đáp ứng màu sắc theme theo màu sắc hình nền
Việc sở hữu màn hình nền với tông màu chủ đạo một kiểu và giao diện lại có màu sắc khác hẳn khiến máy tính của bạn không đạt được tính đồng bộ hóa và trở nên rối mắt. Có một tính năng rất tiện ích trên Windows 10 mà khi kích hoạt nó, màu sắc theme sẽ tự động thay đổi đáp ứng theo màu sắc hình nền. Cụ thể như sau:
Xem thêm: 25 mẹo và thủ thuật tăng tốc Windows 10 siêu nhanh
Bước 1: Truy cập vào ứng dụng Settings (thông qua Cortana hoặc Start Menu hay tổ hợp phím Windows + I), sau đó chọn mục Personalization. Ở bảng danh mục bên trái, chọn Colors.
Bước 2: Trên khung màn hình bên phải, bạn sẽ nhìn thấy mục Choose your color. Hãy đánh dấu tick vào ô vuông Automatically pick an accent color from my background.
Bước 3: Tắt cửa sổ Settings đi và trải nghiệm một màu sắc giao diện mới.
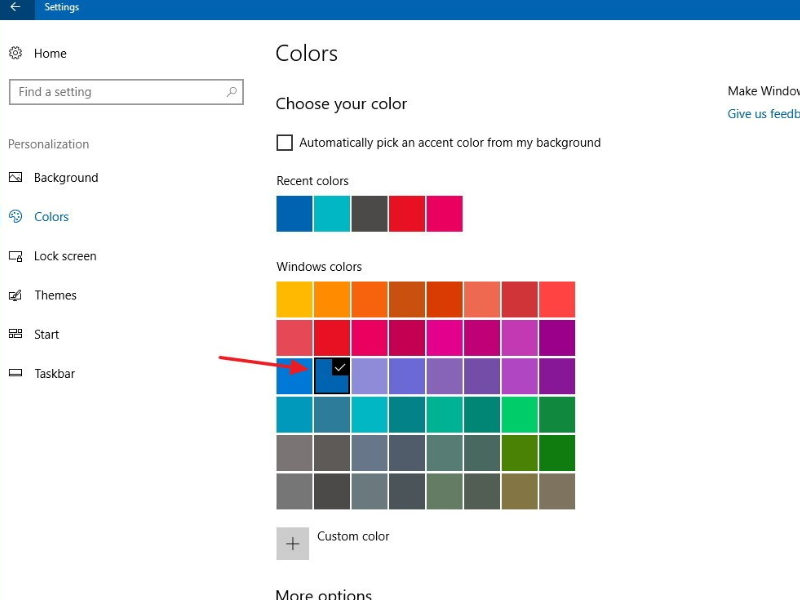
Đổi màu hoặc làm trong suốt Action Center, Start Menu, Taskbar, Title Bars
Màu sắc mặc định của Action Center, Start Menu, Title Bars và Taskbar là màu đen. Tuy nhiên, bạn hoàn toàn có thể chọn một màu sắc bất kỳ cho 3 tính năng này tùy theo sở thích riêng hoặc thậm chí là khiến cho chúng trở nên trong suốt.
Xem thêm: 6 Mẹo giúp bạn khắc phục lỗi treo máy trên Win 10
Bước 1: Truy cập Settings rồi tới Personalization và cuối cùng là Colors (như đã hướng dẫn ở trên).
Bước 2: Kéo xuống dưới tới mục More options. Tại mục Transparency effects, bạn hãy chuyển trạng thái off thành on.
Bước 3: Ở ngay phía dưới sẽ là mục Show accent color on the following surfaces, bạn hãy lựa chọn màu sắc tương ứng cho Start Menu, Taskbar và Action Center bằng cách tick vào ô vuông thứ nhất. Chọn màu sắc cho Title Bars bằng cách tick vào ô vuông thứ hai.
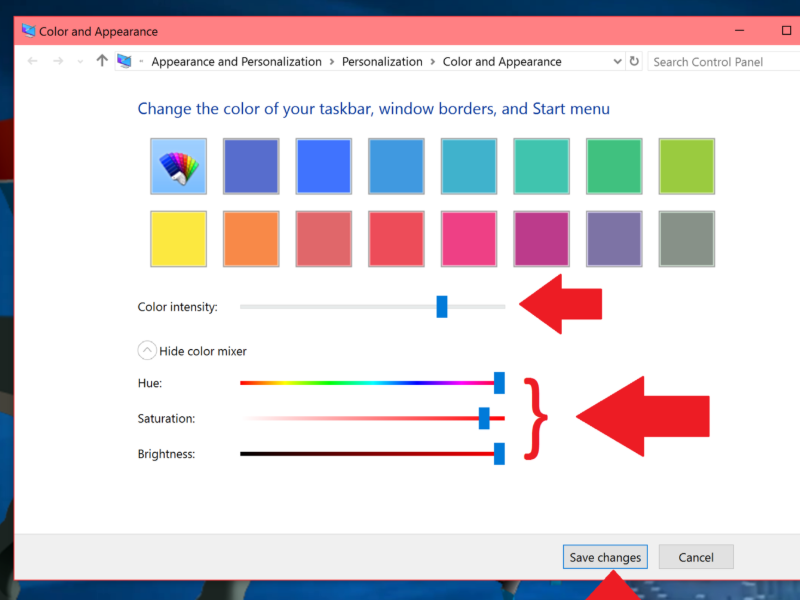
Ẩn hiện một số mục trên Start Menu
Bước 1: Truy cập Settings và chọn mục Personalization. Ở bảng danh mục bên trái màn hình, click chọn Start.
Bước 2: Tại đây, người dùng có thể tùy chỉnh ẩn hiện một số mục sau trên Start Menu:
-Show more tiles on start: làm xuất hiện thêm một số các ô khác (những ô này thường xuất hiện ở khung Start Menu bên phải).
-Show app list in Start Menu: làm xuất hiện danh sách ứng dụng.
-Show recently added apps: làm xuất hiện các ứng dụng vừa mới được thêm vào máy tính.
Xem thêm: 6 điều bạn cần biết trước khi cập nhật lên Win 10
-Show most used apps: làm xuất hiện các ứng dụng được truy cập nhiều nhất.
-Show suggestions occasionally in start: làm xuất hiện một số các gợi ý cài đặt ứng dụng được đề xuất từ Windows Store.
-Use start full screen: hiển thị Start Menu dưới dạng toàn màn hình.
-Show recently opened items in Jump lists on Start on the taskbar: làm xuất hiện một số các file hoặc thư mục mới truy cập trên danh sách Jump list Start Menu trên thanh Taskbar.
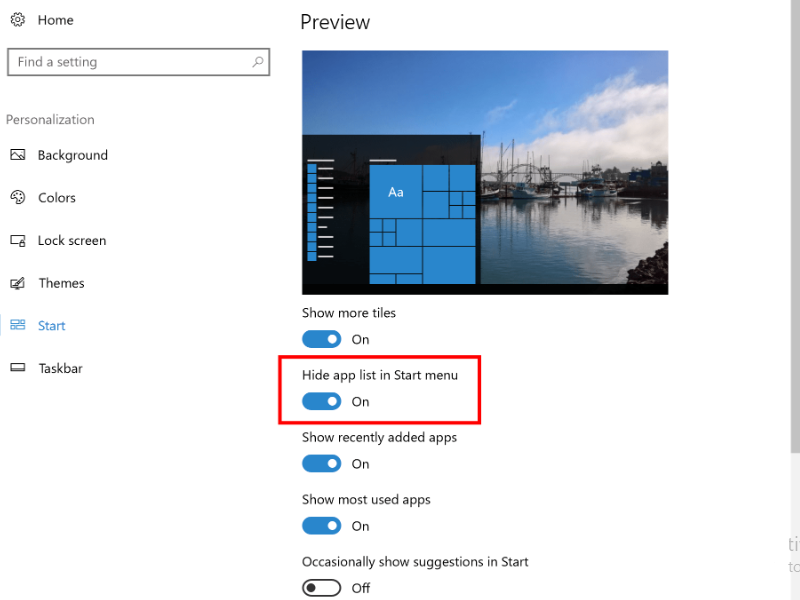
Ngoài ra còn có một mục nữa cũng khá quan trọng cho phép người dùng lựa chọn hiển thị hoặc ẩn đi một số thư mục nào đó trên Start Menu. Đó chính là Choose which folders appear on Start. Tại đây, bạn sẽ thấy hiện lên một danh sách tất cả các ứng dụng hoặc thư mục đang ở trạng thái On hoặc Off. Chẳng hạn như bức hình dưới đây, ứng dụng Settings đang được bật, nếu như bạn không có nhu cầu truy cập nhanh ứng dụng này thông qua Start Menu thì có thể tắt nó đi bằng cách chuyển từ On thành Off.
Xem thêm: 5 thủ thuật Win 10 giúp chơi game mượt hơn
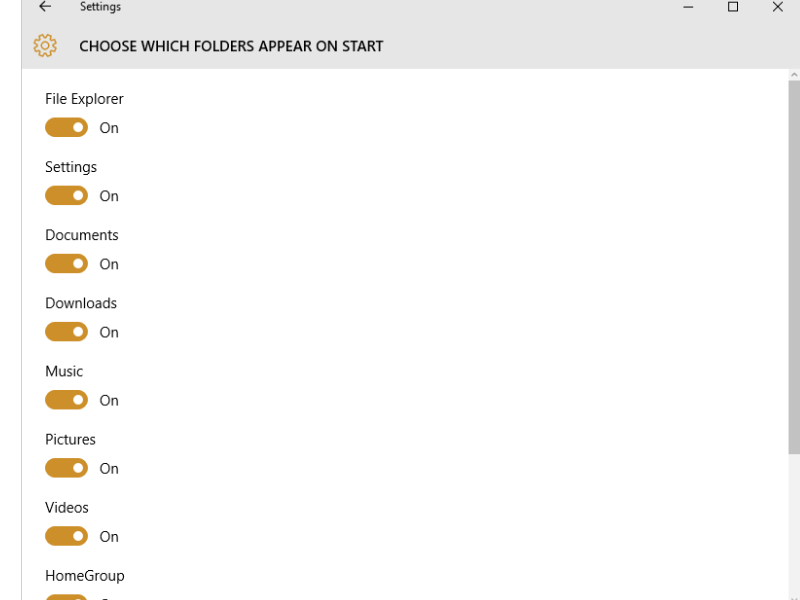
Thực hiện một số các tùy chỉnh sâu hơn liên quan đến Taskbar
Bước 1: Tại thanh Taskbar ở phía dưới cùng dọc theo chiều dài màn hình, bạn hãy click chuột phải vào một khoảng trống bất kỳ và chọn mục cuối cùng trên menu ngữ cảnh đó là Taskbar settings.
Bước 2: Cửa sổ Settings dành riêng cho Taskbar sẽ hiện lên, cùng với các mục sau:
-Lock the taskbar: thanh taskbar sẽ bị khóa lại và lúc này người dùng sẽ không được phép kéo thả các icon theo ý muốn.
-Automatically hide the taskbar in desktop mode: tự động ẩn thanh taskbar đi khi máy tính đang ở chế độ desktop (chế độ màn hình máy tính PC).
Xem thêm: Biết tính năng ẩn này, bạn sẽ thành “thánh” Win 10!
-Automatically hide the taskbar in tablet mode: tự động ẩn thanh taskbar đi khi máy tính đang ở chế độ tablet (chế độ màn hình máy tính bảng).
-Use small taskbar buttons: hạn chế tối đa kích thước thanh taskbar cùng với kích thước các biểu tượng icon. Từ đó màn hình sẽ trở nên thông thoáng hơn, không gian trống cũng sẽ lớn hơn.
-Use peek to preview the desktop when you move your mouse to the Show desktop button at the end of the taskbar: peek là một phần rìa rất nhỏ nằm ở cuối thanh taskbar phía bên phải màn hình. Tính năng này cho phép bạn chỉ cần di chuột đến phần rìa này là màn hình desktop sẽ tự động hiện ra.
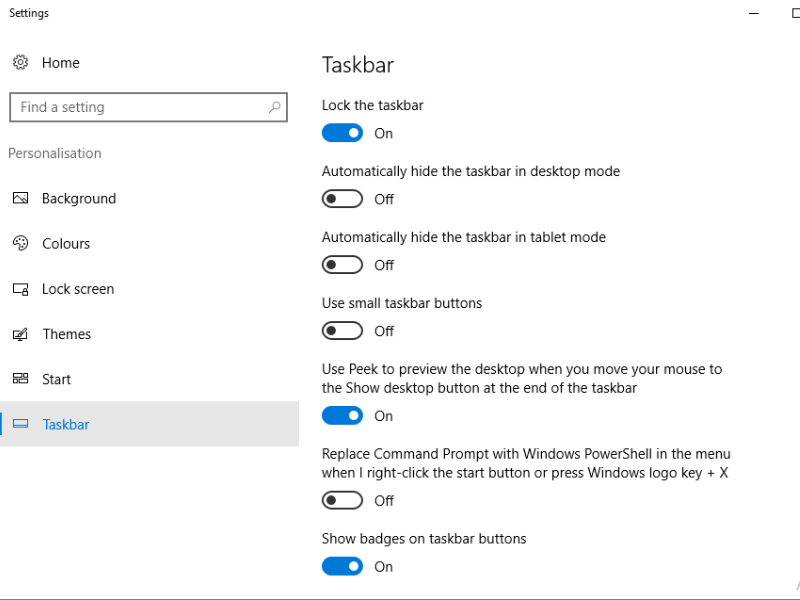
Ngoài ra còn rất nhiều tùy chỉnh Taskbar khác khi bạn kéo xuống phía dưới cửa sổ hiển thị Taskbar Settings.
Kích hoạt Slideshow cho Lockscreen
Bước 1: Truy cập mục Personalization thông qua Settings, sau đó click chọn mục Lockscreen.
Bước 2: Kéo xuống dưới tới mục Background, click vào biểu tượng mũi tên và chọn mục Slideshow.
Bước 3: Mục Choose albums for your slideshow sẽ hiện ra. Tại đây bạn có thể lựa chọn một album ảnh bất kỳ trên máy tính hoặc tự mình tạo ra một album mới hoàn toàn.
Bước 4: Khi đã tùy chỉnh xong, màn hình Lockscreen sẽ lần lượt hiện lên các bức ảnh mà bạn lựa chọn.
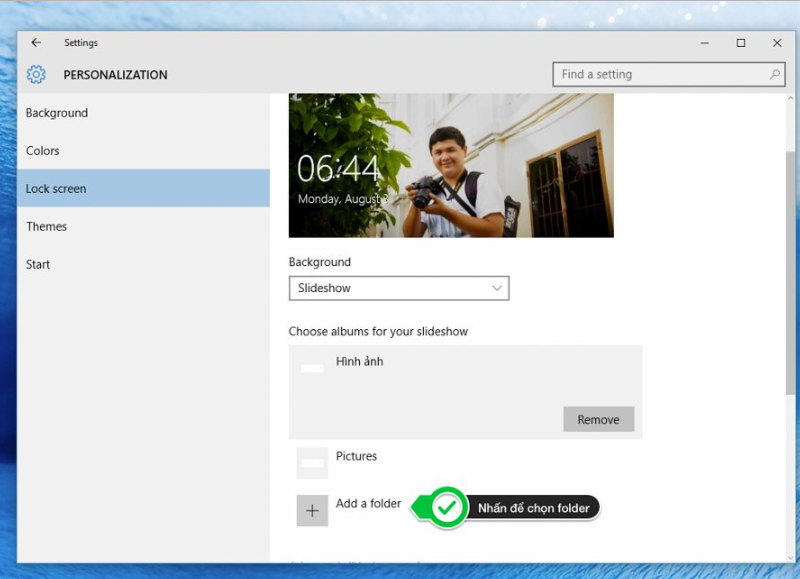
Có thể nói, tới phiên bản Windows 10 này, Microsoft đã trao quyền cho người dùng nhiều hơn trong việc thiết kế và tùy chỉnh giao diện máy tính phù hợp hơn với sở thích của mình. Đây là một cải tiến vô cùng quan trọng, mở đường cho một xu hướng cá nhân hóa tối đa máy tính trong tương lai.
 Download Unikey
Xem thêm: Download tải WinRAR 5.31 mới nhất 2016 Full Crack Windows XP/7/8/10, Download tải WinZIP 20 phần mềm tốt nhất cho nén file 2016, Dạy Học mat xa, dạy massage body, Mi Katun
Download Unikey
Xem thêm: Download tải WinRAR 5.31 mới nhất 2016 Full Crack Windows XP/7/8/10, Download tải WinZIP 20 phần mềm tốt nhất cho nén file 2016, Dạy Học mat xa, dạy massage body, Mi Katun
