Ngày nay, có thể nói trình duyệt Microsoft Edge của Microsoft đã hoàn toàn bị thất thế, thay vào đó người ta quen thuộc và sử dụng nhiều hơn các trình duyệt bên thứ ba khác như Google Chrome, Cốc Cốc, Firefox… Tuy nhiên, kể cả khi chúng ta không bao giờ sử dụng Edge để lướt web thì đôi khi, phần mềm này vẫn hiện lên khi chúng ta click vào một link bất kỳ nào đó gây nhiều bất tiện. Trong bài viết này, chúng tôi sẽ hướng dẫn bạn một số cách thức ngăn chặn, hạn chế vấn đề Microsoft chạy ngầm trên Windows 10. Hãy cùng theo dõi nhé!

Nỗ lực của Microsoft muốn mang Edge đến gần hơn với người dùng
Như các bạn đã biết, sự xuất hiện của các trình duyệt web mới đã khiến cho Internet Explorer lừng danh một thời bỗng chốc bị rơi vào quên lãng. Sau thất bại này, Microsoft đã phát triển Microsoft Edge những mong có thể cân bằng cuộc chơi, tuy nhiên người dùng cũng không mấy mặn mà với phiên bản mới đầy cải tiến này. Thậm chí sau một thời gian dùng Win 10, họ còn cảm thấy khó chịu khi trình duyệt này cứ liên tục hiện lên bất cứ khi nào bạn click vào một link hiển thị trên Word hay Powerpoint.
Xem thêm: Từ Internet Explorer sang Microsoft Edge Windows 10 và bây giờ là gì?
Thế rồi vào tháng 10 năm 2018, trong một nỗ lực muốn mang Edge đến gần hơn với người dùng, Microsoft đã tăng cường sự hiện diện của Edge bằng cách nó chạy ngầm trên máy tính. Tức là trước khi máy tính khởi động, Microsoft Edge sẽ tự động khởi chạy và load các thẻ mới mà không cần đến sự cho phép của người dùng. Tuy nhiên, điều này sẽ khiến cho máy tính mất rất nhiều thời gian để khởi động cũng như làm lãng phí tài nguyên máy.
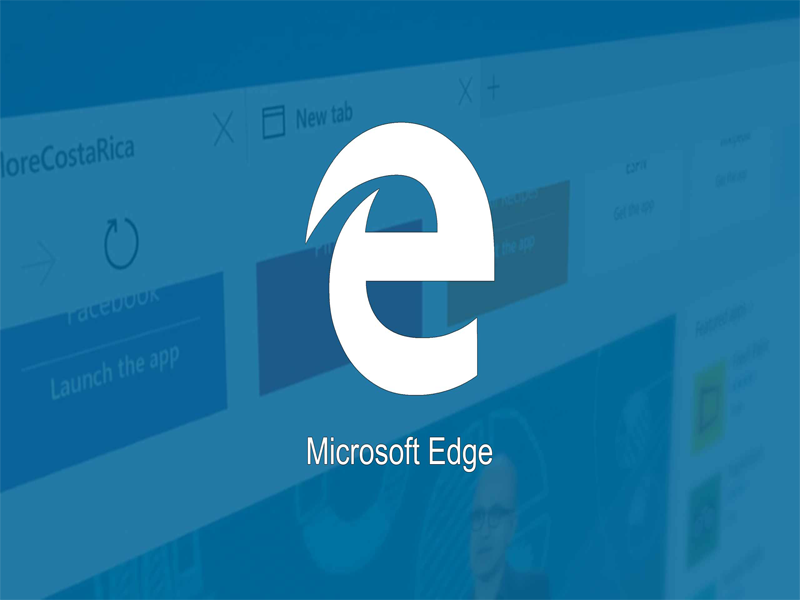
Thay đổi và cài đặt trình duyệt mặc định mới
Như đã nói ở trên, hiện nay có rất nhiều các trình duyệt khác ưu việt hơn Microsoft Edge mà bạn có thể lựa chọn. Bạn chỉ cần sử dụng Edge tải về và cài đặt cho máy tính là xong. Tuy nhiên, cách làm này vẫn chưa thực sự triệt để bởi trên thực tế, Edge vẫn là trình duyệt mặc định cho máy tính của bạn, nó vẫn sẽ tự động khởi chạy mỗi lần máy khởi động và đòi hỏi bạn phải chờ đợi một lúc mới có thể tắt nó đi.
Để loại bỏ Microsoft Edge ra khỏi trải nghiệm sử dụng máy tính, bạn cần phải thay đổi cài đặt trình duyệt mặc định máy tính. Các bước thực hiện như sau:
Bước 1: Truy cập vào ứng dụng Settings. Bạn có thể lựa chọn một trong ba cách thức sau:
-Nhấn tổ hợp phím Windows và chữ cái I.
-Nhập từ khóa Settings vào thanh tìm kiếm Cortana.
-Mở Start Menu ra và click vào biểu tượng bánh răng ở góc bên trái.
Bước 2: Trong cửa sổ hiển thị Settings, bạn chọn mục Apps và trong bảng danh mục bên trái màn hình, click chọn Default apps.
Bước 3: Kéo thanh trượt xuống cho tới khi bạn nhìn thấy mục Web browser, click vào đây và lựa chọn lại trình duyệt web mà bạn mong muốn chọn làm trình duyệt mặc định.
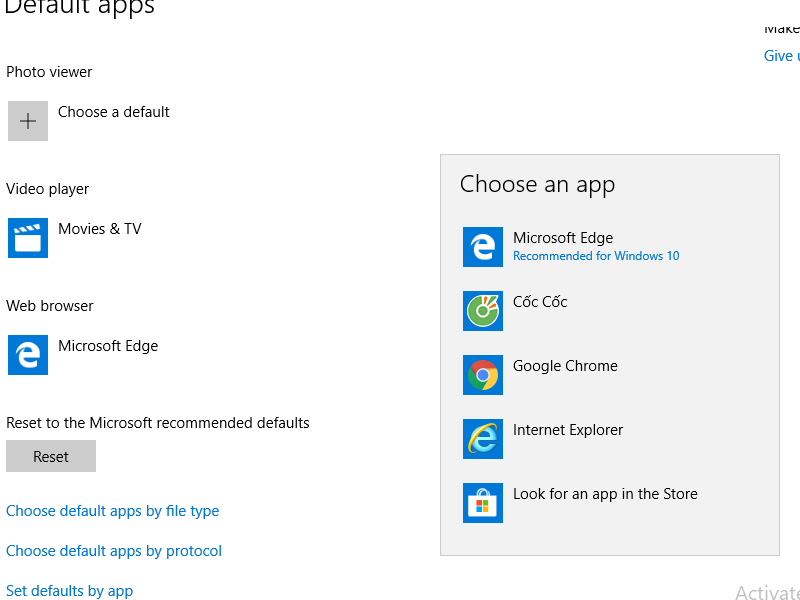
Vô hiệu hóa trình duyệt Microsoft Edge chạy ngầm trên máy tính
Ngoài việc cài đặt một trình duyệt mặc định khác cho máy tính, nếu bạn muốn làm giảm hoạt động của Microsoft Edge trên hệ thống máy hơn nữa thì cũng có thể vô hiệu hóa trình duyệt này bằng cách như sau:
Bước 1: Trong cửa sổ giao diện Windows Settings, bạn hãy gõ từ khóa “privacy” vào thanh tìm kiếm và trong danh sách các tùy chọn vừa hiện ra, bạn chọn Privacy settings.
Bước 2: Tại bảng danh mục bên trái màn hình hiển thị, bạn hãy kéo thanh trượt xuống và click chọn Background apps thuộc mục App Permissions.
Xem thêm: Gõ Tiếng Việt trên các trình duyệt web Online
Bước 3: Ở khung màn hình bên phải, bạn sẽ nhìn thấy mục Choose which apps can run in the background (lựa chọn ứng dụng nào có thể chạy nền trên máy tính). Bạn kéo thanh trượt xuống cho tới khi tìm thấy trình duyệt Microsoft Edge. Rồi sau đó click chọn thanh ngang chuyển trạng thái từ On thành Off.
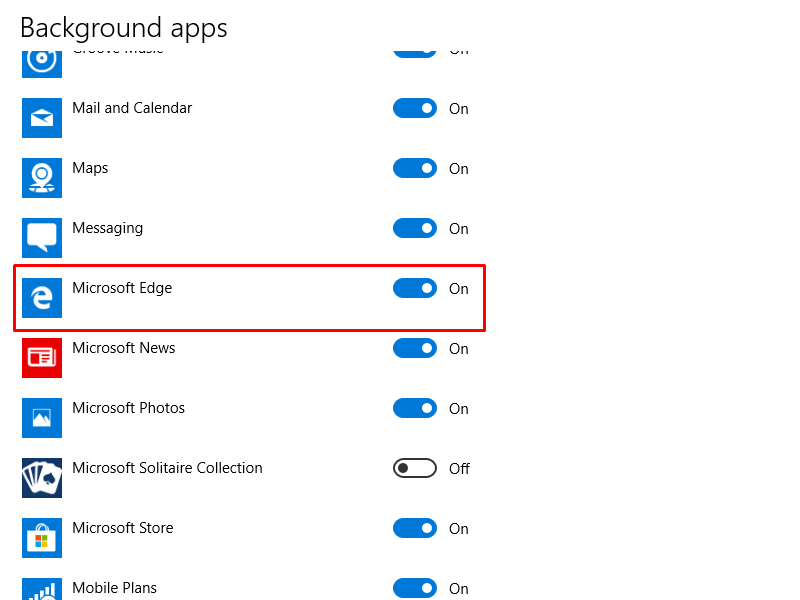
Bước 4: Sau khi thực hiện xong các thao tác trên, bạn hãy khởi động lại máy tính của mình để thay đổi có thể được áp dụng.
Vô hiệu hóa trình duyệt Microsoft Edge bằng cách sử dụng Registry Editor
Nếu thấy hai cách thức ở trên vẫn chưa đủ để ngăn chặn trình duyệt Microsoft Edge xen vào giữa trải nghiệm lướt web của bạn, hãy sử dụng Registry Editor để vô hiệu hóa Microsoft Edge. Tiến trình thực hiện như sau:
Ngăn không cho Microsoft Edge tự động khởi chạy
Bước 1: Trong thanh tìm kiếm của Cortana, nhập từ khóa regedit, sau đó click chọn mục hiển thị trong Best match.
Bước 2: Ở bảng danh mục bên trái, bạn hãy click vào biểu tượng mũi tên trước từng mục sau: HKEY_LOCAL_MACHINE > SOFTWARE > Policies > Microsoft > MicrosoftEdge > Main
Xem thêm: 25 mẹo và thủ thuật tăng tốc Windows 10 siêu nhanh
Trong trường hợp bạn không tìm thấy key MicrosoftEdge, bạn có thể tự mình tạo bằng cách click chuột phải vào Microsoft sau đó chọn New > Key. Sau đó trong key mới này, bạn lại click chuột phải vào MicrosoftEdge vào tạo thêm một key Main nữa.
Bước 3: Trong key Main, bạn click chuột phải vào khung màn hình bên phải rồi chọn New > DWORD (32-bit) Value, giá trị mới này sẽ có tên là AllowPrelaunch.
Bước 4: Click chuột vào key AllowPrelaunch rồi sau đó chuyển đổi giá trị hiển thị trong Value data từ 1 thành 0.
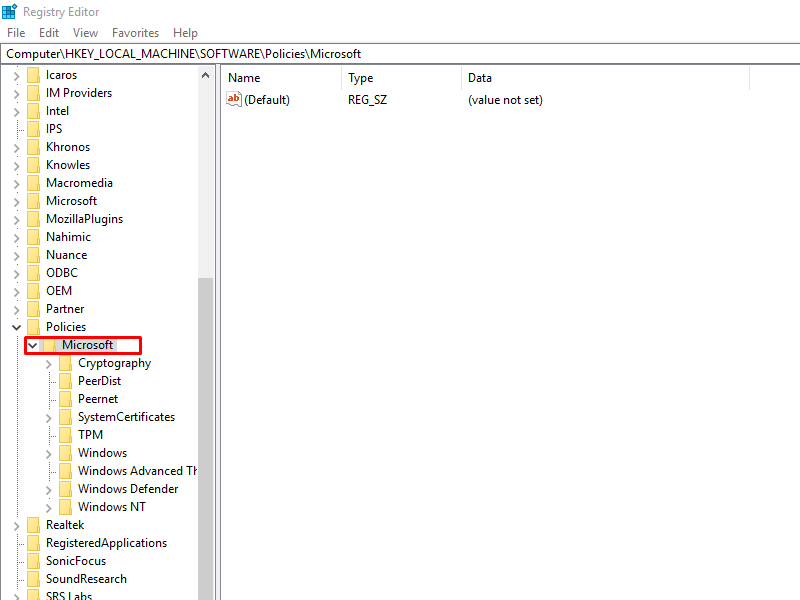
Ngăn không cho Microsoft Edge tự động load thẻ mới
Bước 1: Bạn thực hiện lại các bước đầu tiên của thao tác “ngăn không cho Microsoft Edge tự động khởi chạy” ở trên để truy cập vào key MicrosoftEdge hoặc tự tạo key nếu không thấy xuất hiện.
Bước 2: Click chuột phải vào key này, sau đó click vào New > Key để tạo key mới với cái tên TabPreloader.
Bước 3: Trong key TabPreloader này, bạn click chuột phải vào khoảng trống bất kỳ trên khung màn hình bên phải, tạo New > DWORD (32-bit) value với cái tên AllowTabPreloading.
Bước 4: Click đúp chuột vào giá trị mới AllowTabPreloading, sau đó nhập giá trị 0 vào mục Value data. Click chọn Apply rồi click OK để áp dụng.
Xem thêm: Thủ thuật tải Font Chữ miễn phí từ Web
Việc để mặc cho Microsoft Edge chạy ngầm trên máy tính dường như là vô hại nhưng thực tế lại khiến máy tính tổn hại rất nhiều tài nguyên cũng như nhanh hao pin đối với laptop. Vì vậy tốt nhất nếu không dùng đến thì bạn hãy vô hiệu hóa nó bằng cách phương pháp trên đây.
 Download Unikey
Xem thêm: Download tải WinRAR 5.31 mới nhất 2016 Full Crack Windows XP/7/8/10, Download tải WinZIP 20 phần mềm tốt nhất cho nén file 2016, Dạy Học mat xa, dạy massage body, Mi Katun
Download Unikey
Xem thêm: Download tải WinRAR 5.31 mới nhất 2016 Full Crack Windows XP/7/8/10, Download tải WinZIP 20 phần mềm tốt nhất cho nén file 2016, Dạy Học mat xa, dạy massage body, Mi Katun
