Trong quá trình sử dụng Windows 10, có một số người dùng cảm thấy không hài lòng hay cảm thấy bỡ ngỡ không thể làm quen được với cách trình bày, sắp xếp ứng dụng mới. Chính vì vậy, không ít người muốn gỡ cài đặt Windows 10 để quay trở về sử dụng các phiên bản hệ điều hành quen thuộc trước đây như Win 7, Win 8 hay Win 8.1. Việc gỡ cài đặt Win 10 nghe qua có vẻ khó khăn nhưng thực chất lại dễ hơn bạn tưởng rất nhiều, và bài viết sau sẽ giúp bạn thực hiện điều này.

Gỡ cài đặt Win 10 thông qua Full Backup
Bước 1: Truy cập vào ứng dụng Control Panel bằng công cụ tìm kiếm Cortana, sau đó click chọn System and Security.
Bước 2: Tại đây, bạn hãy tìm kiếm và chọn mục Backup and Restore (Windows 7).
Bước 3: Ở bảng danh mục bên trái màn hình, bạn hãy click vào tùy chọn Create a system repair disc và click tiếp Create disc ở cửa sổ popup tiếp theo.
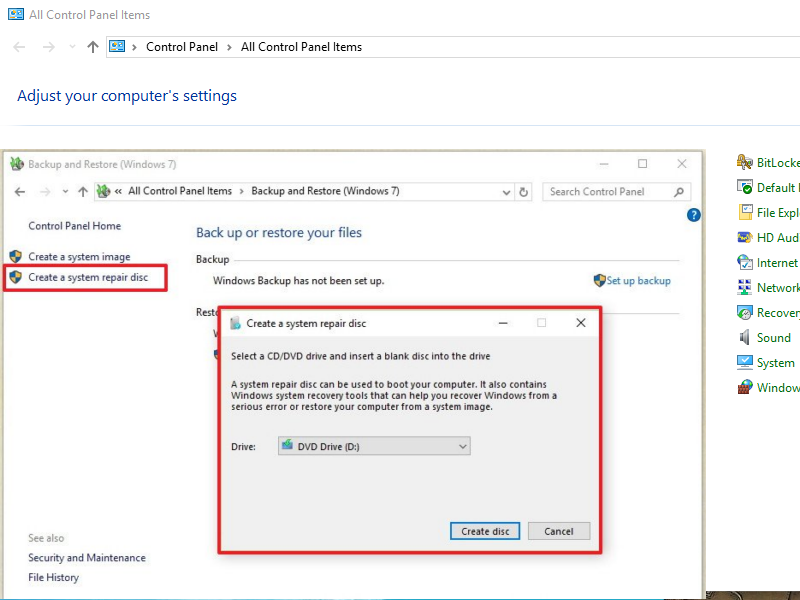
Bước 4: Sau khi việc khởi tạo Repair disc đã hoàn tất, bạn hãy tiến hành kết nối với máy tính ổ đĩa mà bạn đã sử dụng để sao lưu toàn bộ cài đặt hệ điều hành của phiên bản Windows trước kia.
Xem thêm: 6 điều bạn cần biết trước khi cập nhật lên Win 10
Bước 5: Sử dụng Repair disc vừa tạo để restart lại máy. Khi màn hình xanh Set up hiện ra, bạn hãy click vào tùy chọn Next để tiếp tục.
Bước 6: Tại đây, bạn lần lượt click vào các tùy chọn sau Repair your computer > Troubleshoot > Advanced options > System Image Recovery.
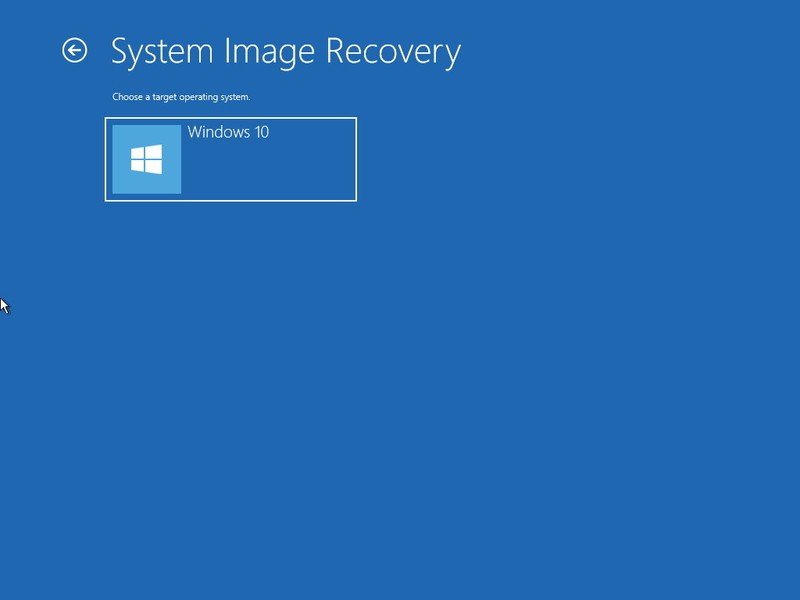
Bước 7: Tại đây, máy tính sẽ yêu cầu bạn đăng nhập vào tài khoản người dùng Microsoft của mình. Tiếp theo, bạn hãy click chọn vào sao lưu tùy ý (Select a system image) để khôi phục nó và nhấn Next.
Bước 8: Máy tính sẽ hướng dẫn bạn thực hiện lần lượt qua các bước sau đó. Bạn không cần quá lo lắng mà chỉ việc làm theo và tới cuối cùng chọn Finish là công việc đã hoàn tất.
Xem thêm: Xài Windows 10 nhưng lại muốn cài máy tính của Windows 7 thì làm sao đây?
Gỡ cài đặt Win 10 thông qua Recovery
Để gỡ cài đặt Windows 10 thông qua Recovery, trước tiên, bạn cần thực hiện một vài thao tác kiểm tra nho nhỏ. Hãy truy cập vào ứng dụng This PC, chọn Local Disk (C:) và tìm kiếm thư mục Windows.old. Chưa hết, bạn tiếp tục chuyển đổi từ tab Home sang tab View và tick vào ô vuông trước dòng Hidden items để thư mục $WINDOWS.~BT có thể được hiển thị.
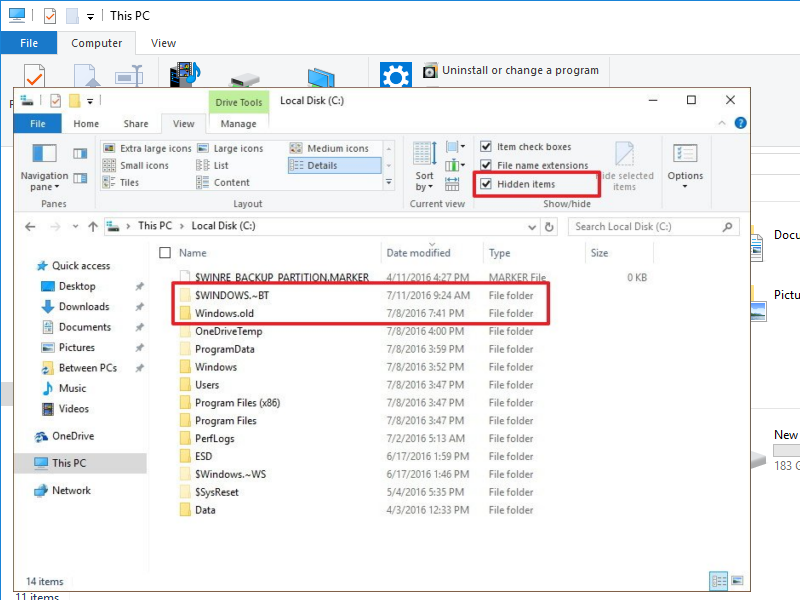
Nếu đã tìm thấy các thư mục trên thì bạn tiếp tục thực hiện theo các bước sau:
Bước 1: Truy cập ứng dụng Settings và click chọn mục cuối cùng Update and Security.
Bước 2: Ở bảng danh mục bên trái màn hình, bạn click vào Recovery. Nếu máy tính của bạn được nâng cấp từ các phiên bản Windows trước lên Win 10 trong khoảng một tháng đầu thì tại cửa sổ hiển thị sẽ xuất hiện dòng Go back to Windows 7 hoặc 8.1.
Xem thêm: Làm thế nào để cài đặt ứng dụng mặc định mới trong Windows 10?
Bước 3: Chọn Get Started để bắt đầu quá trình gỡ cài đặt Windows 10.
Bước 4: Lúc này, màn hình sẽ hiện thông báo yêu cầu người dùng đưa ra lý cho cho việc gỡ cài đặt Win 10 để chuyển về phiên bản cũ. Bạn hãy tick chọn một phương án bất kỳ rồi click vào Next để tiếp tục.
Bước 5: Tại cửa sổ hiển thị Check for updates tiếp theo, bạn hãy click vào No, thanks để việc chuyển đổi phiên bản có thể được tiến hành.
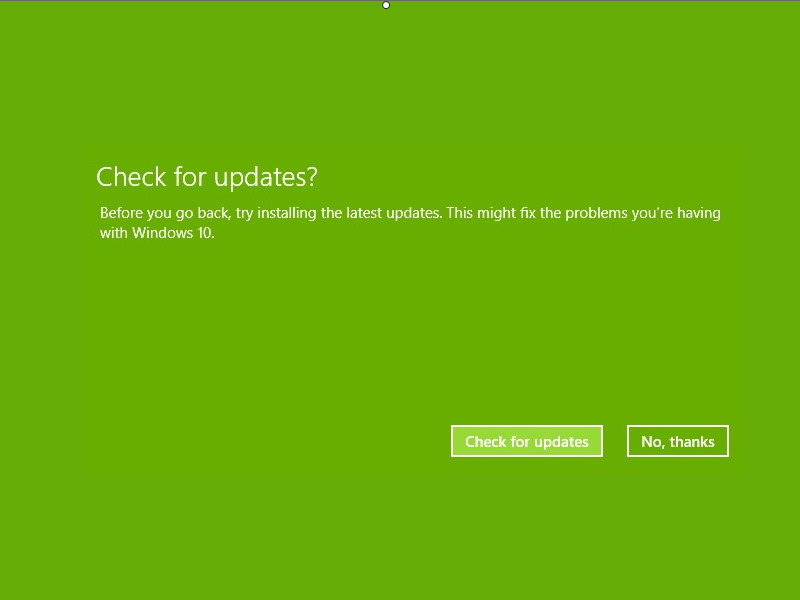
Bước 6: Hai cửa sổ hiển thị tiếp theo sẽ là những cảnh báo đối với người dùng trước khi chuyển hệ điều hành về phiên bản cũ. Bạn hãy đọc kỹ các thông báo này và nhấn Next để tiếp tục.
Bước 7: Click chọn Go back to Windows 8.1 thể thực hiện việc quay trở lại hệ điều hành trước đây.
Gỡ cài đặt hoàn toàn Windows 10 bằng Clean uninstall
Bước 1: Đầu tiên, bạn hãy truy cập website của Microsoft và download file Windows 7 ISO (nếu muốn quay lại sử dụng Windows 7). Sau đó, bạn cần tạo mới một Bootable Media thông qua Windows USB/DVD Download Tool.
Bước 2:
-Trường hợp truy cập BIOS (hệ thống xuất nhập) truyền thống
Chuyển đổi khởi động của máy tính từ ổ DVD hoặc USB. Truy cập vào BIOS và click chọn Boot Options sau đó chuyển đổi sang Windows installation media.
-Trường hợp truy cập UEFI BIOS (đối với các phiên bản Windows 8.1 trở về sau)
Truy cập vào PC Settings sau đó click chọn Update and Recovery. Trên cửa sổ hiển thị tiếp theo click vào Recovery, tìm kiếm và click chọn Advanced Startup và khởi động lại máy bằng nút Restart now.
Xem thêm: 10 Thủ thuật Win 10 giúp tăng tốc khởi động “nhanh như gió”
Tiếp theo, menu khởi động sẽ xuất hiện và lúc này bạn sẽ phải click vào Troubleshoot. Sau đó nhấn vào tùy chọn nâng cao Advanced options rồi chọn tiếp UEFI Firmware Settings. Cuối cùng khởi động lại máy bằng nút Restart. Lúc này, bạn sẽ được quyền truy cập vào BIOS và có thể chọn lựa lại thứ tự khởi động của hệ thống.
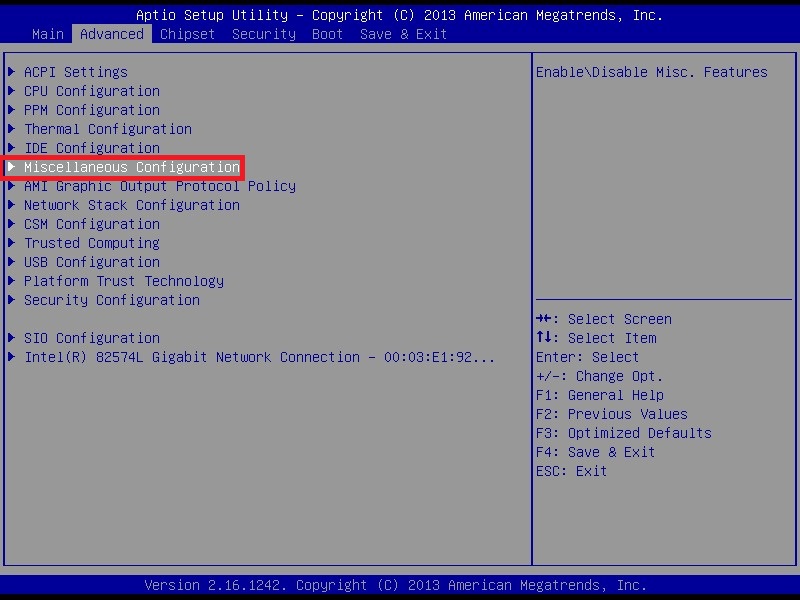
Bước 3: Tìm và nhập Product Key hệ điều hành. Trong khi với Windows 10 người dùng có thể kích hoạt hệ điều hành thông qua digital license (bản quyền kỹ thuật số) thì những phiên bản trước đây như Windows 7 hay Windows 8, Windows 8.1 lại đòi hỏi phải được nhập Product Key mới có thể sử dụng được.
Bước 4: Sử dụng Windows 8.1 installation media hoặc Windows 7 installation media để restart lại máy.
Bước 5: Nhấn Next tại cửa sổ hiển thị Windows Setup và tiếp tục click vào Install now.
Bước 6: Cửa sổ hiển thị tiếp theo sẽ đưa ra các điều khoản và những lưu ý trước khi cài đặt. Bạn hãy đọc kỹ và nhấn Next để tiếp tục quá trình.
Xem thêm: 6 Mẹo giúp bạn khắc phục lỗi treo máy trên Win 10
Bước 7: Tại cửa sổ tiếp theo máy tính sẽ đưa ra câu hỏi Which type of installation do you want?, bạn hãy click vào tùy chọn Custom: Install Windows only (Advanced). Tùy chọn này cho phép hệ điều hành được cài mới hoàn toàn, không giữ lại các file, ứng dụng và những cài đặt mà bạn đã thực hiện trước đây.
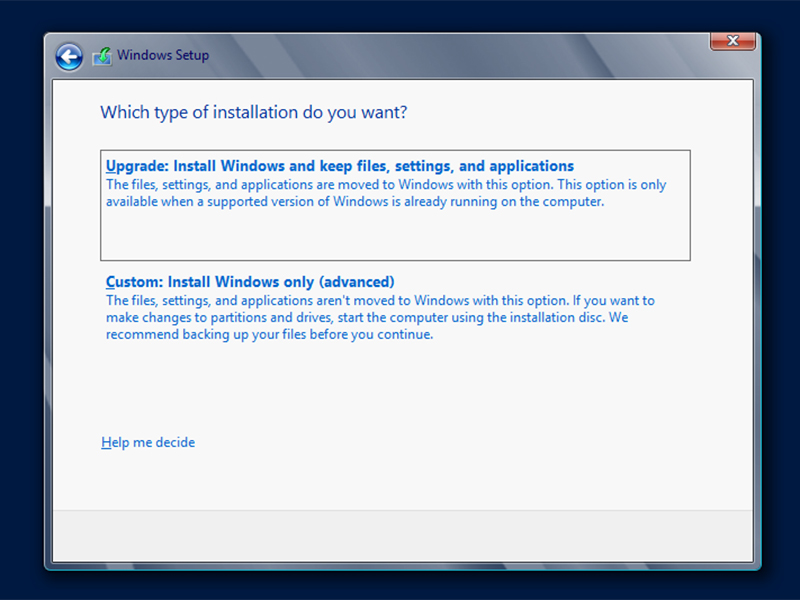
Bước 8: Chọn và xóa cả Drive 0 Partition 1 lẫn Drive 0 Partition 2. Tiếp tục ấn Next tại các bước tiếp theo cuối cùng nhấn Finish để hoàn tất công việc.
Xem thêm: Những điều bạn phải biết khi dùng Win 10
Sư ưu việt của Windows 10 là không thể phủ nhận. Tuy nhiên cũng cần khẳng định lại rằng đây là một phiên bản hệ điều hành chưa hoàn thiện, vẫn còn rất nhiều điều phải chỉnh sửa và thay đổi. Chính vì vậy, việc nhiều người muốn hạ cấp hệ điều hành xuống Win 7 hoặc Win 8 sau một thời gian sử dụng Windows 10 là hoàn toàn dễ hiểu. Mong rằng bài viết trên đã cung cấp cho bạn đầy đủ thông tin để việc chuyển đổi được diễn ra thuận lợi nhất.
 Download Unikey
Xem thêm: Download tải WinRAR 5.31 mới nhất 2016 Full Crack Windows XP/7/8/10, Download tải WinZIP 20 phần mềm tốt nhất cho nén file 2016, Dạy Học mat xa, dạy massage body, Mi Katun
Download Unikey
Xem thêm: Download tải WinRAR 5.31 mới nhất 2016 Full Crack Windows XP/7/8/10, Download tải WinZIP 20 phần mềm tốt nhất cho nén file 2016, Dạy Học mat xa, dạy massage body, Mi Katun
