Có thể khẳng định rằng, quảng cáo đang dần trở thành một “vấn nạn” nhức nhối trên mạng Internet hiện nay. Pop – up quảng cáo xuất hiện trên trang web đã đành, ngay cả những ứng dụng hay phần mềm được download và cài đặt trên máy tính cũng dính quảng cáo. Điều đáng nói ở đây là các chương trình hay phần mềm quảng cáo này rất có thể sẽ chứa mã độc hoặc virus gây nguy hại cũng như làm giảm hiệu năng máy tính của bạn. Vậy còn chần chừ gì nữa, hãy cùng tìm hiểu 4 thủ thuật gỡ quảng cáo trên Windows 10 ngay thôi!

Gỡ bỏ các chương trình quảng cáo thông qua Control Panel
Bước 1: Truy cập vào ứng dụng Control Panel bằng cách gõ và tìm kiếm bằng Cortana. Tại cửa sổ Adjust your computer’s settings vừa được mở ra, bạn hãy click chọn mục Programs and Features (nằm ở dòng thứ bảy của cột thứ ba từ trái sang).
Xem thêm: 10 Sự thật đáng ngạc nhiên về Windows 10
Bước 2: Tại đây, bạn sẽ thấy xuất hiện một loạt những phần mềm hoặc ứng dụng đang được cài đặt trên máy tính của mình. Click chọn biểu tượng mũi tên bên cạnh mục Installed On và bạn sẽ thấy một trình xem lịch để giúp bạn lựa chọn chính xác ngày tháng mà chương trình quảng cáo đã được cài đặt. Nếu không nhớ chính xác thì bạn cũng có thể tick vào ô vuông A long time ago, Earlier this year hoặc Earlier this month để chọn khoảng thời gian tương đối.
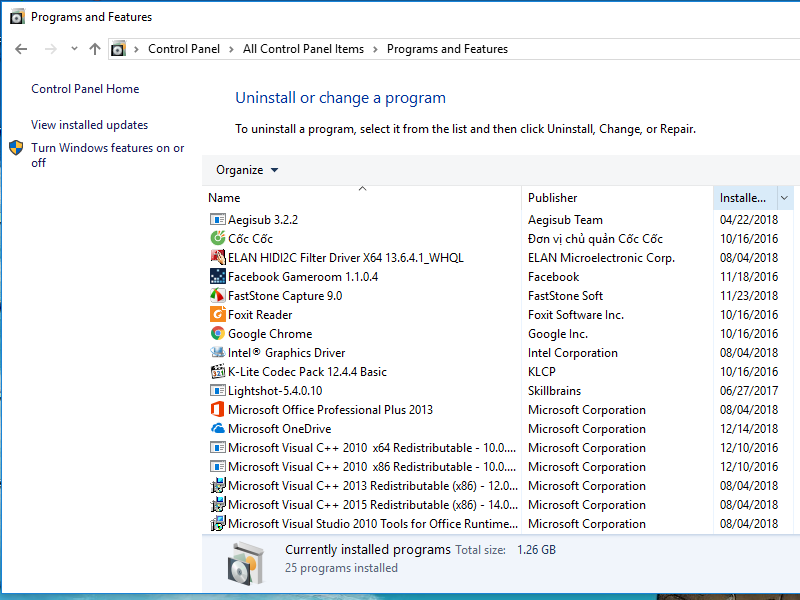
Bước 3: Tiến hành gỡ bỏ những phần mềm hoặc ứng dụng không mong muốn bằng cách click chuột phải vào đó và chọn Uninstall. Hoặc bạn cũng có thể click chọn chương trình đó và chọn Uninstall (bên cạnh mục Organize). Một số các chương trình có thể làm ảnh hưởng đến tốc độ máy tính của bạn như SaveSense, TheBlocker, YouTubeAdBlocker, Scorpion Saver… cũng cần được gỡ bỏ.
Gỡ bỏ các chương trình quảng cáo bằng công cụ Junkware Removal Tool
Bước 1: Tìm và download công cụ Junkware Removal Tool rồi hoàn tất quá trình cài đặt cho máy tính.
Bước 2: Mở phần mềm này lên và bắt đầu tiến hành quét toàn bộ máy tính của bạn bằng cách nhấn một phím bất kỳ để xem nó có phát hiện ra chương trình quảng cáo nào không.
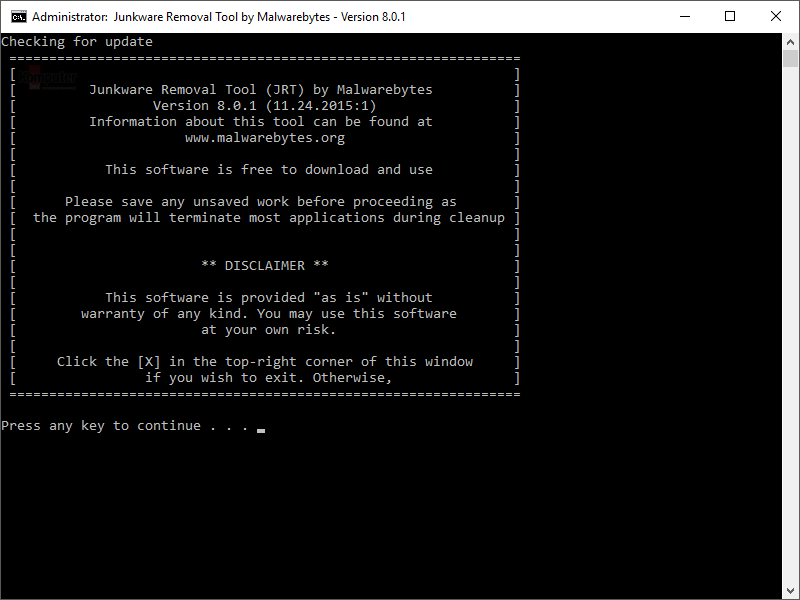
Bước 3: Trong quá trình quét, nếu thấy bất cứ ứng dụng hoặc phần mềm nào có dấu hiệu bất thường, Junkware Removal Tool sẽ tự động xóa nó khỏi hệ thống. Chính vì vậy chúng tôi khuyên bạn hãy sao lưu lại những công việc đang dang dở trước khi thực hiện việc quét máy tính bằng công cụ này.
Xem thêm: 468 Font Chữ cho Designer Logo Quảng Cáo
Bước 4: Khi công việc hoàn tất, bạn hãy khởi động lại máy tính của mình và kiểm tra xem các chương trình quảng cáo đã được gỡ bỏ hoàn toàn chưa.
Gỡ bỏ các chương trình quảng cáo bằng công cụ AdwCleaner
Bước 1: Tìm và down load công cụ AdwCleaner sau đó hoàn thành việc cài đặt nó trên máy tính của bạn.
Bước 2: Trước khi khởi động phần mềm AdwCleaner, hãy đảm bảo chắc chắn rằng bạn đã đóng tất cả các cửa sổ ứng dụng, phần mềm hoặc trình duyệt máy tính.
Bước 3: Tại cửa sổ ứng dụng AdwCleaner vừa được mở ra, bạn hãy click chọn nút Scan (biểu tượng kính lúp) để tiến hành quét toàn bộ hệ thống.
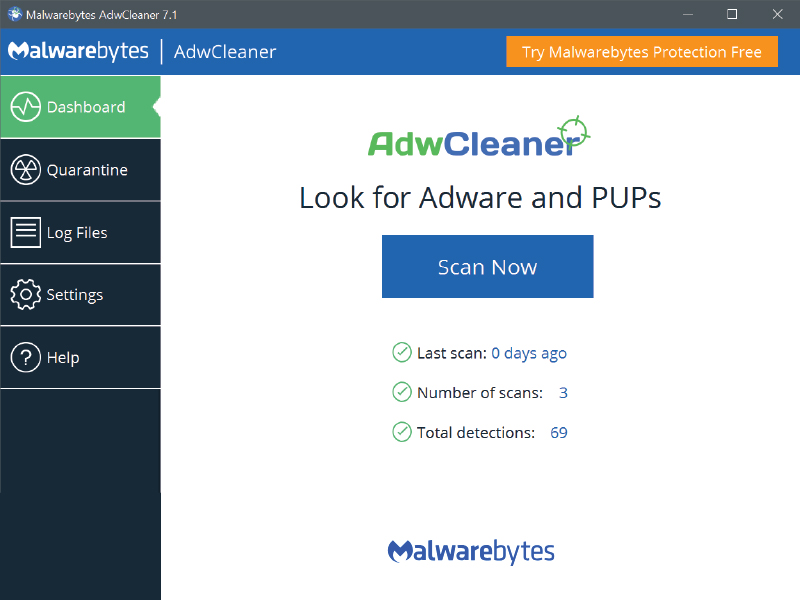
Bước 4: Khi AdwCleaner đã hoàn thành việc quét hệ thống, phần mềm sẽ đưa ra kết quả hiển thị tất cả những chương trình hay các phần mềm gây nguy hiểm cho máy tính của bạn. Lúc này, bạn hãy click vào nút Clean để tiến hành gỡ bỏ toàn bộ chúng khỏi máy tính.
Xem thêm: 5 tính năng Windows 10 bị loại bỏ khiến người dùng “tiếc hùi hụi”
Bước 5: Lúc này, cửa sổ ứng dụng AdwCleaner sẽ hiển thị một đoạn thông báo khuyên người dùng nên cẩn thận trước khi download bất cứ một phần mềm nào về máy. Bạn click OK để tiếp tục và khởi động lại máy tính.
Gỡ bỏ quảng cáo trên một số trình duyệt web
Trình duyệt Microsoft Edge
Bước 1: Khởi động trình duyệt và click vào biểu tượng có ba dấu chấm ở góc trên cùng bên phải màn hình. Sau đó, click chọn Extensions và tiếp tục kéo xuống dưới cùng cho tới khi thấy dòng Get extensions from the Store.
Bước 2: Kho ứng dụng Windows Store sẽ mở ra với một loạt các ứng dụng máy tính. Bạn hãy kéo xuống tới mục Adblockers and password managers. Tìm và cài đặt một trong hai ứng dụng AdBlock hoặc AdBlock Plus. Đây là hai công cụ chặn quảng cáo được đề xuất bởi Windows Store nên bạn có thể hoàn toàn yên tâm download về máy.
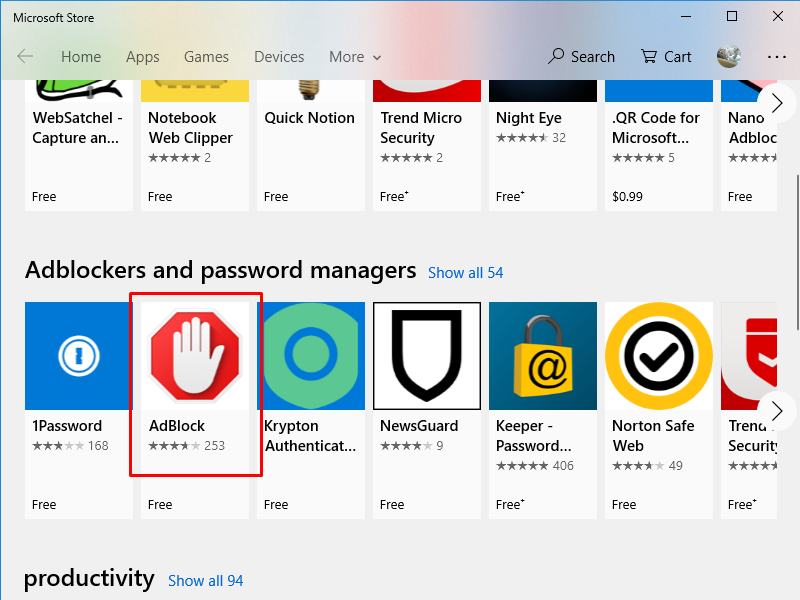
Bước 3: Khi đã cài đặt thành công ứng dụng, bạn hãy vào lại trình duyệt Microsoft Edge. Tại đây một thông báo về ứng dụng kèm thêm mới (new extension) sẽ được gửi đến cho người dùng. Hãy click chọn Turn it on để khởi động AdBlock và trải nghiệm lướt web không quảng cáo.
Xem thêm: Cách khắc phục Unikey bị mất dấu trong Win 10 siêu đơn giản
Bước 4: Nếu muốn AdBlock có thể tự động khởi chạy trên một trang web bất kỳ nào đó mà bạn muốn, tiếp tục click chọn biểu tượng ba dấu chấm, sau đó chọn AdBlock. Click tiếp vào dòng Enable on this site là công việc đã hoàn thành.
Trình duyệt Cốc Cốc và Google Chrome
Bước 1: Đầu tiên, bạn hãy click chọn biểu tượng Cốc Cốc màu xanh ở góc trên cùng bên trái màn hình. Chọn mục Công cụ khác (More Tools) và chọn tiếp Tiện ích mở rộng (Extensions).
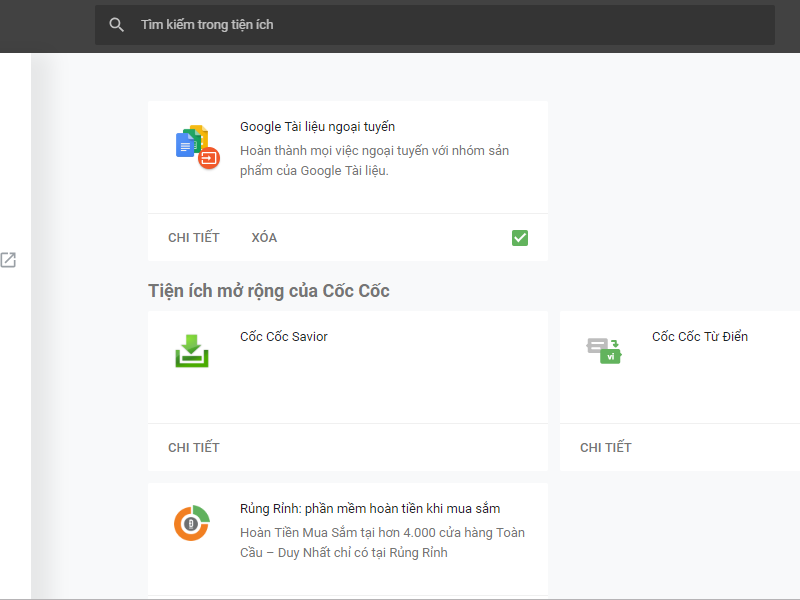
Bước 2: Tiếp theo click chọn Mở cửa hàng Chrome trực tuyến ở cột bên trái màn hình.
Bước 3: Tại tab mới Cửa hàng Chrome trực tuyến, bạn hãy gõ AdBlock trên thanh tìm kiếm sau đó chọn Thêm vào Chrome.
Bước 4: Khi được cài đặt thành công, biểu tượng AdBlock sẽ hiển thị ở trên trên cùng bên phải của trình duyệt Cốc Cốc. Click vào biểu tượng này và bạn sẽ thấy một số các tùy chọn liên quan và số lượng quảng cáo đã bị phần mềm chặn.
Xem thêm: 8 thủ thuật tối ưu Windows 10 đáng kinh ngạc bạn nên thử
Việc cài đặt AdBlock đối với Cốc Cốc cũng giống hệt như Chrome nên bạn có thể áp dụng cách làm trên khi muốn chặn quảng cáo trên trình duyệt Google Chrome.
Với những biện pháp chặn quảng cáo mà chúng tôi giới thiệu trên đây, bạn sẽ thấy việc sử dụng máy tính và lướt web trở nên tuyệt vời hơn rất nhiều. Không còn bị những mẩu quảng cáo làm phiền, quấy nhiễu và thậm chí là che mất phần tin tức mà bạn đang theo dõi. Không còn lo sợ bị dính virus hay mã độc chỉ vì một lần vô tình click phải các pop-up khi lướt web. Những thủ thuật thật đơn giản, dễ làm mà hiệu quả đạt được rất cao phải không nào?
 Download Unikey
Xem thêm: Download tải WinRAR 5.31 mới nhất 2016 Full Crack Windows XP/7/8/10, Download tải WinZIP 20 phần mềm tốt nhất cho nén file 2016, Dạy Học mat xa, dạy massage body, Mi Katun
Download Unikey
Xem thêm: Download tải WinRAR 5.31 mới nhất 2016 Full Crack Windows XP/7/8/10, Download tải WinZIP 20 phần mềm tốt nhất cho nén file 2016, Dạy Học mat xa, dạy massage body, Mi Katun
