Có rất nhiều nguyên nhân dẫn đến hiện tượng bàn phím máy tính bị hỏng hoàn toàn hoặc một số phím bị tê liệt và điều này gây ra vô vàn những bất tiện cho người dùng. Chính vì vậy, sử dụng bàn phím ảo chính là một giải pháp cứu nguy tạm thời vô cùng hữu ích mà bạn không thể bỏ qua. Bạn đang sở hữu một chiếc máy tính cài đặt Windows 10 bị hỏng bàn phím và muốn biết cách mở bàn phím ảo? Sau đây, chúng tôi sẽ giới thiệu 6 cách mở bàn phím ảo Windows 10 vô cùng đơn giản. Hãy cùng theo dõi nhé!

Sử dụng cửa sổ lệnh Run để mở bàn phím ảo
Xem thêm: 3 Cách khắc phục lỗi không gõ được tiếng Việt trong Win 10
Bước 1: Truy cập vào cửa sổ lệnh Run bằng hai cách, một là nhập từ khóa “Run” vào thanh tìm kiếm của Cortana, hai là nhấn tổ hợp phím Windows và chữ cái R.
Bước 2: Tại thanh Open của cửa sổ lệnh vừa hiển thị, nhập từ khóa osk rồi click chọn OK hoặc nhấn phím Enter.
Bước 3: Cửa sổ On-Screen Keyboard sẽ hiện lên trên màn hình và như vậy là công việc đã hoàn thành.
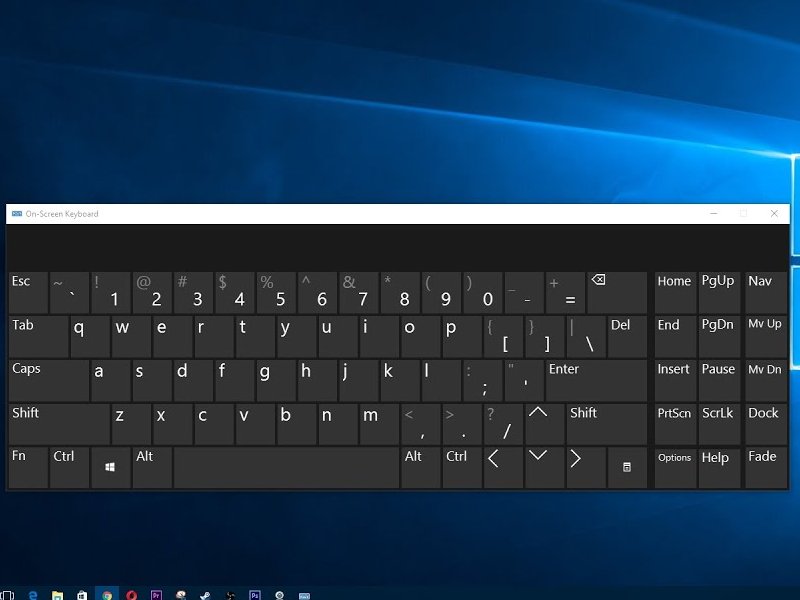
Sử dụng công cụ tìm kiếm Cortana để mở bàn phím ảo
Xem thêm: 6 Mẹo giúp bạn khắc phục lỗi treo máy trên Win 10
Như các bạn đã biết, Cortana là một công cụ tìm kiếm khá toàn năng của Windows 10 và bạn có thể sử dụng nó để tìm kiếm hầu hết các tập tin và ứng dụng máy tính cũng như ngoài phạm vi máy tính. Để mở bàn phím ảo thông qua Cortana, bạn chỉ cần thực hiện một thao tác vô cùng đơn giản đó là nhập từ khóa “on screen keyboard” vào thanh tìm kiếm và click vào kết quả đầu tiên tương ứng với mục Best match.
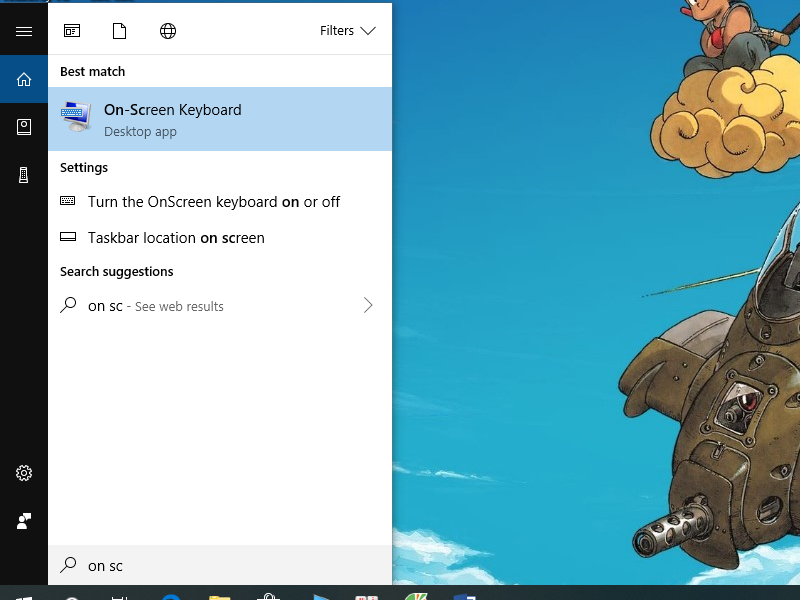
Sử dụng Start Menu để mở bàn phím ảo
Xem thêm: Bộ gõ tiếng Việt cho Win 7, Win 8, Win 10: DotNetKey dễ dàng sử dụng
Ứng dụng bàn phím ảo dành cho máy tính Windows 10 cũng có thể được tìm thấy ở Start Menu. Trước tiên, bạn hãy truy cập Start Menu bằng cách click vào biểu tượng cửa sổ Windows trên thanh Taskbar hoặc nhấn phím Windows. Sau đó, ở cột đầu tiên là Most used, bạn kéo xuống cho tới khi thấy chữ W và tìm mục Windows Ease of Access. Click vào biểu tượng mũi tên nhỏ ở bên phải là bạn sẽ thấy ứng dụng On-Screen Keyboard.
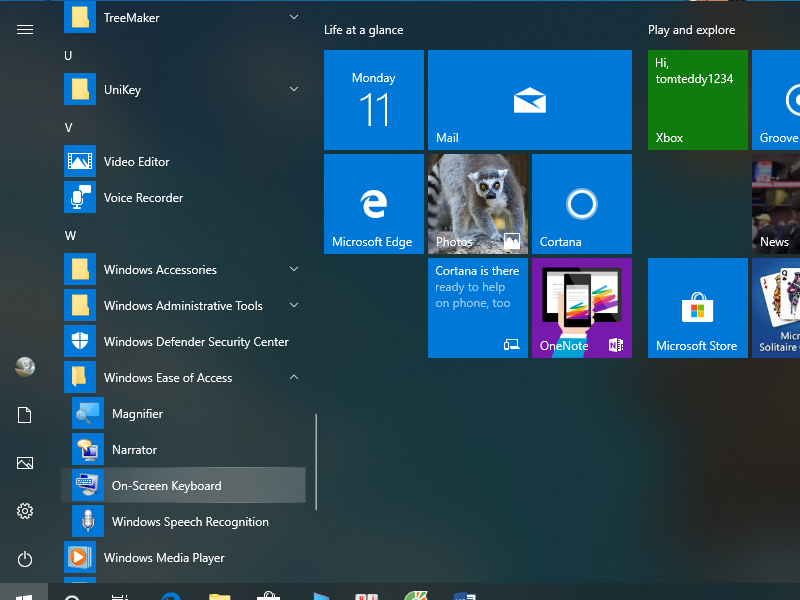
Sử dụng Command Prompt hoặc PowerShell để mở bàn phím ảo
Command Prompt và PowerShell đều là hai ứng dụng được thiết kế để thực hiện một cách nhanh chóng các lệnh mà người dùng đưa ra cho máy tính. Và phương pháp thuận tiện nhất để truy cập những ứng dụng này không gì khác đó là công cụ tìm kiếm Cortana.
Xem thêm: Lỗi không gõ được tiếng Việt trong Win10
Đối với ứng dụng Command Prompt, khi người dùng mới truy cập vào thì mọi thông tin đã có sẵn và bạn chỉ việc nhập thêm từ khóa osk vào vị trí con trỏ chuột đang nhấp nháy sau đó nhấn Enter là xong. Tuy nhiên nếu sử dụng ứng dụng PowerShell thì bạn phải nhấn Enter 2 lần, sau khi thấy dòng PS C:\Users\Admin> thì bạn mới có thể gõ từ khóa osk vào tiếp vị trí con trỏ chuột và nhấn Enter để lệnh được thực hiện.
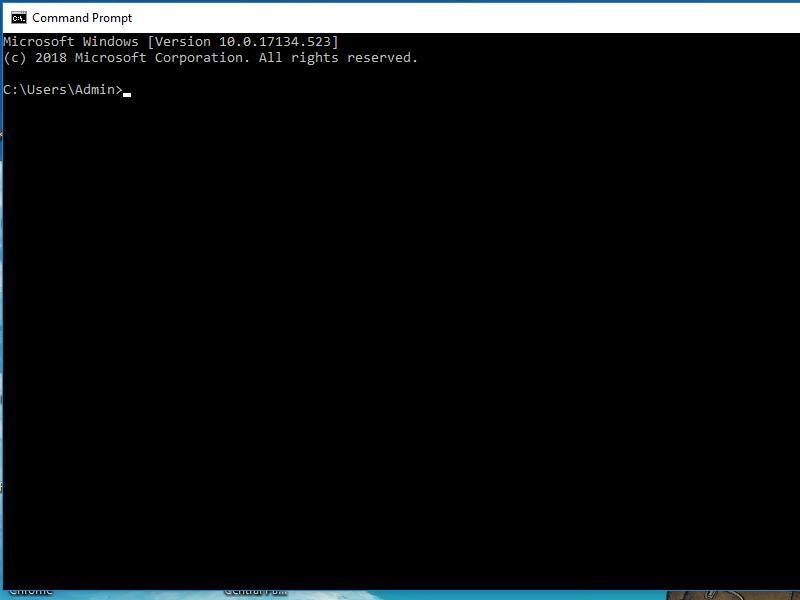
Truy cập ứng dụng Settings để mở bàn phím ảo
Xem thêm: Gõ tiếng Việt với Vietkey 2000
Bước 1: Truy cập ứng dụng Settings bằng cách nhập từ khóa vào thanh tìm kiếm của Cortana hoặc click vào biểu tượng bánh răng ở góc dưới bên trái Start Menu.
Bước 2: Tại cửa sổ Settings vừa hiển thị, bạn hãy click chọn mục Ease of Access (ở phía bên phải màn hình).
Bước 3: Ở bảng danh mục bên trái màn hình hiển thị Settings, bạn hãy kéo thanh trượt xuống cho tới khi thấy mục Keyboard.
Bước 4: Tại cửa sổ hiển thị Keyboard, ở khung màn hình bên phải bạn sẽ thấy mục Use your device without a physical keyboard và ngay ở dưới là dòng chữ Use the on-screen keyboard. Hãy chuyển trạng thái Off thành On thể bàn phím ảo có thể được hiển thị trên màn hình máy tính.
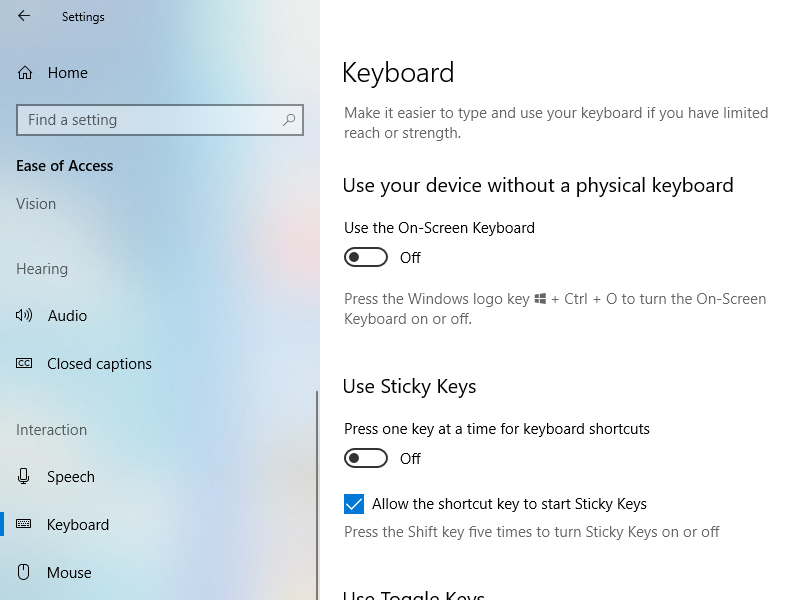
Truy cập ứng dụng Control Panel để mở bàn phím ảo
Bước 1: Truy cập ứng dụng Control Panel thông qua công cụ tìm kiếm Cortana hoặc click Start Menu > Windows System > Control Panel.
Bước 2: Tiếp theo tại cửa sổ hiển thị All Control Panel Items, bạn hãy click chọn mục Ease of Access Center.
Bước 3: Tại đây, bạn sẽ thấy mục Make your computer easier to use và một số các mục khác để truy cập nhanh các công cụ máy tính, trong đó có bàn phím ảo. Click chọn Start On-Screen Keyboard để mở bàn phím ảo.
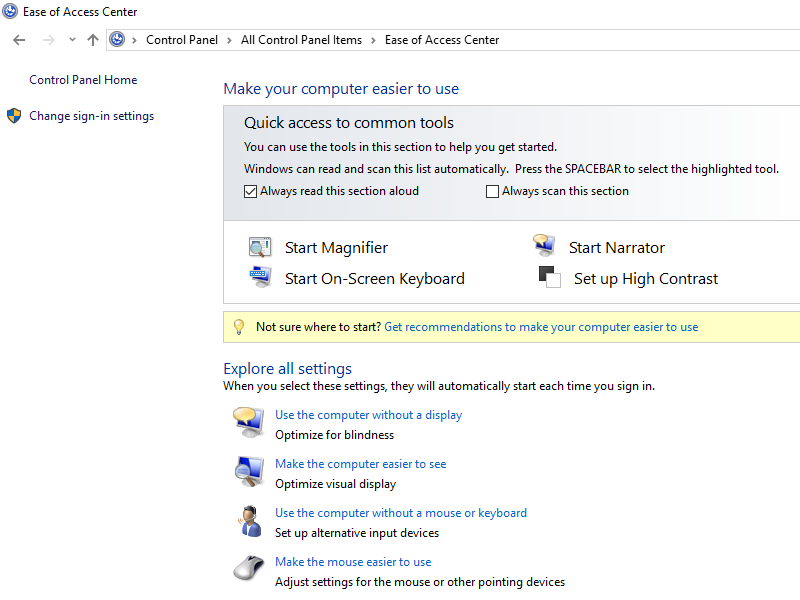
Cách kích hoạt bàn phím ảo tự động mỗi khi mở máy tính
Xem thêm: Download tải và Cài đặt phần mềm WinVNKey Gõ Hán Nôm trên Win 10, Win 8, Win7, WinXP
Sẽ thật bất tiện nếu mỗi lần mở máy tính lên, bạn lại phải thực hiện lại các thao tác mở bàn phím ảo. Hãy thực hiện theo các bước sau để bàn phím ảo có thể được tự động kích hoạt mỗi lần mở máy:
Bước 1: Truy cập vào mục Ease of Access Center (như đã hướng dẫn ở trên). Sau đó, bạn hãy kéo thanh trượt xuống cho tới khi thấy mục Use the computer without a mouse or keyboard.
Bước 2: Tại cửa sổ hiển thị mới mở này, bạn sẽ thấy mục Type using a pointing device và tick chọn ô vuông trước dòng chữ Use On-Screen Keyboard.
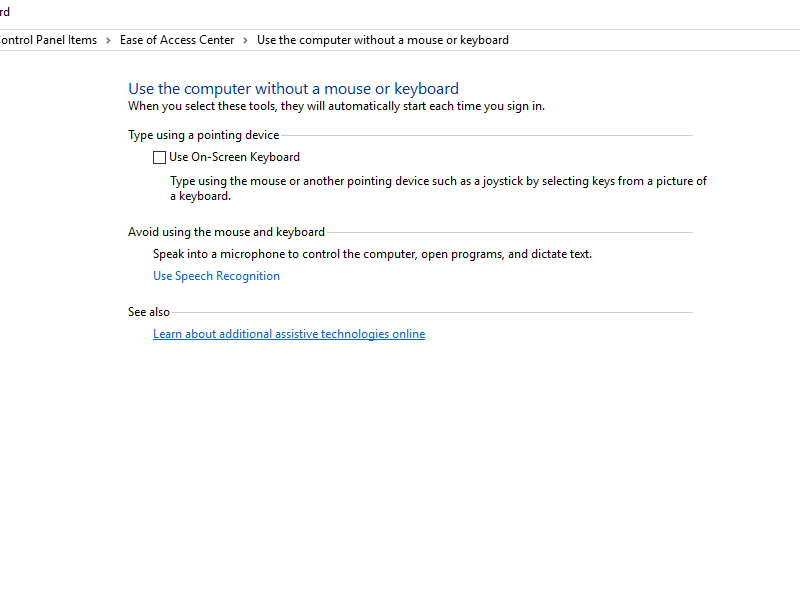
Cách điều chỉnh cấu hình bàn phím ảo
Bàn phím ảo máy tính Windows 10 cũng cho phép người dùng có thể tự mình điều chỉnh một số các cài đặt để dễ dàng sử dụng hơn. Cụ thể trên cửa sổ hiển thị bàn phím ảo, ở góc dưới cùng bên tay phải có mục Options. Bạn hãy click vào đó và bắt đầu điều chỉnh tùy ý:
-Tùy chọn Click on keys: tùy chọn này cho phép người dùng có thể gõ phím bằng cách click chuột lên từng chữ cái một trên cửa sổ bàn phím ảo.
-Tùy chọn Hover over keys: cho phép người dùng có thể gõ phím chỉ bằng cách di chuột qua từng chữ cái chứ không cần phải click chuột lên từng chữ. Với tùy chọn này, bạn còn có thêm một tùy chỉnh nữa đó là Hover duration giúp tùy chỉnh thời gian lướt chuột.
-Tùy chọn Scan through keys: tùy chọn này giúp người dùng có thể gõ phím bằng cách sử dụng các thiết bị gắn thêm hay phím cách.
Trên đây là một số các phương thức đơn giản giúp bạn có thể truy cập nhanh bàn phím ảo máy tính Windows 10 khi bàn phím cơ gặp trục trặc. Mong rằng bài viết này đã cung cấp cho bạn những thủ thuật hữu ích!
 Download Unikey
Xem thêm: Download tải WinRAR 5.31 mới nhất 2016 Full Crack Windows XP/7/8/10, Download tải WinZIP 20 phần mềm tốt nhất cho nén file 2016, Dạy Học mat xa, dạy massage body, Mi Katun
Download Unikey
Xem thêm: Download tải WinRAR 5.31 mới nhất 2016 Full Crack Windows XP/7/8/10, Download tải WinZIP 20 phần mềm tốt nhất cho nén file 2016, Dạy Học mat xa, dạy massage body, Mi Katun
