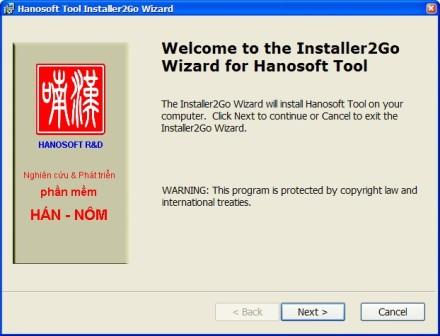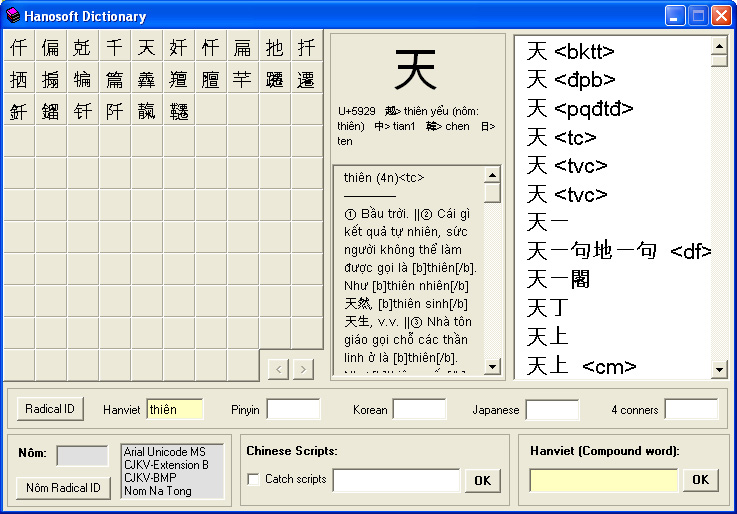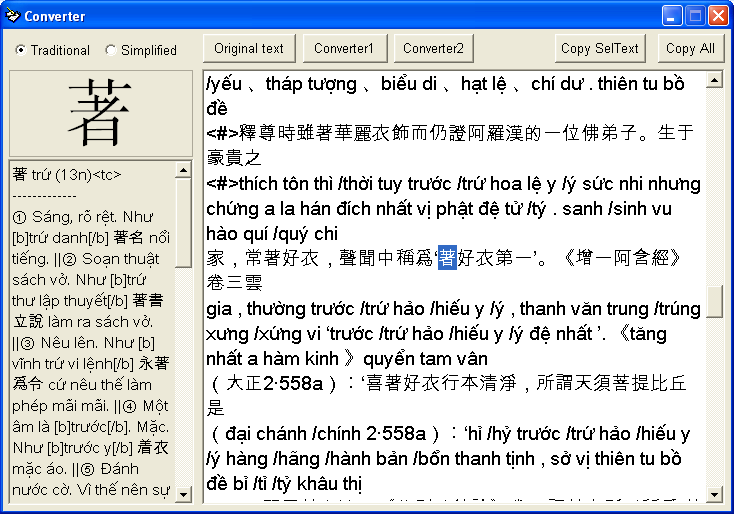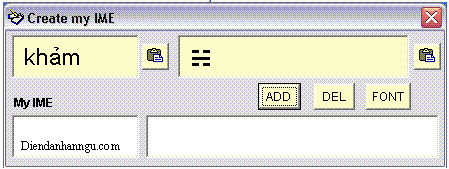Nước Việt là một nước nhỏ, việc chịu sự pha trộn văn hóa của các nước đô hộ là điều tất yếu trong đó ngôn ngữ Việt cũng không nằm ngoại lệ.
Bộ gõ Hán Nôm Hanokey này có thể dùng cho các thầy chùa, thầy cúng để Viết Sớ Hán Nôm, dùng như một phần mềm Viết sớ Hán Nôm tốt nhất
Hán văn và Chữ Nôm thông thường được gọi vắn tắt là Hán Nôm, ở Việt nam có cả Viện Nghiên Cứu Hán Nôm, các thầy đồ Việt Nam thường viết chữ Hán, nhưng đa số họ cũng đều hiểu biết chữ Nôm. Hán văn được sử dụng là ngôn ngữ chính thức ở nhiều triều đại Việt Nam. Quốc Tử Giám là ngôi trường dạy chữ Hán chính thống và lớn nhất Việt Nam, các kỳ thi khoa cử cũng dùng Hán văn.
Chữ Nôm được tạo nên từ việc sử dụng các ký tự thông dụng của Trung Quốc để viết thành tiếng Việt. Một chữ trong tiếng Việt có thể được viết bằng một ký tự trong tiếng Trung Quốc với ý nghĩa và cách phát âm tương tự. Do đó nó là một bản thảo chữ tượng hình, mặc dù mỗi ký tự chỉ đại diện cho một âm tiết.
Hiện nay có rất nhiều địa danh, cây cầu, cánh đồng… được gọi với cái tên nghe có vẻ khó hiểu ví dụ:
Cánh đồng Hói (Xã Đại đồng – Thạch Thất – Hà Tây cũ – nay thuộc Hà Nội) chữ Hội trong tiếng Hán đọc chệch đi là chữ Hói trong Nôm.
Thị trấn Chờ (huyện Yên Phong, tỉnh Bắc Ninh, Bắc Ninh) chữ Chừ trong tiếng Hán đọc chệch là Chờ trong Nôm.
Muốn sang thì bắc cầu kiều _ Cầu cũng là Kiều mà Kiều cũng là Cầu là vậy, cho nên nhiều người vẫn giải thích “cầu Kiều” – là một loại cầu — 🙂 thì cũng chẳng khác gì giải thích “Canh gà Thọ Xương” == Bát canh gà nấu ở Thọ Xương
🙂 mãi tản mạn mà quên đi vào chủ đề chính là hướng dẫn Tải và Cài đặt Bộ gõ Hán Nôm Hanokey trên Win10, Win8, Win7, WinXP
Hanokey là phần mềm của Gõ tiếng Nôm (Hán Nôm) của tác giả Tống Phướng khải có những đặc điểm sau:
Từ điển chữ Hán tổng hợp: Ngoài từ điển có sẵn, người dùng có thể thêm vào các từ điển của mình. Số lượng từ điển thêm vào không hạn chế.
Tra tự điển Nôm. Hỗ trợ tra chữ Nôm theo 2 phương thức: tra theo chữ quốc ngữ và tra theo bộ thủ.
Hanosoft Reader gồm các chức năng phiên âm văn bản Hán và tra nghĩa của chữ ngay trong văn bản.
IME gõ chữ Hán theo âm Hán Việt và gõ chữ Nôm (phiên bản tiếp theo bản Hanokey 1.0 và Hanokey 2.0 trước đây).
Gõ tiếng Hán trong Word, Excel, tiếng Hán trong WinXP, Win7, Win8, Win10, gõ tiếng Hán trong email, facebook…
để tải phần mềm Hanokey DOWNLOAD HANOSOFT 3.0 Hanosoft 3.0 (Hanokey 3.0 – 2010)
– Sau khi vào trang download nhấn nút Download.
– Google Docs sẽ báo do kích thước file lớn không thể quét virus. Lúc đó nhấn tiếp Download anyway.
Xem thêm bài:
- Lỗi máy tính không đọc được tiếng Trung trong WinXP, Win7, Win8 Win10
- Gõ Tiếng Trung Phồn Thể,Giản Thể với Bộ gõ Tiếng Trung Sogou trong Win7, Win8, Win10
- Gõ tiếng Trung Quốc trong Win 7, Win8, Win10 với Phần mềm SoGou
- Phần mềm gõ tiếng Trung trên điện thoại Iphone, Ipad, Android
1. Hanokey
Phiên bản Hanokey 2.0 này là bản nối tiếp với phiên bản 1.0 đã cho ra đời trước đây. So với phiên bản trước Hanokey 2.0 đã hoàn toàn thay đổi về giao diện cũng như nội dung, cung cấp nhiều chức năng hơn cho người soạn thảo văn bản Hán Nôm. Đặc biệt Hanokey 2.0 cung cấp 4 bộ gõ cá nhân giúp người sử dụng có thể tạo ra những bộ gõ hoặc có thể sử dụng như bộ từ điển cho các mục đích khác nhau (vd: gõ một đoạn chữ Hán dài, gõ hoặc tra chữ Nhật, Hàn v.v.).
Sau khi phiên bản 1.0 chào đời, tác giả đã nhận được rất nhiều nguồn động viên, cổ vũ và sự giúp đỡ từ người sử dụng Hán Nôm. Đặc biệt anh Lê Anh Minh đã tận tình giúp đỡ cung cấp các tài liệu, dữ liệu cần thiết cho tác giả hoàn thành phiên bản 2.0 này. Đồng thời tác giả xin cảm ơn Chân Nguyên Đỗ Quốc Bảo và thiền viện Viên Chiếu đã cung cấp nguồn dữ liệu và font chữ Nôm, anh Võ Văn Nhơn giúp thử nghiệm chương trình, download và upload các tài liệu trên Internet.
Các đặc điểm mới của Hanokey 2.0
Ngoài sự kế thừa việc hiển thị dấu tiếng Việt thực và hỗ trợ cả 3 bảng mã Việt của phiên bản 1.0, phiên bản 2.0 này còn được bổ sung các tính năng sau:
– Cho phép người sử dụng gõ được chữ Nôm lẫn chữ Hán giản thể.
– Tra chữ Hán theo phương pháp sử dụng bộ thủ hoặc tổng số nét.
– Sử dụng các phím chức năng (F1 tới F9) hoặc phím số (1-9) để chọn chữ.
– Sử dụng các phím tắt để chuyển đổi các chức năng gõ.
– Thay đổi font và màu chữ tuỳ ý.
– Cho phép soạn ra 4 bộ gõ cho riêng mình (Custom IME).
Cách sử dụng
FONT CHỮ:
Font đối với chữ Hán Nôm cũng như các thứ ngôn ngữ Á Đông khác như Nhật, Hàn v.v. rất quan trọng. Bởi vì thông thường khi cài đặt Windows hoặc Office theo mặc định thì các font dành cho ngôn ngữ Á Đông không được đưa vào. Bạn cần phải xác lập một số chức năng thì các font này mới được copy vào.
Cho đến hiện nay, có một font chữ được xem là thông dụng và hỗ trợ khá đầy đủ cho các chữ Hán, Nhật, Hàn thông dụng và một số chữ Nôm đó là Arial Unicode MS, kích thước file khoảng 22 MB. Font chữ này trước đây, khi WindowsXP chưa ra đời, đã được kèm theo trong CD cài đặt bộ Office 2000, nằm trong file office1.cab với tên là ARIALUNI.TTF. Trên máy bạn cần thiết phải có font này để sử dụng cho bộ gõ Hanokey. Nét chữ của font Arial Unicode MS hơi thô nên khi nhập chữ sang văn bản Word, nếu các bạn có sẵn font khác đẹp hơn (phải theo chuẩn Unicode) thì bạn có thể thay đổi tuỳ ý.
Chữ Nôm của Việt Nam không nằm tập trung trên một phân vùng của bảng mã Unicode. Do đó việc thể hiện chữ Nôm theo mã Unicode gặp không ít khó khăn. Hiện tại chúng tôi cung cấp cho các bạn 2 font chữ Nôm là CJKV – ExtensionB, Han Nom 3.1 A. Bạn cần sử dụng chức năng Font Switch chuyển đổi qua lại giữa hai font này khi sử dụng bộ nhập chữ Nôm.
Lưu ý: Chỉ có các sản phẩm XP trở lên mới có khả năng hỗ trợ font chữ Nôm trong phần mở rộng của mã Unicode. Do đó máy bạn phải chạy Word XP thì mới gõ được chữ Nôm sang văn bản, nếu không thì chỉ thể hiện được chữ Nôm trên bar nhập liệu (trừ các chữ không thuộc phần mở rộng). Cấu hình lý tưởng vào thời điểm này cho bộ gõ chữ Nôm là: Office 2003 chạy trên nền Windows XP.
Trước hết chạy Setup để cài đặt chương trình vào máy.
Chạy chương trình, trước tiên Hanokey Board được hiển thị:
Hanokey Board chứa các nút lệnh và menu chương trình. Có 3 nút lệnh cho phép lựa chọn một trong 3 chế độ nhập ký tự: HÁN, NÔM, BỘ THỦ. Menu chứa các chức năng mở rộng và hướng dẫn sử dụng.
Chế độ nhập HÁN:
Nhấn nút lệnh thứ nhất. Bar nhập chữ Hán phồn thể hiển thị:

Muốn chuyển sang chế độ nhập Hán giản thể ta nhấn Alt-G hoặc dùng menu Advance>Simplified
 – Font switch: Cho phép hoán đổi phông chữ ngay trong bảng gõ. Chức năng này chỉ cần thiết cho chế độ nhập chữ Nôm, do chữ Nôm không nằm qui tụ về một font. (Alt-F)
– Font switch: Cho phép hoán đổi phông chữ ngay trong bảng gõ. Chức năng này chỉ cần thiết cho chế độ nhập chữ Nôm, do chữ Nôm không nằm qui tụ về một font. (Alt-F)
– Gõ chữ âm Hán Việt vào ô text bên trái. Các chữ Hán cùng âm hiện ra trên 9 ô vuông bên phải. Nếu số lượng chữ Hán lớn hơn 9, thì dấu > sẽ nổi lên, sử dụng phím PageDown để xem các ký tự tiếp theo. Mỗi trang xem chứa 9 ký tự. Muốn lật về trang cũ sử dụng phím PageUp. Có thể bấm chuột vào dấu > hoặc < để thay thế cho phím PageDown và PageUp.
– Cách nhập chữ Hán vào văn bản Word:
+ Nếu con trỏ đang ở ô chữ Việt thì sử dụng các phím số từ F1 đến F9 tuỳ theo số đại diện cho chữ Hán.
+ Nếu focus (con trỏ) đã chuyển sang các ô chữ Hán thì sử dụng phím từ 1 đến 9 (hoặc F1-F9 cũng được)
+ Hoặc có thể di chuyển focus đến ô chữ Hán cần chọn nhấn Enter để nhập sang Word.
* Chuyển focus từ ô chữ Việt sang ô chữ Hán bằng cách sử phím Enter hoặc Tab.
+ Nếu sử dụng chuột thì chỉ cần click vào chữ cần nhập.
– Muốn đóng bar nhập liệu thì nhấn chuột vào nút lệnh cuối thanh hoặc nhấn Alt-Q.
Chế độ nhập NÔM:
Nhấn nút lệnh thứ hai. Bar nhập chữ Nôm hiển thị:
Cách sử dụng giống như chế độ nhập Hán.
– Hiện tại các bạn được cung cấp 2 font chữ Nôm, đó là CJKV – ExtensionB, Han Nom 3.1 A.
– Trong menu Options bạn nên chọn CJKV Font1 là font CJKV – ExtensionB. Kế đến chọn CJKV Font2 là Han Nom 3.1 A.
– Trong khi nhập chữ Nôm nếu 1 trong 2 font không thể hiện được chữ Nôm, thì bạn dùng chức năng Font Switch để bật sang font kia.
Lượng chữ Nôm trong các cổ thư Việt Nam rất nhiều và đa dạng, do đó trong quá trình dùng bộ nhập Nôm nếu như người sử dụng phát hiện những chữ Nôm nào chưa có trong bộ gõ Nôm thì phải thêm vào bộ gõ Custom.
Cách thêm chữ Nôm: bạn sử dụng lệnh Insert > Symbol trong Word. Trong bảng Insert Symbol bạn chọn font chữ Nôm (CJKV-Extension B hoặc Han Nom 3.1 A), rồi tìm chữ Nôm cần sử dụng và insert vào Word.
Dùng Advance > My IME của Hanokey để thêm chữ Nôm này vào bộ gõ Custom. (Xem phẩn Chế độ nhập Riêng)
Lưu ý:
– Các chữ Nôm của Hanokey 2.0 đều tương thích với Unicode 4.0. Do đó, bạn có thể thay đổi font Nôm tuỳ ý miễn là font đó được tạo đúng theo chuẩn Unicode 4.0.
Chế độ nhập theo BỘ THỦ:
Nhấn nút lệnh thứ ba. Bar nhập theo bộ thủ hiển thị:
Các bước thực hiện:
– Nhập số nét của bộ thủ vào ô Text bên trái (vd:nhập số 2)
– Chọn bộ cần sử dụng (vd: click chọn bộ Nhân)
– Nhập số nét còn lại của chữ vào ô Text bên phải (vd: nhập số 6)
– Các chức năng còn lại giống như chế độ nhập Hán và Nôm.
Chế độ nhập theo TỔNG SỐ NÉT BÚT:
Chọn menu Advance > Strokes. Bar nhập theo tổng số nét hiển thị:
– Chỉ cần gõ con số vào, các chữ Hán có tổng số nét bút bằng con số đó sẽ thể hiện.
– Các chức năng còn lại giống như các chế độ nhập khác.
Chế độ nhập RIÊNG:
Chọn menu Advance > Custom > My IME
Đây là bộ nhập “cây nhà lá vườn” của bạn. Muốn có từ điển dữ liệu của bộ nhập riêng này bạn phải sử dụng My IME để tạo bằng cách chọn menu Advance > Custom > Create my IME:
– Các ô Text màu vàng dùng để thêm hoặc bớt chữ. Các ô Text màu trắng dùng để kiểm tra chữ đã nhập.
– ADD: thêm từ; DEL: xoá từ; FONT: chọn font chữ.
– Bạn có thể sử dụng ô Text màu trắng như một bộ gõ hoặc tra từ điển. Muốn chuyển chữ sang MS Word bạn dùng tổ hợp phím Shift – Enter.
# Lưu ý: Tất cả các bộ gõ riêng sử dụng font Unicode, không hỗ trợ Vni Windows và ABC.
# Tip: Trong quá trình đọc văn bản Word, nếu bạn thấy có chữ mới và muốn đưa vào bộ gõ riêng thì chỉ cần quét chọn chữ đó rồi nhấn chuột vào biểu tượng Paste của Create my IME thì lập tức nó sẽ được chuyển sang ô Text vàng của Create my IME.
Tuỳ chọn trên MENU:
Menu Option:
CJKV font1: Chọn font Hán Nôm thứ nhất (font mặc định)
CJKV font2: Chọn font Hán Nôm thứ hai (font chuyển đổi khi dùng lệnh switch font)
CJKV color: Màu cho chữ Hán Nôm
VN code: Chọn bảng mã tiếng Việt. Lưu ý: phải chọn đúng với mã của key tiếng Việt đang sử dụng.
Insert space: Chèn hoặc không chèn khoảng trắng khi nhập ký tự sang Word.
Exit: Đóng chương trình.
Menu Advance:
Strokes: Nhập theo tổng số nét bút.
Simplified: Nhập chữ Hán giản thể.
Custom:
-Create my IME: Tạo bộ nhập riêng.
-My IME: Bộ nhập riêng.
Private IME1,2,3: Cũng tương tự như Create my IME, tuy nhiên không có Input Bar cho các bộ gõ này. Bạn phải sử dụng chức năng nhập liệu có sẵn trong form tạo IME.
Các phím gõ tắt:
Alt-Enter: xuống hàng bên văn bản Word
Alt-F: chuyển đổi font
Alt-Q: đóng bar nhập ký tự
Khi đang ở trong một chế độ nhập muốn chuyển sang chế độ khác:
Alt-N: chuyển sang nhập Nôm
Alt-H: chuyển sang nhập Hán
Alt-B: chuyển sang nhập theo Bộ thủ
Alt-T: chuyển sang nhập theo Tổng số nét bút
Alt-R: chuyển sang bộ gõ dành Riêng (Custom IME)
Riêng đối với chế độ nhập Hán:
Alt-G: chuyển sang nhập Hán Giản thể
Alt-P: chuyển sang nhập Hán Phồn thể
Xem thêm bài 3 Cách thay đổi chữ dọc để Viết Sớ Hán Nôm dễ dàng nhất
 Download Unikey
Xem thêm: Download tải WinRAR 5.31 mới nhất 2016 Full Crack Windows XP/7/8/10, Download tải WinZIP 20 phần mềm tốt nhất cho nén file 2016, Dạy Học mat xa, dạy massage body, Mi Katun
Download Unikey
Xem thêm: Download tải WinRAR 5.31 mới nhất 2016 Full Crack Windows XP/7/8/10, Download tải WinZIP 20 phần mềm tốt nhất cho nén file 2016, Dạy Học mat xa, dạy massage body, Mi Katun