Chắc hẳn đã không ít lần, bạn gặp phải tình trạng chờ đợi “mòn mỏi” chỉ để chờ đợi load một bức ảnh thông qua ứng dụng Photos trên Windows 10. Đây là một vấn đề gây ra khá nhiều phiền toái cho hầu hết những người dùng máy tính cài đặt Win 10 và khiến họ cảm thấy rất khó chịu, không có đủ kiên nhẫn để đợi cho tới khi bức ảnh có thể xuất hiện trên màn hình. Giờ đây, mọi việc sẽ trở nên dễ dàng hơn rất nhiều với sự trợ giúp của phần mềm Windows Photo Viewer.

Một số tính năng của ứng dụng Photos Windows 10
Photos thực chất là một ứng dụng có rất nhiều cải tiến và thay đổi so với Windows Photo Viewer. Nó không chỉ đóng vai trò của một trình xem ảnh đơn thuần với những tính năng cơ bản như thu nhỏ hoặc phóng to, xoay bức ảnh theo nhiều chiều khác nhau. Mà Photos còn được trang bị thêm một số những công cụ chỉnh sửa ảnh đa dạng, thêm các hiệu ứng 3D hay tạo một video vui nhộn với những bức ảnh kèm theo âm nhạc do bạn tự tay lựa chọn…
Xem thêm: 10 Thủ thuật Win 10 giúp tăng tốc khởi động “nhanh như gió”
Việc được bổ sung thêm rất nhiều những tính năng và công cụ phức tạp đã khiến cho ứng dụng Photo thực sự trở thành một gánh nặng với người dùng. Trên thực tế, hầu hết mọi người vẫn chỉ coi Photos là một trình xem ảnh bình thường và đều bỏ qua các tính năng ngoài lề mới được thêm vào của ứng dụng này. Bởi nếu để chỉnh sửa ảnh một cách thực sự chuyên nghiệp thì hiện nay cũng không thiếu các phần mềm hay ứng dụng với các tính năng, tiện ích và hiệu ứng tuyệt vời hơn rất nhiều.
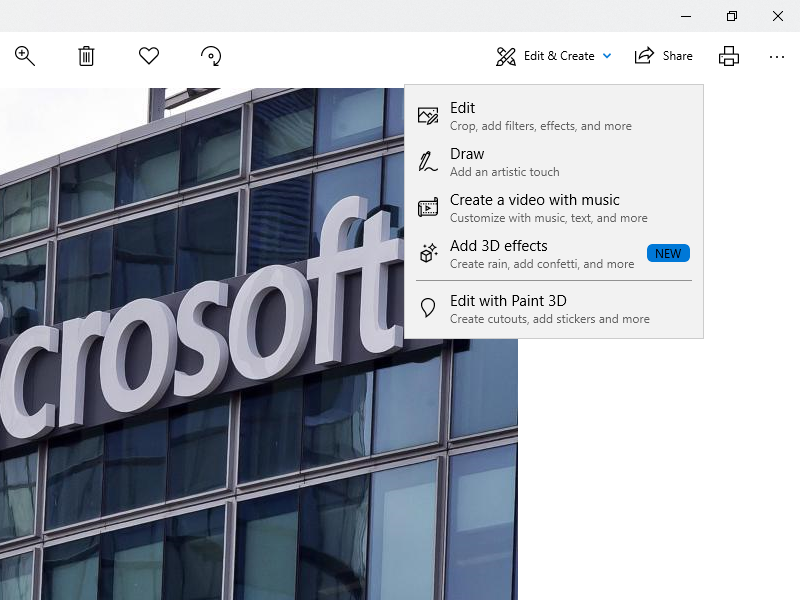
Ứng dụng Photos do Microsoft phát triển không mấy được lòng người dùng bởi tốc độ load ảnh quá chậm
Thay thế Photos bằng Windows Photo Viewer
Đầu tiên, bạn hãy tải Windows Photo Viewer về máy tính của mình. Trong quá trình cài đặt, máy sẽ hiện ra cảnh báo về việc file đang cài sẽ thực hiện một số thay đổi trong registry. Bạn đừng quá bận tâm mà hãy click yes để tiếp tục. Một khi Windows Photo Viewer đã được cài đặt thành công trên máy, bạn có thể mở ảnh bằng phần mềm này thay vì ứng dụng Photos như trước kia.
Xem thêm: Bộ gõ tiếng Việt cho Win 7, Win 8, Win 10: DotNetKey dễ dàng sử dụng
Muốn vậy, bạn chỉ cần click chuột phải vào một bức ảnh bất kỳ nào đó mà bạn muốn mở ra, sau đó chọn Open with. Tại danh sách các ứng dụng vừa được mở ra, bạn click vào Windows Photo Viewer để xem ảnh bằng phần mềm này.
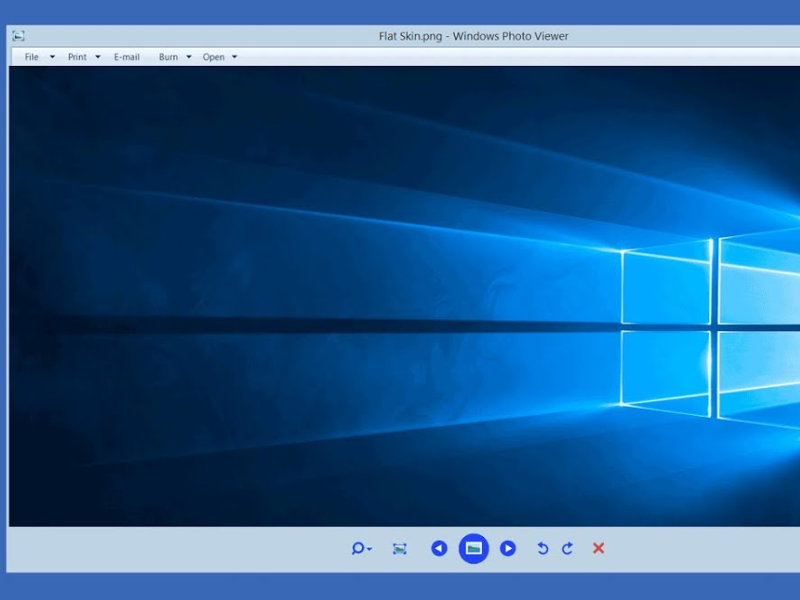
Cửa sổ giao diện của Windows Photo Viewer cũng khá gọn nhẹ nên tốc độ load ảnh được cải thiện rất nhiều
Nhìn chung tính năng của phần mềm này cũng khá hạn chế so với ứng dụng Photos. Tuy nhiên về tốc độ load ảnh thì thực sự là vượt trội hơn rất nhiều. Bạn chỉ tốn một vài giây để mở và xem một bức ảnh trong khi trước kia Photos phải mất đến một vài phút mới load xong một bức ảnh, thậm chí đôi khi việc tải ảnh còn bị lỗi nữa.
Cài đặt mặc định đối với Windows Photo Viewer
Để việc xem ảnh bằng Windows Photo Viewer có thể được cài đặt một cách mặc định, bạn cần thực hiện thêm một số thao tác nữa.
Xem thêm: 5 tính năng Windows 10 bị loại bỏ khiến người dùng “tiếc hùi hụi”
Bước 1: Truy cập vào thanh công cụ tìm kiếm Cortana và gõ dòng chữ Default app settings.
Bước 2: Tại cửa sổ Default apps vừa được mở ra, bạn sẽ thấy một danh sách các ứng dụng được lựa chọn để cài mặc định. Tại mục Photo viewer, bạn hãy click chọn dấu cộng trước dòng Choose a default sau đó click vào phần mềm Windows Photo Viewer tại bảng danh mục vừa được mở ra.
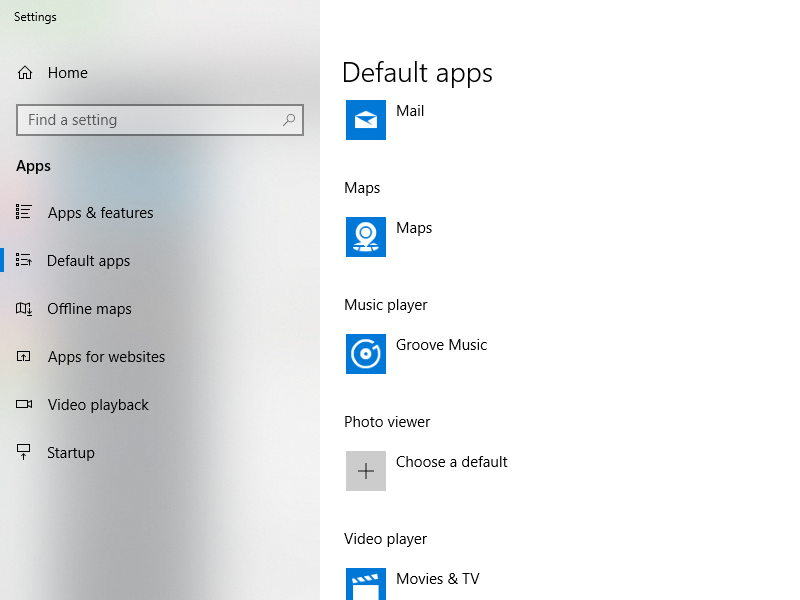
Sau khi được quá trình cài đặt được hoàn tất, phần mềm sẽ tự động được mở ra mỗi lần bạn xem ảnh
Tuy nhiên, việc cài đặt phần mềm Windows Photo Viewer sẽ chỉ được chấp nhận khi hệ điều hành của bạn đã trải qua quá trình nâng cấp từ các phiên bản hệ điều hành trước đó. Ngược lại, phần mềm sẽ không được hiển thị nếu máy tính của bạn được cài mới hoàn toàn Windows 10. Điều này cũng hoàn toàn dễ hiểu bởi Windows Photo Viewer là một phần mềm đã khá cũ kĩ và giờ đây Microsoft đang hướng người dùng tới những ứng dụng mới nhất được hãng này phát triển.
Các ứng dụng xem ảnh khác trên Windows Store
Trong trường hợp không cài đặt được Windows Photo Viewer cho máy tính của mình thì bạn vẫn có thể tìm đến một số các ứng dụng xem ảnh khác thay thế cho Photos tại Windows Store. Các ứng dụng được đề xuất tại đây luôn đạt độ bảo mật và an toàn cao cho người sử dụng bởi chúng đều đã vượt qua sự kiểm duyệt nghiêm ngặt của Microsoft.
Xem thêm: 8 thủ thuật tối ưu Windows 10 đáng kinh ngạc bạn nên thử
Tất cả những gì bạn cần làm chỉ là khởi động kho ứng dụng Windows Store trên thanh Taskbar, gõ Photo viewer tại công cụ tìm kiếm ở góc trên cùng bên phải. Trong chốc lát, bạn sẽ nhận được tới 111 kết quả tìm kiếm liên quan tới các ứng dụng xem ảnh.
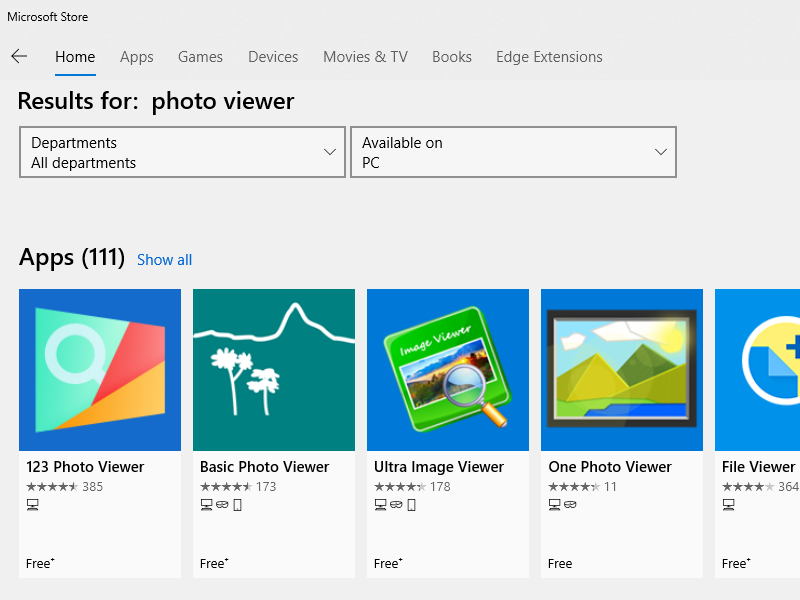
Một số các ứng dụng xem ảnh hoàn toàn miễn phí mà bạn có thể cài đặt cho máy tính
Các ứng dụng này cũng được trang bị những tính năng khá hữu ích và thời gian load ảnh chắc chắn là nhanh hơn hẳn ứng dụng Photos.
Bên cạnh đó, nếu không muốn cài đặt thêm ứng dụng vì sợ tốn dung lượng máy thì có một mẹo xem ảnh nhanh mà bạn có thể áp dụng. Đầu tiên hãy click chuột phải vào ảnh và chọn Open with, sau đó thay vì chọn Photos thì bạn có thể mở và xem ảnh bằng ứng dụng Paint cũng rất nhanh gọn.
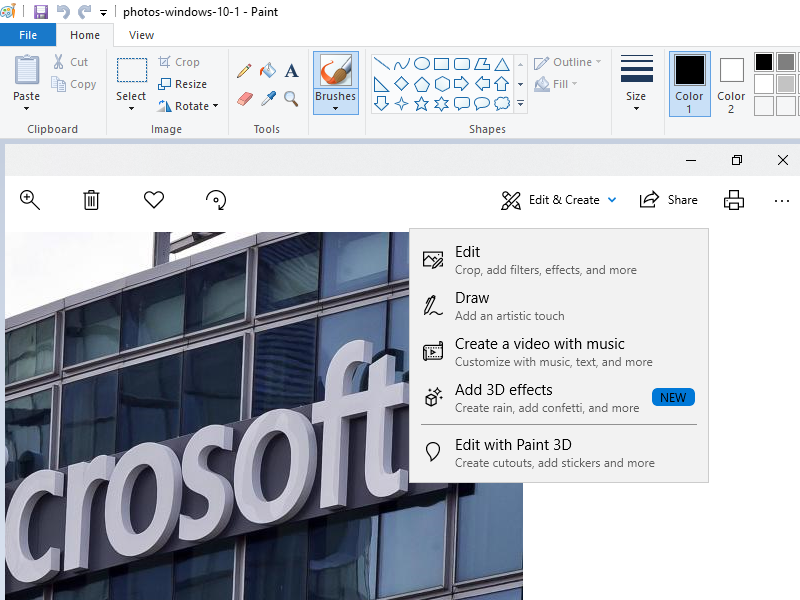
Ứng dụng Paint có thời gian load ảnh rất nhanh chóng, chỉ tốn một vài giây là ảnh đã được mở ra sẵn sàng cho việc chỉnh sửa
Tuy nhiên, mở và xem ảnh bằng Paint cũng có một nhược điểm đó là đối với những bức ảnh có kích thước quá lớn thì bạn sẽ không thể quan sát hết được toàn bộ tấm hình.
Trên đây là một số những giải pháp hữu ích nếu bạn muốn khắc phục tình trạng load ảnh chậm trên ứng dụng Photos Windows 10. Hy vọng rằng bài viết này đã đem đến cho bạn những thông tin hữu ích và chúc bạn thành công!
 Download Unikey
Xem thêm: Download tải WinRAR 5.31 mới nhất 2016 Full Crack Windows XP/7/8/10, Download tải WinZIP 20 phần mềm tốt nhất cho nén file 2016, Dạy Học mat xa, dạy massage body, Mi Katun
Download Unikey
Xem thêm: Download tải WinRAR 5.31 mới nhất 2016 Full Crack Windows XP/7/8/10, Download tải WinZIP 20 phần mềm tốt nhất cho nén file 2016, Dạy Học mat xa, dạy massage body, Mi Katun
