So với các phiên bản Windows 7 hay 8, hệ điều hành Windows 10 đã được ưu ái hơn với rất nhiều những nâng cấp tuyệt vời, đảm bảo đem lại trải nghiệm đẳng cấp nhất cho người dùng. Tuy nhiên, đối với dân ghiền game thì quan tâm duy nhất của họ là làm thế nào để tối ưu hóa Win 10, giúp cho việc chơi game được thuận lợi nhất? Vậy thì 5 thủ thuật mà chúng tôi giới thiệu sau đây chính là chìa khóa giúp bạn giải đáp thắc mắc này.

Không sử dụng chế độ tiết kiệm điện
Click chọn biểu tượng pin ở góc phải màn hình và kéo thanh trượt lên đến mức Best performance. Như vậy thì máy tính mới có thể hoạt động ở trạng thái tốt nhất.
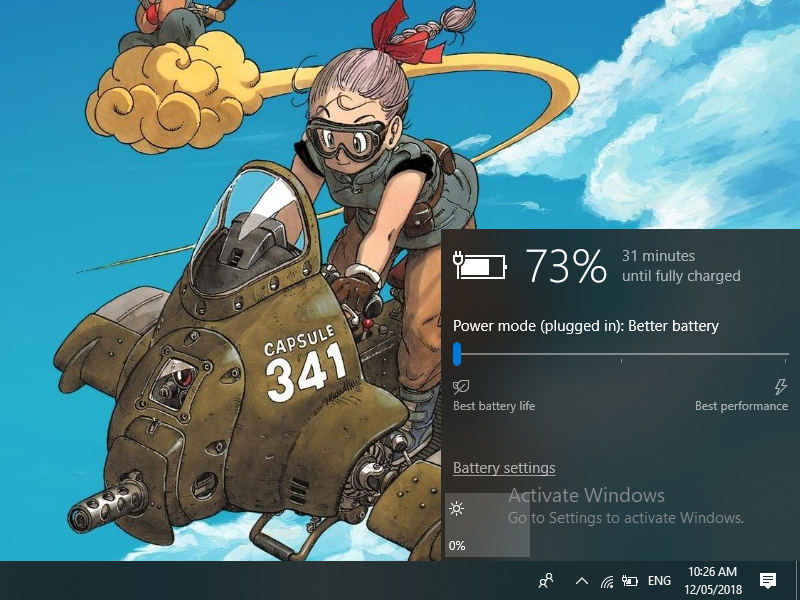
Không nên để máy ở chế độ tiết kiệm pin bởi như vậy sẽ không đảm bảo hiệu quả tốt nhất khi chạy các phần mềm game online
Thay đổi cài đặt tự động cập nhật Windows 10
Một trong những điểm đáng chú ý nhất của phiên bản Windows 10 này đó chính là chế độ update thường xuyên để giúp fix các lỗi hệ điều hành thường gặp và nâng cấp hệ thống cho người dùng. Mặc dù không thể phủ nhận những lợi ích mà tính năng này mang lại tuy nhiên nó cũng gây ra khá nhiều bất tiện, nhất là khi bạn cài đặt mặc định cho tính năng này ở chế độ tự động update. Vậy thì bạn sẽ không thể biết được lúc nào, Windows sẽ yêu cầu bạn phải cập nhật hệ điều hành và điều này có thể khiến cho việc chơi game của bạn bị gián đoạn.
Bạn hãy thực hiện theo các bước sau để chuyển đổi tự động update sang thông báo khi có lịch update:
Bước 1: Gõ và truy cập Settings tại công cụ tìm kiếm Cortana. Tại đây, bạn hãy click chọn mục cuối cùng đó là Update and Security.
Bước 2: Khi nhìn sang cột bên phải màn hình, bạn sẽ thấy tùy chọn Advanced Options. Click vào tùy chọn này và một cửa sổ hiển thị sẽ mở ra. Kéo xuống dưới cùng của cửa sổ Advanced Options cho tới khi thấy dòng Choose when updates are installed.
Bước 3: Click chuột vào mũi tên ở góc bên phải và chọn Notify to schedule restart.
Bên cạnh đó, nếu bạn chưa kịp thực hiện các thao tác trên mà Windows đã buộc cập nhật thì bạn có thể cứu nguy bằng cách hoãn việc cập nhật lại bằng cách kích hoạt Pause Updates.
Xem thêm: Mẹo loại bỏ nền biểu tượng màu đen của thư mục trên Windows 10
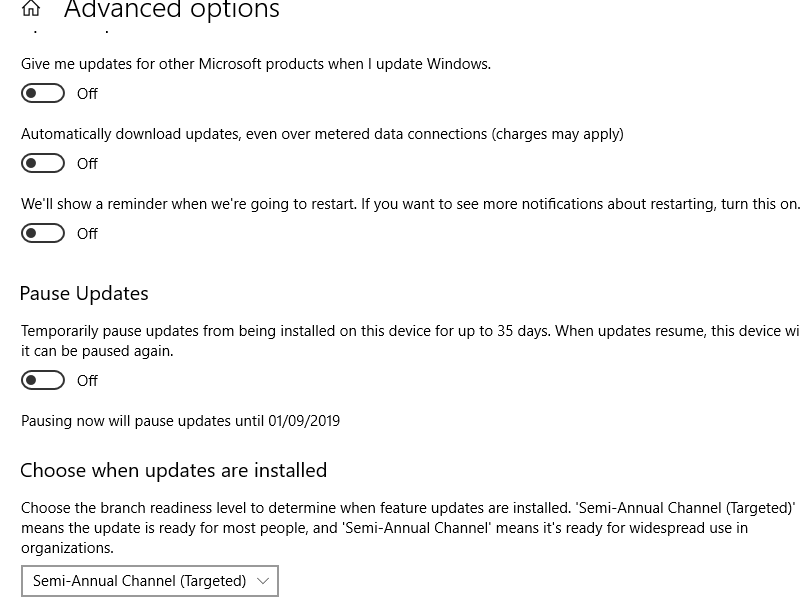
Chế độ tự động cập nhật sẽ khiến bạn phải “điên đầu” trong khi đang chơi game
Thực hiện một số thay đổi liên quan đến hiệu ứng
Tới phiên bản Windows 10 này, Microsoft đã tích cực nghiên cứu và cho ra đời những cải tiến mới nhất về giao diện đồ họa, giúp cho việc hiển thị hình ảnh trở nên chân thực và sống động hơn. Tuy nhiên, điều này cũng khiến việc chơi game của người dùng gặp không ít khó khăn. Bởi việc dành quá nhiều tài nguyên cho giao diện đồ họa là nguyên nhân chính gây giảm hiệu năng làm việc của máy, dẫn đến hiện tượng máy bị giật lag hay thậm chí là treo máy.
Để máy tính đáp ứng tốt hơn trong quá trình chơi game, bạn hãy làm theo hướng dẫn sau:
Bước 1: Tìm kiếm dòng Adjust the appearance and performance of Windows và click chọn để mở cửa sổ Performance Options.
Bước 2: Tại tab Visual Effects, click chọn ô tròn trước dòng Adjust for best performance.
Bước 3: Nhấn nút Apply và nhấn OK để lưu lại, kết thúc quá trình.
Xem thêm: Làm thế nào để thay đổi Product Key trên Windows 10 PC
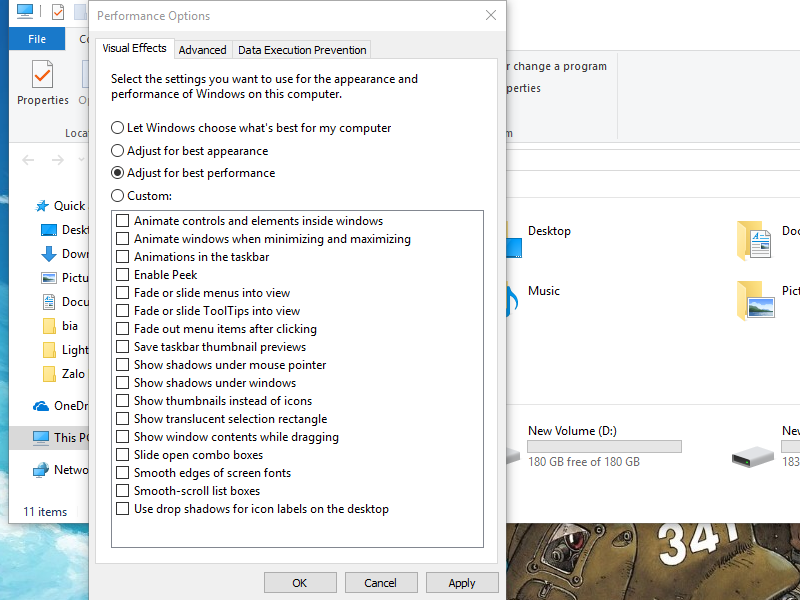
Thay đổi một chút về hiệu ứng sẽ giúp máy hoạt động trơn tru hơn và đáp ứng tốt hơn nhiệm vụ chơi game
Vô hiệu hóa thuật toán Nagle
Đối với hầu hết người dùng thì đây là một cái tên không mấy quen thuộc. Tuy nhiên, việc người dùng thường xuyên xảy ra trục trặc hoặc giật lag khi đang chơi game online mặc dù kết nối mạng đang hoạt động rất tốt thì chứng tỏ bạn đang gặp rối với thuật toán Nagle.
Xem thêm: Làm thế nào để có Windows 10 miễn phí trong năm 2018

Hiện tượng chơi game bị giật lag rất có thể bắt nguồn từ thuật toán Nagle
Để vô hiệu hóa thuật toán này, bạn hãy thực hiện theo các bước như sau:
Bước 1: Tại công cụ tìm kiếm Cortana, bạn hãy tìm và mở cửa sổ Run.
Bước 2: Tại thanh ô trống trên cửa sổ Run, bạn hãy nhập từ regedit vào và nhấn OK hoặc phím Enter.
Bước 3: Truy cập vào thư mục
HKEY_LOCAL_MACHINE/SYSTEM/CurrentControlSet/Services/Tcpip/Paramet/Interface
Bước 4: Tại đây, bạn sẽ thấy trên màn hình hiển thị biểu tượng kết nối mạng máy tính. Click chuột phải vào biểu tượng này rồi chọn mục Open Network and Sharing Center.
Bước 5: Lúc này, bạn sẽ thấy bên cạnh mục Connections sẽ hiển thị tên của kết nối mạng Internet mà máy tính của bạn đang sử dụng. Bạn hãy chọn Detail để mở cửa sổ hiển thị mới.
Bước 6: Kéo xuống dưới cho tới khi bạn thấy mục IPv4 Adress.
Bước 7: Tìm folder tương ứng với địa chỉ IP máy tính của bạn. Hãy mở folder này ra và click chuột phải chọn mục New và chọn Edit DWORD (32-bit) Value.
Bước 8: Tại mục Value name, bạn hãy đặt là TcpAckFrequency và tại mục Value Data đặt là 1.
Xem thêm: Làm thế nào để cài đặt ứng dụng mặc định mới trong Windows 10?

Chơi game mượt mà hơn khi thuật toán Nagle đã bị vô hiệu hóa
Tắt các hiệu ứng desktop không cần thiết
Một số người dùng máy tính cài đặt Windows 10 thường có xu hướng muốn trải nghiệm tất cả những thay đổi của phiên bản hệ điều hành này. Vì vậy, họ sẽ kích hoạt một số hiệu ứng desktop, chẳng hạn như taskbar hay start menu trong suốt. Tuy nhiên, hiệu ứng này cũng sẽ khiến máy tính của bạn bị tiêu hao một số lượng tài nguyên và hoạt động chậm hơn bình thường. Và chắc chắn nó cũng không giúp ích gì trong quá trình chơi game cả.
Bước 1: Để tắt hiệu ứng desktop này, bạn hãy truy cập ứng dụng Settings và chọn mục Personalization.
Bước 2: Click chọn mục Color hiển thị trên bảng danh mục bên tay trái màn hình.
Bước 3: Kéo xuống dưới bạn sẽ thấy mục Transparency effects. Nhấn Off để tắt hiệu ứng.
Xem thêm: Dùng Windows 10 có an toàn không?
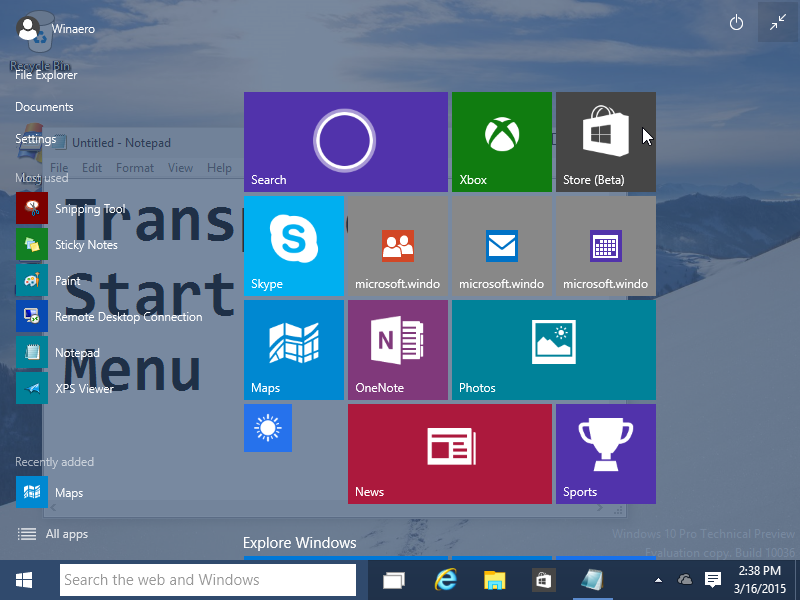
Hiệu ứng giao diện trong suốt sẽ làm máy tính bạn hoạt động kém hiệu quả
Trên đây là 5 thủ thuật mà dân ghiền game online cần biết nếu muốn máy tính của mình được tối ưu hóa để thuận tiện hơn trong việc chơi game. Chúc các bạn thành công và có được trải nghiệm tuyệt vời nhất!
 Download Unikey
Xem thêm: Download tải WinRAR 5.31 mới nhất 2016 Full Crack Windows XP/7/8/10, Download tải WinZIP 20 phần mềm tốt nhất cho nén file 2016, Dạy Học mat xa, dạy massage body, Mi Katun
Download Unikey
Xem thêm: Download tải WinRAR 5.31 mới nhất 2016 Full Crack Windows XP/7/8/10, Download tải WinZIP 20 phần mềm tốt nhất cho nén file 2016, Dạy Học mat xa, dạy massage body, Mi Katun
