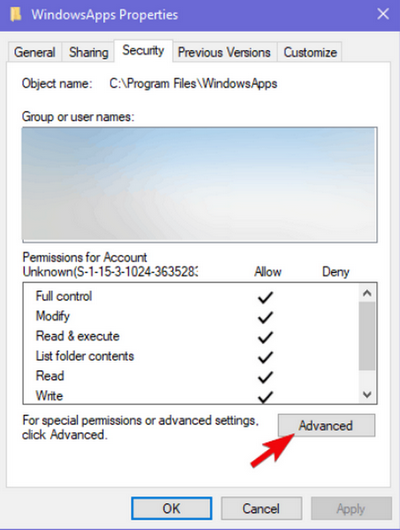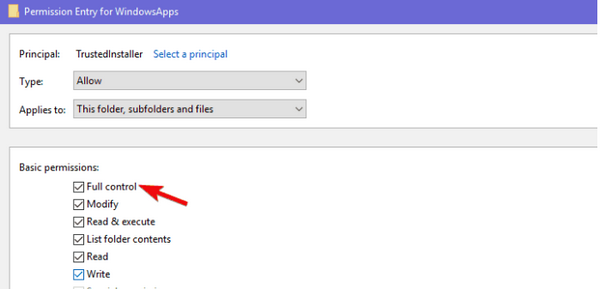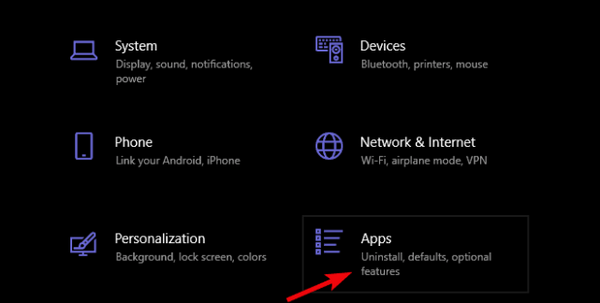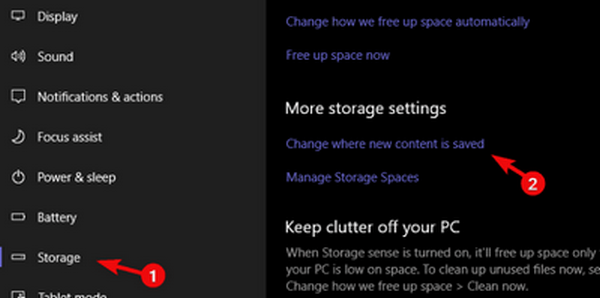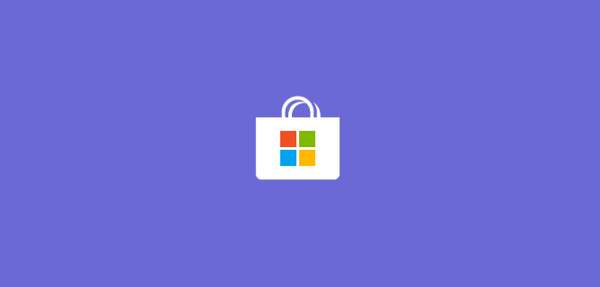
Như các bạn đã biết, các trò chơi ngày này có kích thước khá lớn, có lẽ bạn muốn chọn lựa nơi phù hợp để lưu trữ chúng. Vị trí mặc định sau khi tải game về thì nằm trên phân vùng hệ thống, phần lớn game được đưa vào tệp này thì có kích thước thấp hơn. Vì vậy, việc gán lại vị trí để có đủ dung lượng lưu trữ các game nặng khi được tải xuống thông qua Microsoft Store thì rất được quan tâm. Vì vậy, trong bài viết này, chúng tôi đảm bảo giải thích nơi tìm các trò chơi được lưu trữ và cách thay đổi vị trí bên dưới.
Không thể tìm được nơi lưu trữ game trong Windows 10?
Phần lớn người chơi tải trò chơi của họ từ các nguồn khác nhau, số lượng vừa phải vẫn dành cho Microsoft Store. Trên cả PC và Xbox One, vì trò chơi đa nền tảng là một điều hiện nay và có một số loại trừ của Microsoft. Nhưng, điều mà một số người chơi tải xuống trò chơi Store không biết là nơi chính xác nơi Windows 10 lưu trữ trò chơi của họ.
Theo mặc định, tất cả các trò chơi được lưu trữ trong C:Program FilesWindows Apps. Nhưng, điều quan trọng là, thư mục này vừa bị ẩn và nó đòi hỏi phải có sự cho phép quản trị chặt chẽ để truy cập nó. Đó là lý do tại sao chúng tôi sẽ giải thích cách thay đổi quyền sở hữu thư mục đã cho và cách di chuyển cài đặt trò chơi sang phân vùng ổ cứng thay thế.
Cách truy cập thư mục Ứng dụng Windows trong Windows 10
Để có thể truy cập các tệp cài đặt vì một số lý do, trước tiên bạn cần phải có quyền sở hữu thư mục. Đây không hẳn là sự bất tiện của HĐH Windows 10, nhưng nó có thể là một điều mới lạ nếu bạn không bao giờ thực hiện nó.
Bạn sẽ làm theo các bước sau để truy cập nhé:
- Vào C:Program Files
- Chọn View ở thư mục Menu và chọn vào hộp thoại “Hidden items”
- Click chuột phải vào mục Windows Apps và sau đó mở Properties
- Cọn Security và sau đó nhấn Advanced

- Dưới mục Owner, chọn Change
- Nhập email đăng kí (mail mà bạn sử dụng cho Microsoft dùng để đăng nhập vào Win10)
- Check vào hộp thoại “Replace owner on subcontainers and objects” và lưu thay đổi
- Bây giờ chọn account trong danh sách và chọn Edit
- Check hộp thoại Full Control và sắp xong rồi đó

Chúng tôi không nghĩ là bạn nên thay đổi bất cứ điều gì trong thư mục đã cho, nhưng ít nhất, bạn có thể xóa các tệp được liên kết khi gỡ cài đặt ứng dụng hoặc trò chơi. Điều này có thể có ích nếu bạn cần phải xóa một số app không xài tới để tiết kiệm bộ nhớ. Ngoài ra, một khi bạn di chuyển cài đặt sang một phân vùng thay thế, bạn không muốn có bất kỳ tập tin còn sót lại nào của cài đặt trước đó, đúng không nào?
Cách thay đổi vị trí mặc định để cài đặt ứng dụng và trò chơi
Như cách hướng dẫn hồi nãy thì bạn đã có thể di chuyển các trò chơi hay ứng dụng đã cài đặt mặc định từ vị trí mặc định tới nơi bạn muốn. Còn với những ứng dụng mà bạn đã tải về thì sao nhỉ? Hãy làm theo các bước sau nhé:
- Chọn phím tắt Windows + I và mở Settings
- Mở Apps

- Chọn game bạn muốn di chuyển rồi chọn Move
Hơn nữa, những gì bạn có thể làm không chỉ là thay đổi vị trí mặc định cho các trò chơi và ứng dụng mới mà còn các trò chơi và ứng dụng mà bạn sẽ cài đặt trong tương lai. Bằng cách đó, bạn sẽ giảm mức tiêu thụ lưu trữ trên ổ đĩa hệ thống. Ngoài ra, và có thể còn quan trọng hơn nữa, nếu hệ thống của bạn bị trục trặc, bạn sẽ phải giữ các trò chơi thay vì chúng bốc hơi sau khi cài đặt lại hệ thống sạch.
- Thực hiện các bước hướng dẫn sau:
- Chọn phím tắt Windows key + I và vào mục Settings
- Chọn System
- Chọn “Change where new content is saved”

- Dưới mục apps, chọn phân vùng thay thế
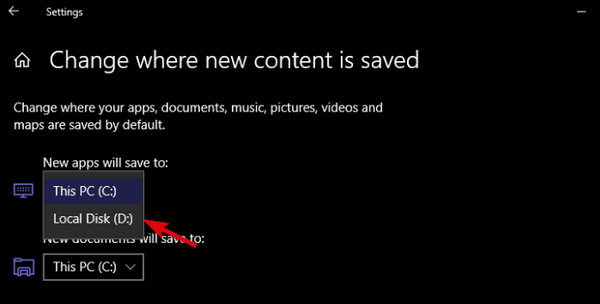
Với những gì chúng tôi đã nói ở trên, chúng ta có thể kết luận bài viết này rằng bạn có thể hoàn toàn di chuyển các Game mà bạn tải vào nơi bạn mong muốn. Hơn thế nữa, với những bước như trên, khi bạn cài đặt lại máy, các trò chơi mà bạn tải về sẽ không tự bốc hơi mà nó sẽ được bảo vệ kỹ lưỡng và nằm ngay ngắn nơi mà bạn muốn.
Hy vọng, bạn đã tìm hiểu được những gì bạn cần và trả lời được các câu hỏi của bạn. Đừng quên gửi câu hỏi của bạn trong phần bình luận bên dưới nhé. Và để động viên cho chúng tớ ra được nhiều bài viết hữu ích hơn thì hãy đánh giá 5 sao cho chúng tớ nhé. Hẹn gặp lại các bạn ở những bài viết tới.
 Download Unikey
Xem thêm: Download tải WinRAR 5.31 mới nhất 2016 Full Crack Windows XP/7/8/10, Download tải WinZIP 20 phần mềm tốt nhất cho nén file 2016, Dạy Học mat xa, dạy massage body, Mi Katun
Download Unikey
Xem thêm: Download tải WinRAR 5.31 mới nhất 2016 Full Crack Windows XP/7/8/10, Download tải WinZIP 20 phần mềm tốt nhất cho nén file 2016, Dạy Học mat xa, dạy massage body, Mi Katun