Ngày nay, các loại laptop 2 trong 1 được tích hợp màn hình cảm ứng đang là lựa chọn mới vô cùng tuyệt vời cho những người dùng muốn trải nghiệm một chiếc máy tính thông minh, đa chức năng. Và hệ điều hành Windows 10 không còn nghi ngờ gì nữa, chính là phiên bản Windows có sự tương thích cao nhất với laptop cảm ứng. Tuy nhiên, khi xảy ra lỗi cảm ứng thì nhiều người thường cho rằng đó là lỗi do máy tính nên đã vội mang ra cửa hàng ngay mà không nghĩ rằng rất có thể, chính hệ điều hành là nguyên nhân dẫn đến hiện tượng trên. Bài viết sau sẽ giúp bạn sửa lỗi màn hình cảm ứng chỉ qua một vài thủ thuật đơn giản!

Tùy chỉnh màn hình cảm ứng
Nhiều trường hợp do người dùng thực hiện các tùy chỉnh màn hình cảm ứng không phù hợp nên khi thao tác, bộ cảm ứng sẽ phản hồi rất chậm và đôi khi đối tượng cảm ứng được hướng tới lại không đúng với mong muốn của người dùng. Để khắc phục tình trạng trên, bạn hãy làm theo các bước như sau:
Xem thêm: 6 Mẹo giúp bạn khắc phục lỗi treo máy trên Win 10
Bước 1: Đầu tiên, bạn hãy truy cập vào ứng dụng Control Panel thông qua Cortana, sau đó để đỡ mất thời gian tìm kiếm, bạn hãy nhập Hardware and Sound vào thanh tìm kiếm ở góc trên cùng bên phải cửa sổ hiển thị.
Bước 2: Tại đây, bạn sẽ nhìn thấy mục Tablet PC Settings. Hãy click chọn dòng chữ ngay dưới đó là Calibrate the screen for pen or touch input.
Bước 3: Lần lượt click vào các mục Setup hay Calibrate và kiểm tra xem có tùy chỉnh nào bất thường hay không. Sau đó nhấn Apply và OK để kết thúc.
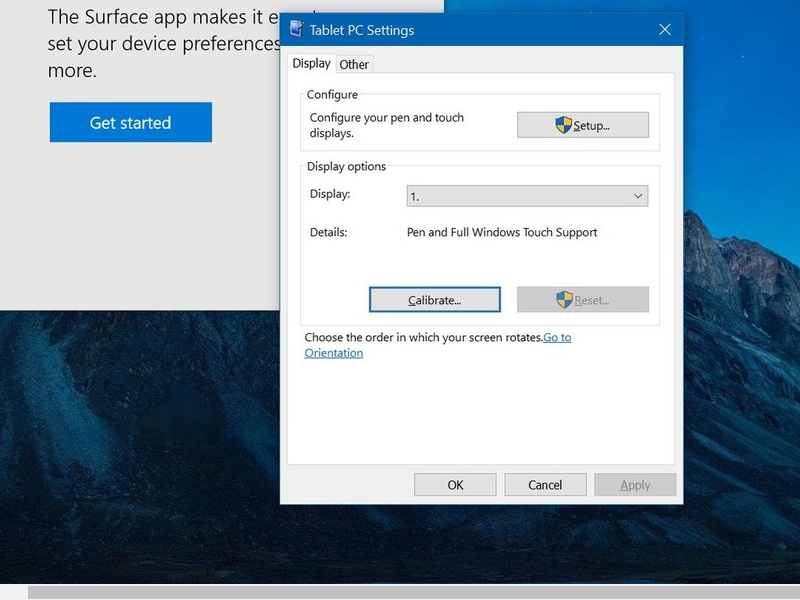
Khởi động lại màn hình cảm ứng
Nếu cảm ứng máy tính có vấn đề thì rất có thể là do trong quá trình chạy bộ cảm ứng đã gặp sự cố. Vì vậy, bạn có thể khởi động lại bộ cảm ứng màn hình bằng cách làm theo hướng dẫn sau:
Xem thêm: 6 điều bạn cần biết trước khi cập nhật lên Win 10
Bước 1: Click chuột phải vào biểu tượng Windows trên thanh Taskbar hoặc nhấn tổ hợp phím Ctrl và chữ cái X. Trên danh sách mới hiện lên, hãy click vào mục Device Manager.
Bước 2: Tại cửa sổ hiển thị Device Manager, hãy click đúp chuột vào mục Human Interface Devices. Hãy click chuột phải vào mục HID-compliant touch screen và click chọn Disable để có thể vô hiệu hóa nó. Một hộp thoại popup sẽ hiện lên, chọn Yes để xác nhận thao tác.
Bước 3: Tiếp tục click chuột phải vào HID-compliant touch screen để mở menu ngữ cảnh và chọn Enable để kích hoạt lại tính năng cảm ứng.
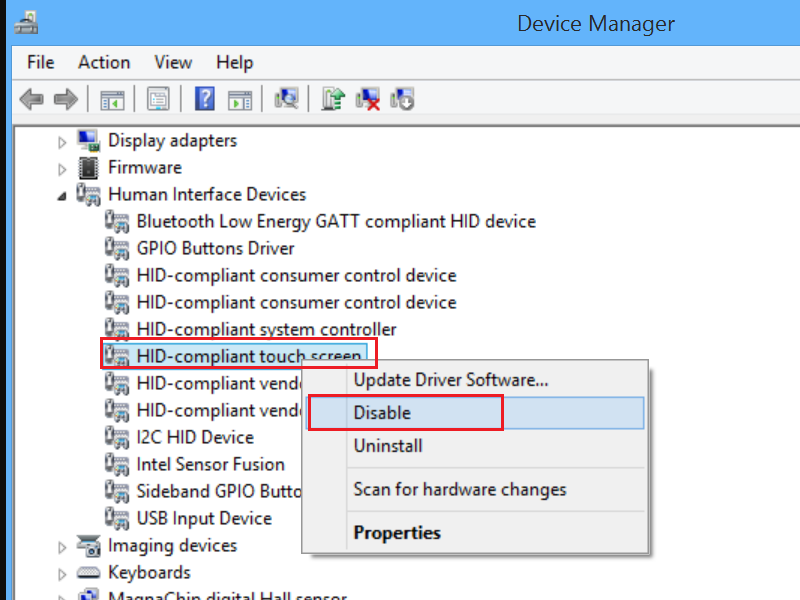
Tắt tính năng tiết kiệm điện của màn hình cảm ứng
Windows 10 luôn nổi tiếng về điều chỉnh hiệu suất hoạt động của máy tính sao cho phù hợp nhất với nhu cầu của người dùng. Tuy nhiên chính điều này đôi khi lại gây ra một số phiền toái cho người dùng, nhất là những máy tính có tích hợp cảm ứng, bởi khi máy tính gần hết pin thì tính năng cảm ứng cũng sẽ tự động bị vô hiệu hóa. Để tắt tính năng tiết kiệm điện của màn hình cảm ứng, bạn làm như sau:
Xem thêm: Biết tính năng ẩn này, bạn sẽ thành “thánh” Win 10!
Bước 1: Trước tiên bạn hãy truy cập vào Quick Menu thông qua tổ hợp phím Windows và chữ cái X hoặc click chuột phải vào biểu tượng Windows trên màn hình. Sau đó chọn Device Manager.
Bước 2: Click đúp chuột vào mục Human Interface Devices, click chuột phải vào HID-compliant touch screen và chọn Properties để mở cửa sổ hiển thị.
Bước 3: Chuyển sang thẻ Power Management, tại đây bạn sẽ thấy dòng Allow the computer to turn off this device to save power. Hãy bỏ tick trong ô vuông đằng trước, click Apply để áp dụng và OK để lưu thay đổi.
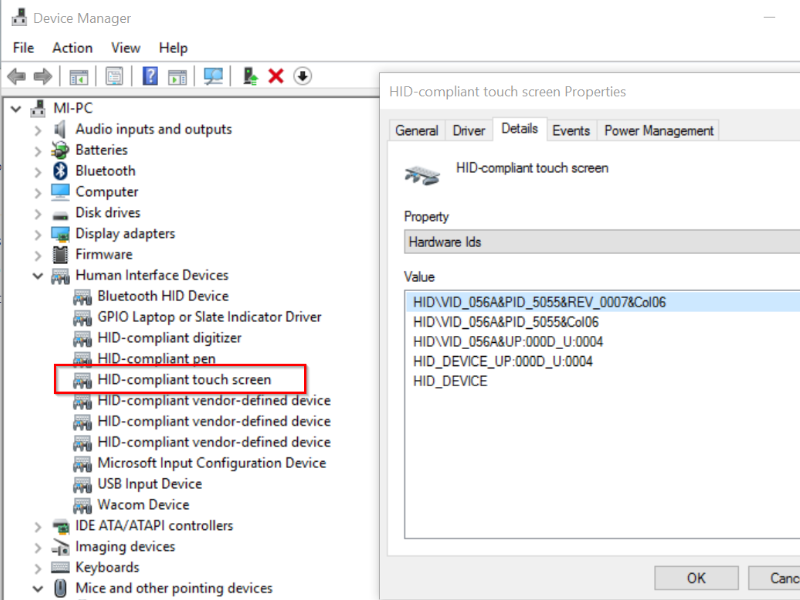
Nâng cấp Driver cho màn hình cảm ứng
Như các bạn đã biết, màn hình cảm ứng hoạt động phụ thuộc vào CPU, chính vì vậy nếu Driver gặp sự cố thì các thao tác cảm ứng sẽ không diễn ra trơn tru được. Việc cập nhật Driver cho màn hình cảm ứng khá dễ dàng, bạn chỉ việc làm theo một số các bước như sau:
Xem thêm: 3 Cách khắc phục lỗi không gõ được tiếng Việt trong Win 10
Bước 1: Vẫn truy cập vào Device Manager và sau đó là Human Interface Devices như đã làm ở trên. Sau đó click chuột phải vào mục HID compliant touch screen và click vào tùy chọn Update Driver Software để có thể tiến hành việc nâng cấp.
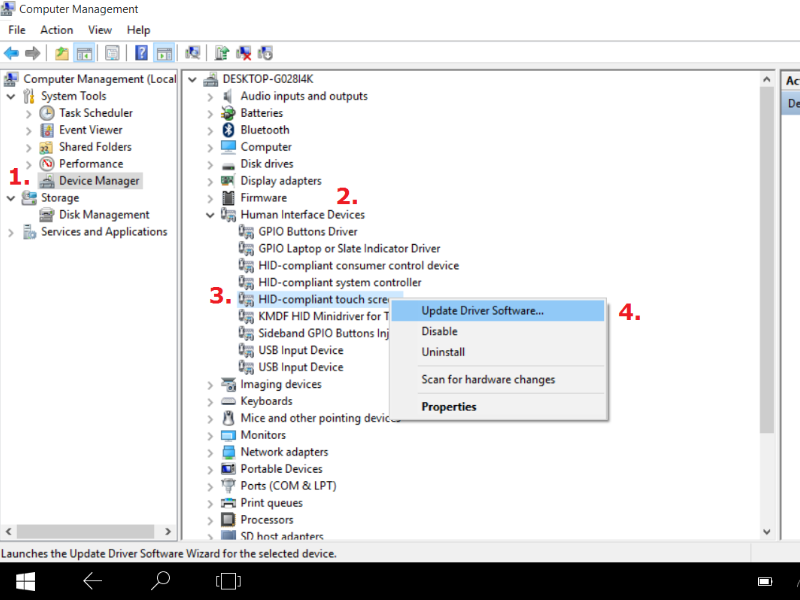
Bước 2: Cửa sổ hiển thị mới sẽ hiện ra kèm theo câu hỏi How do you want to search for driver software, cùng với đó là hai tùy chọn:
-Search automatically for updated driver software: Driver mới sẽ được tìm kiếm và nâng cấp một cách hoàn toàn tự động.
-Browse my computer for driver software: Để thực hiện tùy chọn này thì trước tiên, bạn phải tìm đến website của công ty phát hành phát hành thiết bị. Lúc này bạn sẽ phải tự mình tìm kiếm phiên bản Driver mới nhất tương thích với thiết bị của mình và tải về rồi mới có thể lựa chọn nó để cài đặt cho máy tính.
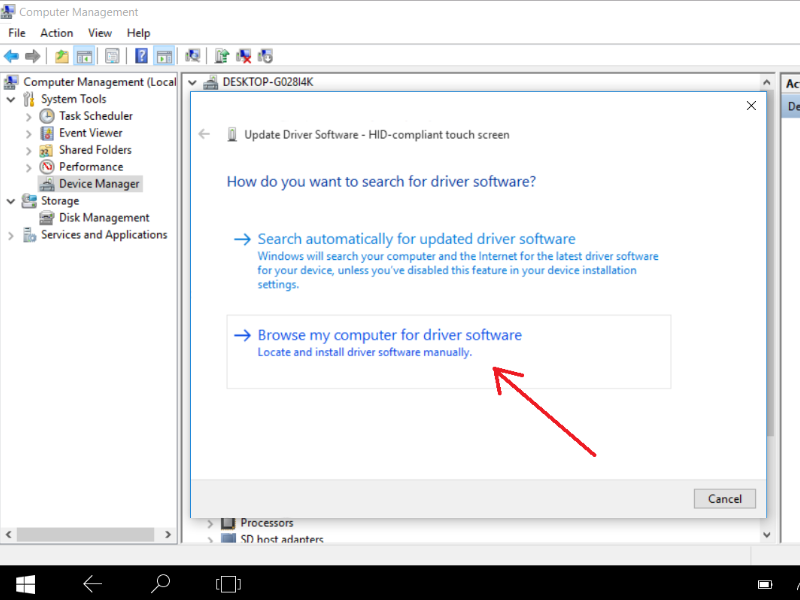
Gỡ cài đặt phần mềm gây lỗi
Không hiếm người dùng phản hồi về việc cảm ứng máy tính đang hoạt động rất bình thường nhưng đột nhiên, sau khi cài đặt một số phần mềm hoặc ứng dụng nào đó, tính năng này lại gặp trục trặc. Rất có thể giữa chúng đã xảy ra xung đột và vì vậy cách giải quyết tốt nhất chỉ có thể là gỡ cài đặt phần mềm đó đi.
Xem thêm: 5 tính năng Windows 10 bị loại bỏ khiến người dùng “tiếc hùi hụi”
Bước 1: Truy cập vào ứng dụng Settings thông qua tổ hợp phím Windows + I, Cortana hoặc Start Menu. Sau đó click chọn mục Apps, và chọn Apps and features.
Bước 2: Tại đây, bạn hãy nhập tên ứng dụng mới cài đặt vào thanh tìm kiếm hoặc chọn mục Sort by > Install date và máy tính sẽ tự động hiện ra ứng dụng cài đặt gần đây nhất theo ngày tháng.
Bước 3: Click chọn nó và nhấn Uninstall để gỡ cài đặt ứng dụng.
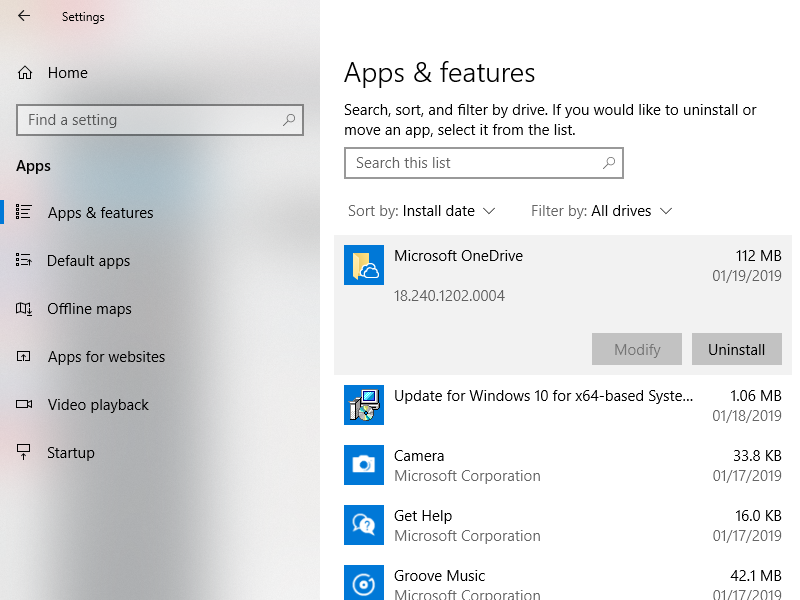
Chạy Troubleshooting
Troubleshooting là một công cụ sẽ giúp bạn rà soát lại toàn bộ máy tính để kiểm tra xem có vấn đề nào xảy ra không. Trước tiên, bạn hãy truy cập vào Cortana và nhập dòng Find and fix problems with devices. Click chọn nó để mở Troubleshoot sau đó làm theo hướng dẫn.
Tính năng cảm ứng chính là điều làm nên sự đặc biệt của những chiếc laptop 2-in-1. Mong rằng qua bài viết này, bạn đã có thể tự mình khắc phục hiện tượng lỗi màn hình cảm ứng một cách nhanh chóng.
 Download Unikey
Xem thêm: Download tải WinRAR 5.31 mới nhất 2016 Full Crack Windows XP/7/8/10, Download tải WinZIP 20 phần mềm tốt nhất cho nén file 2016, Dạy Học mat xa, dạy massage body, Mi Katun
Download Unikey
Xem thêm: Download tải WinRAR 5.31 mới nhất 2016 Full Crack Windows XP/7/8/10, Download tải WinZIP 20 phần mềm tốt nhất cho nén file 2016, Dạy Học mat xa, dạy massage body, Mi Katun
