Chắc hẳn có rất nhiều người dùng Windows 10 cũng tò mò về thư mục lưu trữ toàn bộ các file cài đặt nằm trong các ứng dụng mà bạn đã download về máy tính tên là gì và được đặt ở ổ nào? Đó chính là WindowsApps, một thư mục thuộc ổ C bởi nó có tầm quan trọng đặc biệt đối với máy tính của bạn. Tuy nhiên, không phải ai cũng có thể mở, thao tác trên WindowsApps một cách dễ dàng và khi cố gắng truy cập, một hộp thoại popup sẽ hiện lên với dòng chữ “You don’t currently have permission to access this folder”. Vậy làm thế nào để cài đặt lại quyền truy cập WindowsApps Windows 10? Tất cả sẽ có trong bài viết sau.
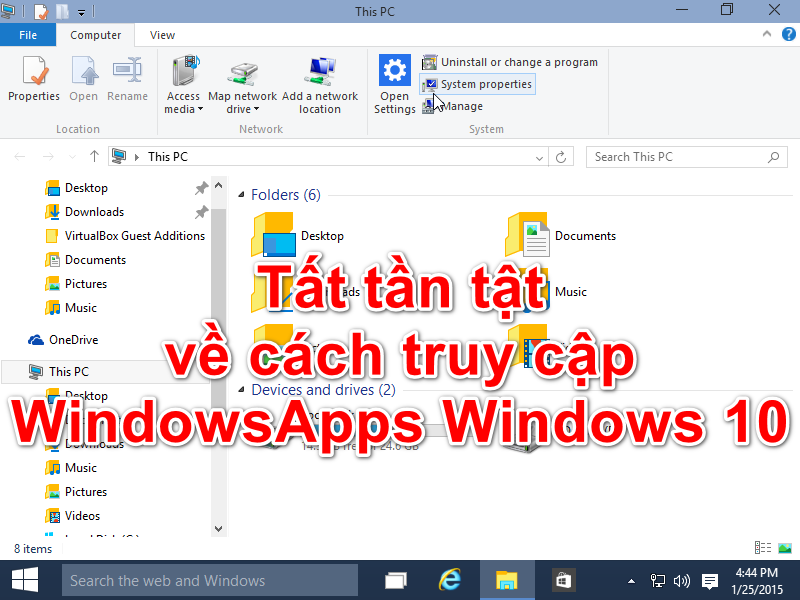
Làm hiển thị các thư mục bị ẩn đi trên máy tính
Cũng giống như các thư mục bị hạn chế quyền truy cập khác, WindowsApps cũng sẽ được máy tính ẩn đi để tránh việc bị xáo trộn không cần thiết, làm ảnh hưởng đến hiệu quả hoạt động của các ứng dụng được cài đặt. Chính vì vậy để tìm được WindowsApps thì trước tiên bạn cần làm hiển thị tất cả các thư mục bị ẩn đi trên máy tính đã. Các bước thực hiện như sau:
Xem thêm: 6 Mẹo giúp bạn khắc phục lỗi treo máy trên Win 10
Bước 1: Truy cập vào ứng dụng Control Panel bằng cách nhập từ khóa vào thanh tìm kiếm Cortana hoặc click chuột phải vào Start Menu > Control Panel.
Bước 2: Trong cửa sổ hiển thị All Control Panel Items, bạn hãy click chọn biểu tượng mũi tên ở mục View by và click chọn mục Small icons. Tiếp theo click chọn mục File Explorer Options ở cột thứ hai.
Bước 3: Tại cửa sổ hiển thị File Explorer Options, bạn hãy chuyển sang thẻ View rồi tick vào ô tròn trước dòng Show hidden files, folders and drives. Nhấn Apply và OK để lưu và áp dụng thay đổi.
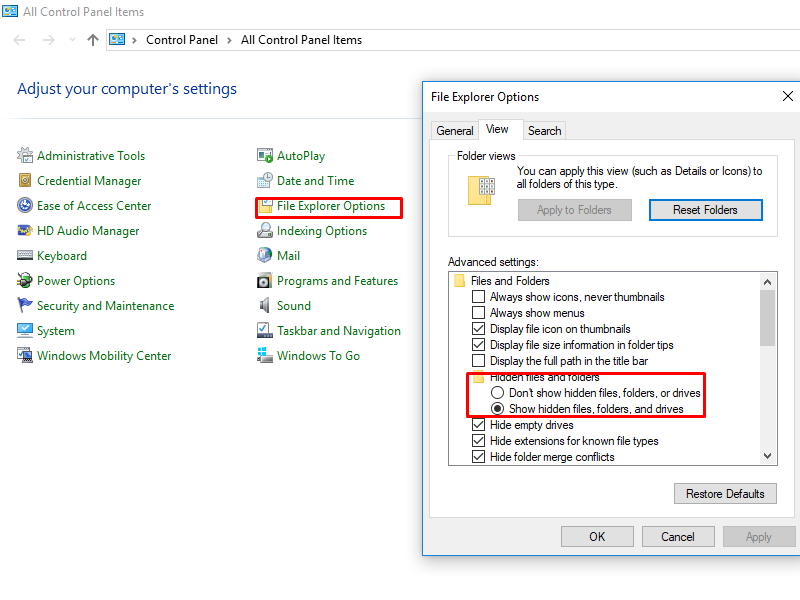
Sao lưu quyền truy cập thư mục WindowsApps
Trước khi tiến hành thay đổi các cài đặt mặc định để có thể mở và thao tác dễ dàng trên thư mục WindowsApps của ổ C máy tính, bạn cần thực hiện việc sao lưu quyền truy cập trước đã. Điều này nhằm mục đích lưu giữ lại các thiết lập giống hệt với thiết lập ban đầu, đề phòng trường hợp trong quá trình thay đổi cài đặt quyền truy cập, bạn vô tình gây xáo trộn khiến thư mục gặp trục trặc thì vẫn có thư mục gốc để thay thế.
Bước 1: Truy cập ứng dụng Command Prompt bằng cách nhập từ khóa vào thanh tìm kiếm của công cụ Cortana hoặc click chuột phải vào Start Menu và chọn Command Prompt.
Bước 2: Trong cửa sổ hiển thị Command Prompt, bạn hãy copy paste dòng lệnh sau vào và nhấn Enter:
icacls “%ProgramFiles%\WindowsApps” /save WindowsApps.acl
Xem thêm: Biết tính năng ẩn này, bạn sẽ thành “thánh” Win 10!
Lệnh này sẽ cho phép bạn sao lưu tất cả các cài đặt quyền truy cập của thư mục WindowsApps, đồng thời bạn cũng sẽ thấy một thư mục được đặt tên là WindowsApps.ac được lưu trữ khi truy cập vào đường link dẫn C:\Windows\System32\.
Trong trường hợp xảy ra trục trặc trong quá trình thay đổi cài đặt quyền truy cập, bạn hãy copy paste dòng lệnh sao đây vào Command Prompt rồi nhấn Enter để khôi phục lại thiết lập ban đầu:
icacls “%ProgramFiles%” /restore WindowsApps.acl
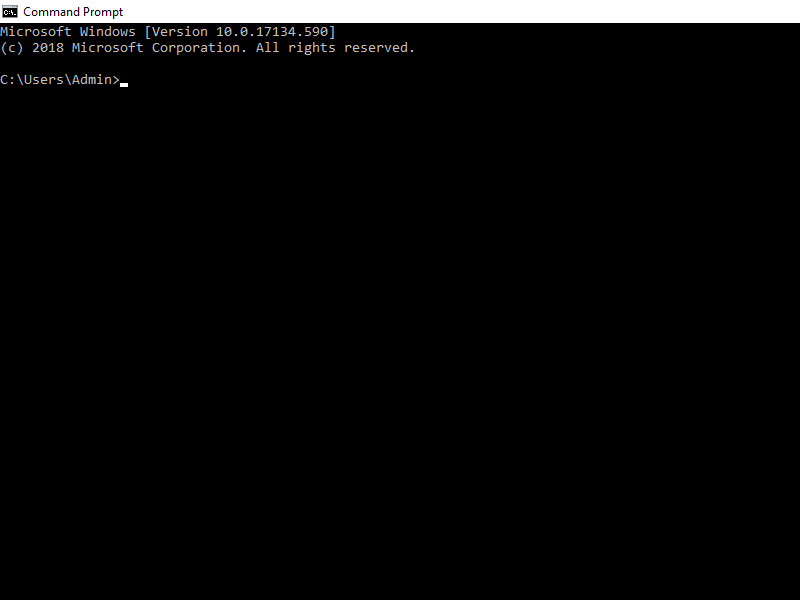
Gán các quyền truy cập Read Only cho thư mục WindowsApps
Tiếp theo, người dùng sẽ phải gán quyền truy cập cho WindowsApps để có thể có toàn quyền mở thư mục này. các quyền này bao gồm Read Only và Full Access. Các bạn thực hiện lần lượt theo các bước sau:
Bước 1: Click vào This PC và click đúp chuột vào ổ C để mở. Tiếp theo trong cửa sổ hiển thị ổ C, click đúp chuột vào mục Program Files. Kéo thanh trượt xuống dưới để tìm kiếm và click đúp chuột vào thư mục WindowsApps.
Bước 2: Trong cửa sổ popup “You don’t currently have permission to access this folder”, bạn hãy click vào nút Continue với biểu tượng cái khiên để tiếp tục tiến trình.
Xem thêm: 25 mẹo và thủ thuật tăng tốc Windows 10 siêu nhanh
Bước 3: Một cửa sổ hiển thị tiếp theo sẽ hiện ra với dòng chữ “You have been denied permission to access this folder”, lúc này bạn hãy click chọn dòng chữ security tab.
Bước 4: Trong cửa sổ hiển thị WindowsApps Properties, bạn hãy chuyển sang thẻ Security và tiếp theo click chọn nút Advanced để mở cửa sổ Advanced Security Settings for WindowsApps.
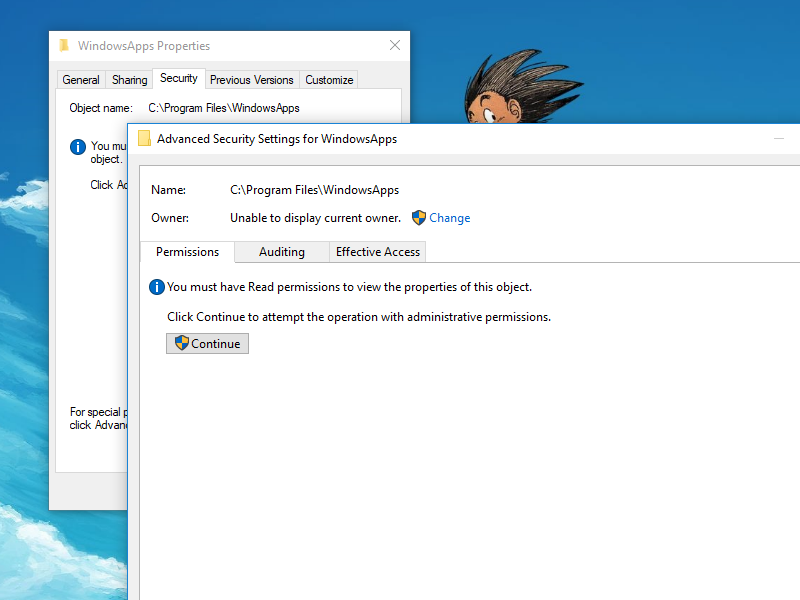
Bước 5: Trong cửa sổ giao diện này, bạn hãy click vào tùy chọn Change thuộc mục Owner nằm ở phía trên cùng. Tại cửa sổ hiển thị Select User or Group, bạn hãy nhập trực tiếp tên tài khoản người dùng mà mình muốn cấp quyền truy cập thư mục vào mục Enter the object name to select và click chọn OK. Nếu không chắc chắn, bạn cũng có thể click vào nút Check Names để kiểm tra xem tên tài khoản đó có đúng hay không.
Ngoài ra nếu bạn không nhớ chính xác tên người dùng thì cũng có thể click chọn Advanced > Find now để máy tính có thể tìm kiếm tất cả các tài khoản khả dụng trên máy tính và đưa ra danh sách để bạn lựa chọn.
Bước 6: Sau khi đã tìm được tài khoản đăng nhập máy tính phù hợp, bạn click OK 2 lần liên tiếp để đóng các cửa sổ hiển thị.
Gán quyền truy cập Full Access cho thư mục WindowsApps
Bước 1: Truy cập vào ứng dụng Command Prompt như đã hướng dẫn ở trên, sau đó trên cửa sổ hiển thị Command Prompt, bạn hãy copy paste lệnh sau vào rồi nhấn Enter để thực hiện lệnh và cho phép bạn toàn quyền làm chủ thư mục WindowsApps:
Xem thêm: 4 Thủ thuật đổi theme Windows 10 sang Windows 7
takeown /F “%ProgramFiles%\WindowsApps”
Bước 2: Bạn tiếp tục copy paste câu lệnh sau đây rồi nhấn Enter để có toàn quyền kiểm soát thư mục WindowsApps cho các lần truy cập tiếp theo:
icacls “%ProgramFiles%\WindowsApps” /grant “%username%”:F
Bước 3: Cuối cùng bạn hãy copy paste câu lệnh sau vào để có thể quay trở lại với tài khoản người dùng TrustedInstaller:
icacls “%ProgramFiles%\WindowsApps” /setowner “NT Service\TrustedInstaller”
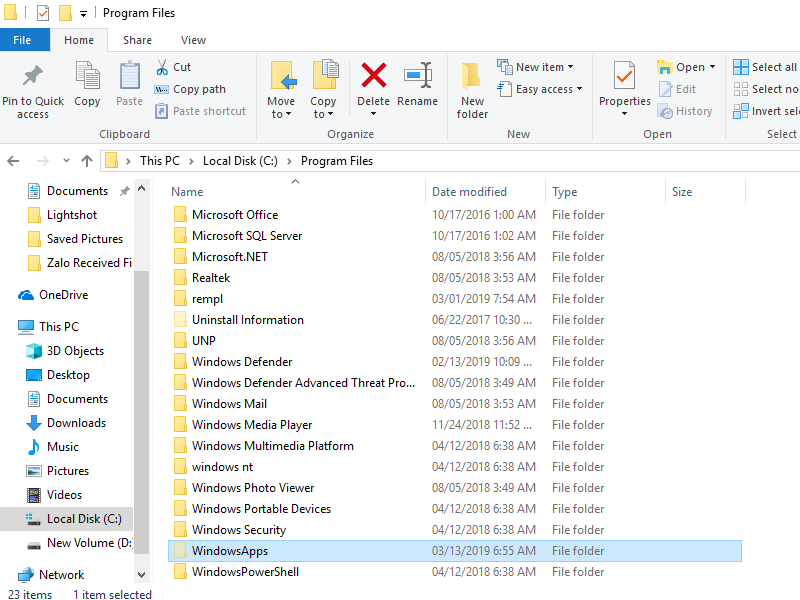
Khi đã thực hiện xong toàn bộ các bước nói trên thì từ giờ trở đi, bạn đã có thể toàn quyền truy cập cũng như thực hiện các thao tác di chuyển, chỉnh sửa hoặc xóa file trong WindowsApps. Tuy nhiên, bạn cũng cần lưu ý không nên tùy ý chỉnh sửa quá nhiều bởi sẽ ảnh hưởng tới hoạt động của các ứng dụng trên máy.
Trên đây là toàn bộ các bước thực hiện để có thể chuyển đổi quyền sở hữu và truy cập thư mục WindowsApps mà không bị hạn chế. Mong rằng bài viết này đã cung cấp cho bạn những thông tin hữu ích và chúc bạn cài đặt thành công!
 Download Unikey
Xem thêm: Download tải WinRAR 5.31 mới nhất 2016 Full Crack Windows XP/7/8/10, Download tải WinZIP 20 phần mềm tốt nhất cho nén file 2016, Dạy Học mat xa, dạy massage body, Mi Katun
Download Unikey
Xem thêm: Download tải WinRAR 5.31 mới nhất 2016 Full Crack Windows XP/7/8/10, Download tải WinZIP 20 phần mềm tốt nhất cho nén file 2016, Dạy Học mat xa, dạy massage body, Mi Katun
