Hiệu suất làm việc của máy tính có tốt không luôn là vấn đề được nhiều người dùng đặc biệt quan tâm. Tuy nhiên, hầu như lại rất ít người biết cách làm thế nào để theo dõi và cập nhật liên tục các thông số tính toán hiệu suất này. Nếu máy tính của bạn đang cài đặt Windows 10 thì bạn đã có ngay một trợ thủ vô cùng đắc lực: đó chính là trình giám sát hiệu năng máy tính Performance Monitor. Vậy làm thế nào để khởi động ứng dụng tuyệt vời này? Hãy cùng theo dõi bài viết sau đây nhé!

Sử dụng System Configuration
Truy cập ứng dụng System Confiuration, trên cửa sổ hiển thị vừa được mở ra, hãy chọn tab Tools. Kéo xuống dưới cho tới khi tìm thấy Performance Monitor và click chọn Launch để khởi động ứng dụng.
Xem thêm: 10 Sự thật đáng ngạc nhiên về Windows 10

Khởi động Performance Monitor thông qua System Configuration
Sử dụng Computer Management
Hãy truy cập vào ứng dụng Computer Management, và trên cửa sổ hiển thị này, bạn sẽ thấy nó được chia làm 3 cột khác nhau. Hãy quan sát kỹ bảng danh mục thuộc cột thứ nhất bên tay trái màn hình và ngay lập tức bạn sẽ nhìn thấy trình theo dõi Performance Monitor (nằm ở dòng thứ năm của mục System Tools).
Xem thêm: 10 Thủ thuật Win 10 giúp tăng tốc khởi động “nhanh như gió”
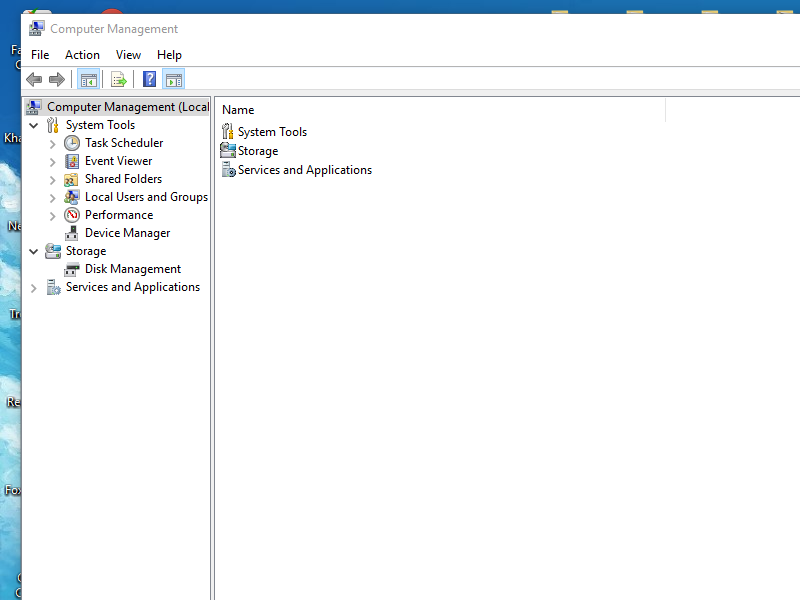
Truy cập trình theo dõi hiệu suất Performance Monitor thật dễ dàng thông qua Computer Management
Sử dụng Command Prompt
Command Prompt là một ứng dụng chuyên dùng để thực hiện các câu lệnh đối với máy tính. Bạn hãy truy cập vào ứng dụng này, sau đó bạn sẽ thấy dòng C: \Users\Admin>. Tại vị trí con trỏ chuột đang nhấp, hãy nhập Performance Monitor vào đây rồi nhấn phím Enter để mở ứng dụng.
Xem thêm: 3 Cách khắc phục lỗi không gõ được tiếng Việt trong Win 10

Sử dụng trình Command Prompt để mở ứng dụng theo dõi hiệu năng máy Performance Monitor
Sử dụng cửa sổ Run
Cửa sổ Run cũng là một công cụ giúp người dùng truy cập nhanh nhiều ứng dụng vô cùng tuyệt vời. Đầu tiên, bạn hãy nhấn cùng lúc nút Windows và chữ cái R trên bàn phím. Sau khi cửa sổ hiển thị Run đã được mở ra, tại thanh Open, bạn hãy gõ đầy đủ từ khóa Performance Monitor vào. Cuối cùng nhấn phím Enter hoặc click chọn OK để kết thúc quá trình và máy tính sẽ tự động khởi chạy ứng dụng cho bạn.
Xem thêm: 5 thủ thuật Win 10 giúp chơi game mượt hơn
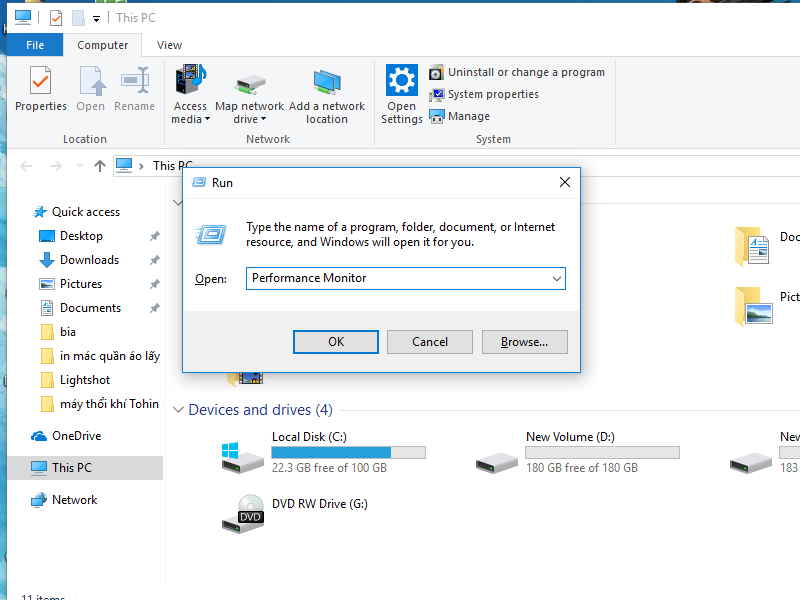
Không chỉ Performance Monitor mà bạn còn có thể khởi động rất nhiều ứng dụng một cách nhanh chóng nhờ công cụ Run
Sử dụng File Explorer
Với File Explorer, người dùng lại được trang bị thêm cho mình một trình truy cập nhanh ứng dụng rất tiện ích khác nữa. Tại cửa sổ hiển thị của ứng dụng này, bạn sẽ nhìn thấy thanh truy cập nhanh Quick access. Gõ cụm từ cần tìm kiếm vào đây, sau đó nhấn phím Enter là công việc đã hoàn tất rồi.
Xem thêm: 6 Mẹo giúp bạn khắc phục lỗi treo máy trên Win 10
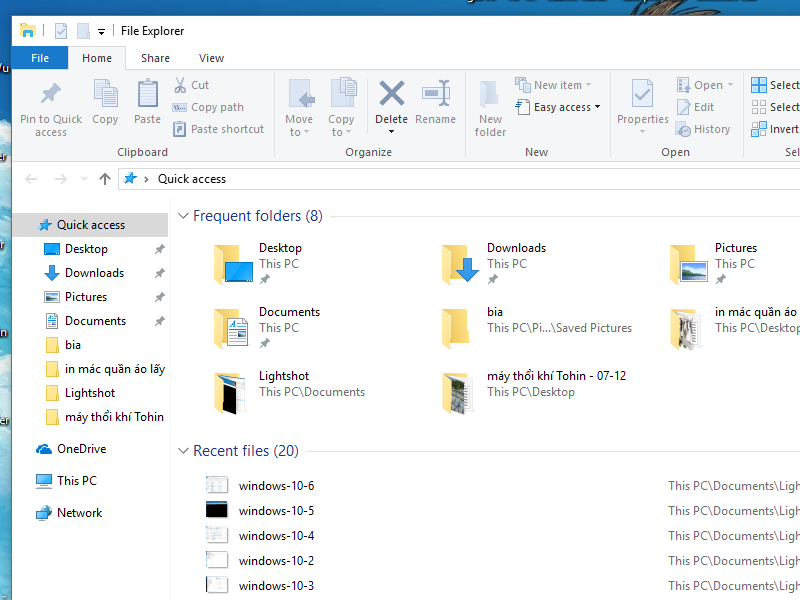
File Explorer được đặc trưng bởi thanh Quick access, giúp rút ngắn tối đa quá trình tìm kiếm các thư mục lưu trữ
Sử dụng công cụ tìm kiếm Cortana
Chắc hẳn những người dùng Windows 10 đã không còn xa lạ gì với người trợ lý ảo Cortana. Đây là một công cụ vô cùng mạnh mẽ cho phép bạn có thể tìm kiếm thông qua việc nhập dữ liệu thông thường hoặc thậm chí là qua giọng nói. Cụ thể như sau:
Tìm kiếm bằng cách nhập dữ liệu
Khi truy cập Cortana (biểu tượng hình tròn trên Taskbar) bạn sẽ thấy thanh tìm kiếm với dòng chữ Type here to search. Nhập Performance Monitor vào để mở trình theo dõi hiệu năng.
Tìm kiếm bằng giọng nói
Trước hết bạn phải kích hoạt tính năng tìm kiếm bằng giọng nói với Cortana trước bằng cách mở Settings và clịck chọn Cortana. Sau đó truy cập lại Cortana, click chọn biểu tượng micro rồi bắt đầu bằng câu “Hey Cortana”. Khi công cụ tìm kiếm đã sẵn sàng, bạn hãy tiếp nối bằng câu “Open Performance Monitor” và ứng dụng sẽ tự động mở ra.
Xem thêm: 6 điều bạn cần biết trước khi cập nhật lên Win 10
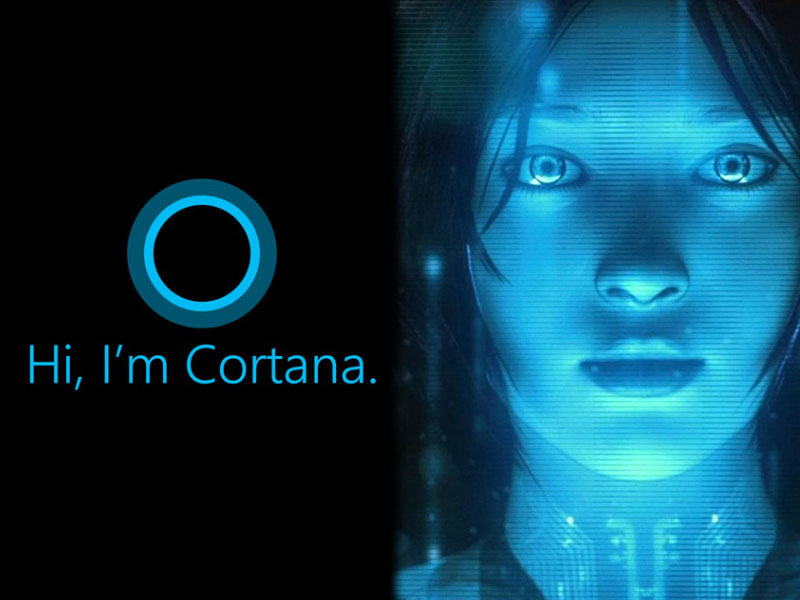
Với trí tuệ nhân tạo Cortana, mọi việc sẽ trở nên dễ dàng hơn rất nhiều
Truy cập nhanh Performance Monitor bằng cách ghim vào Taskbar hay Start Menu
Sau khi đã tìm thấy Performance Monitor bằng Cortana, bạn hãy click chuột phải vào kết quả tìm kiếm đó. Lúc này, bạn hãy click vào Pin to Start hoặc Pin to taskbar hoặc cả hai để ghim lại ứng dụng này. Như vậy thì bạn đã có thể truy cập ứng dụng một cách nhanh chóng từ cửa sổ Start Menu hoặc thanh tác vụ trên màn hình desktop.
Xem thêm: Bộ gõ tiếng Việt cho Win 7, Win 8, Win 10: DotNetKey dễ dàng sử dụng
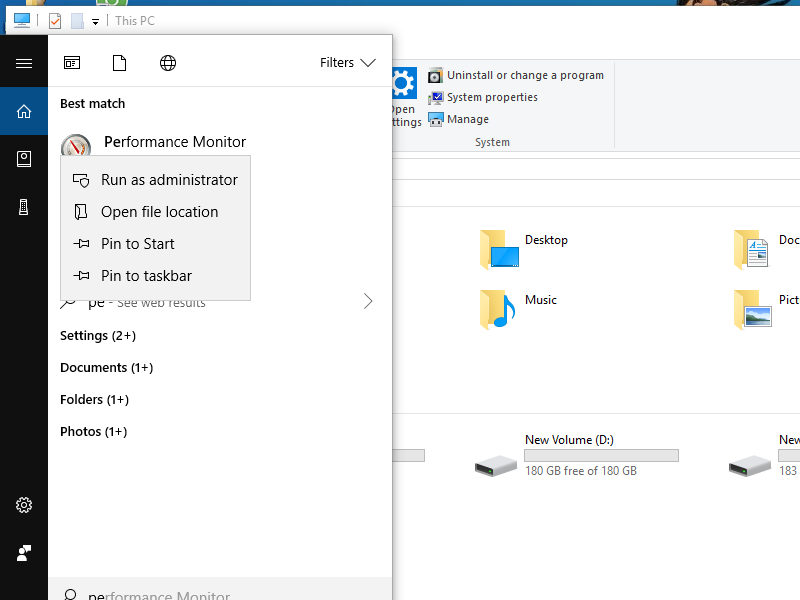
Một khi đã ghim ứng dụng vào Start Menu hay Taskbar thì bạn có thể truy cập nhanh bất cứ lúc nào
Tạo một lối tắt dành riêng cho Performance Monitor
Lối tắt (Shortcut) là một phương pháp truy cập nhanh vô cùng tiện lợi bởi nó sẽ được hiển thị ngay trên màn hình desktop khi người dùng mở máy tính. Cách tạo Shortcut vô cùng đơn giản, đầu tiên bạn hãy tìm kiếm Performance bằng Cortana như đã hướng dẫn ở trên. Sau đó, click chuột phải và chọn mục Open file location. Lúc này, cửa sổ hiển thị Windows Administrative Tools sẽ được mở ra kèm theo một danh sách dài các ứng dụng, trong đó có bao gồm ứng dụng Performance Monitor.
Xem thêm: Chia sẻ Key Win 10: 368 Active key Cập nhật Thường xuyên
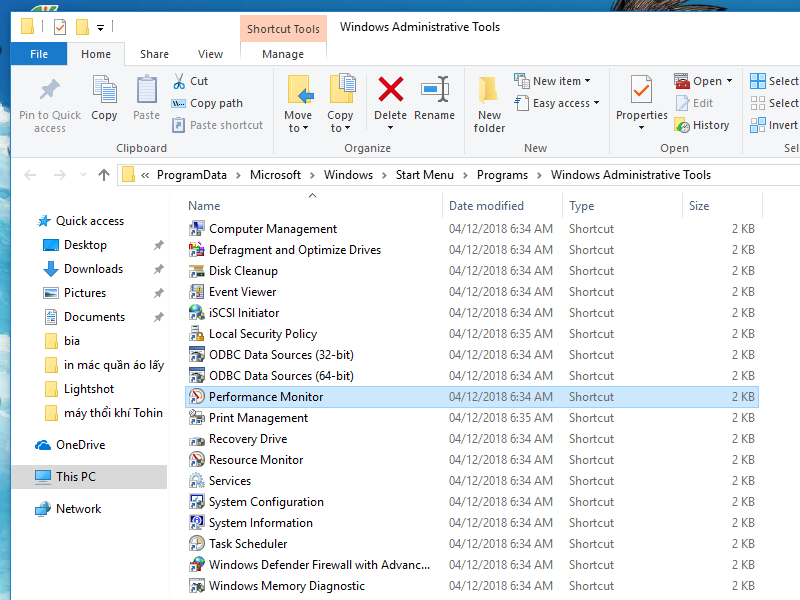
Lệnh Open file location sẽ giúp định vị chính xác ứng dụng bạn cần tìm
Lúc này, bạn chỉ việc click chuột phải vào ứng dụng và chọn Create shortcut. Một cửa sổ thông báo sẽ hiện lên, hãy nhấn chọn Yes để máy tính tạo lối tắt cho Performance Monitor tại màn hình Desktop.
Vậy là bạn đã biết thêm rất nhiều cách khởi động ứng dụng theo dõi hiệu suất Performance Monitor rồi. Mỗi một cách làm đều có những ưu điểm riêng và hãy tùy vào từng tình huống để chọn lựa cho phù hợp nhé!
 Download Unikey
Xem thêm: Download tải WinRAR 5.31 mới nhất 2016 Full Crack Windows XP/7/8/10, Download tải WinZIP 20 phần mềm tốt nhất cho nén file 2016, Dạy Học mat xa, dạy massage body, Mi Katun
Download Unikey
Xem thêm: Download tải WinRAR 5.31 mới nhất 2016 Full Crack Windows XP/7/8/10, Download tải WinZIP 20 phần mềm tốt nhất cho nén file 2016, Dạy Học mat xa, dạy massage body, Mi Katun
