Có một vài ứng dụng Windows 10 mà những người dùng thông thường không hay sử dụng tới bởi không hiểu rõ các chức năng cũng như cách thức vận động của chúng, trong đó có Command Prompt. Đây là một ứng dụng vô cùng tiện lợi có thể giúp ích cho bạn trong rất nhiều trường hợp, tuy nhiên không nhiều người hiểu và thông thạo phương thức tạo ra các lệnh phù hợp. Vậy qua bài viết sau, hãy cùng tìm hiểu Command Prompt Windows 10 là gì cũng như cách sử dụng ứng dụng này một cách có hiệu quả nhất nhé!
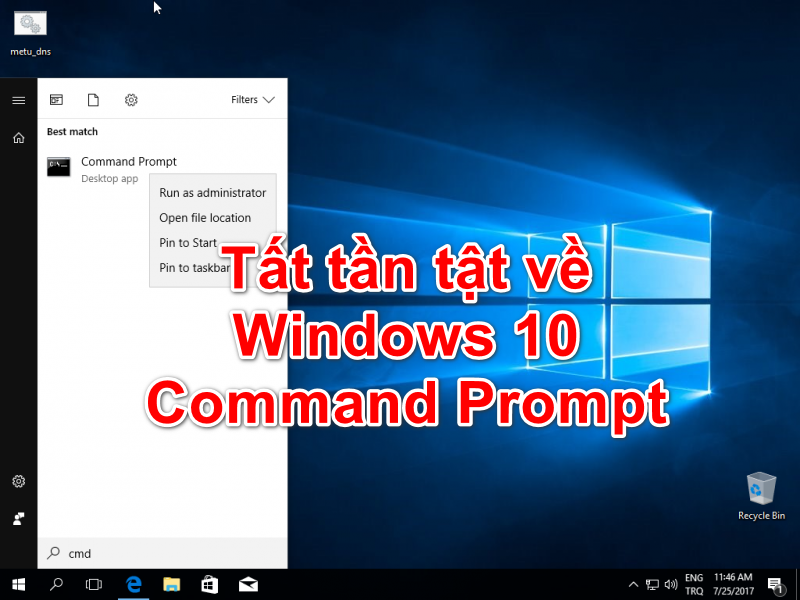
Windows 10 Command Prompt là gì?
Trên thực tế, Command Prompt có nguồn gốc từ một trong những hệ điều hành đời đầu của Microsoft có tên Microsoft Disk Operating System, hay còn gọi là MS-Dos. Hệ điều hành này được ứng dụng giao diện dòng lệnh để có thể tương tác với người dùng, tức là nó sẽ chỉ đưa ra các đường link liên kết bằng chữ viết chứ không có hình ảnh.
Tới khi hệ điều hành Windows ra đời với giao diện người dùng đồ họa hiện đại thì Microsoft vẫn quyết định phát triển Command Prompt với cách thức hoạt động gần giống với MS-Dos. Hay nói đúng hơn, ứng dụng Command Prompt là một bộ giả lập của MS-DOS và nó vẫn được duy trì từ thời Windows XP cho tới nay là Windows 10.
Xem thêm: 6 Mẹo giúp bạn khắc phục lỗi treo máy trên Win 10
Chính việc không cần sử dụng tới giao diện tương tác mới chính là ưu điểm của ứng dụng này. Nó sẽ giúp bạn truy cập một cách nhanh chóng các thư mục hoặc công cụ trên máy tính kể cả chúng được giấu kỹ tới đâu. Nó cũng cho phép bạn thiết lập một số các cài đặt, thực hiện một số lệnh phức tạp mà nếu thực hiện theo cách thức thông thường thì bạn sẽ phải dành ra hàng tiếng đồng hồ.
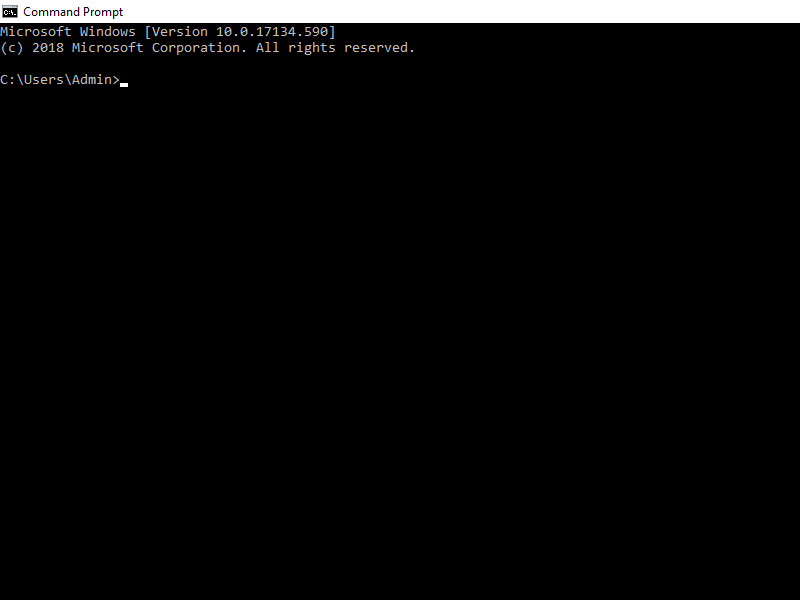
Các cách truy cập Command Prompt
Cách 1: Truy cập vào công cụ tìm Cortana và nhập từ khóa “command prompt” vào thanh tìm kiếm, sau đó click chọn mục hiển thị đầu tiên đó là Best match.
Cách 2: Mở cửa sổ lệnh Run bằng cách nhấn tổ hợp phím Windows và chữ cái R. Tiếp theo trong thanh Open của hộp thoại Run copy paste từ khóa cmd.exe vào và nhấn Enter hoặc click OK để mở Command Prompt.
Xem thêm: 6 điều bạn cần biết trước khi cập nhật lên Win 10
Cách 3: Mở Start Menu lên bằng cách nhấn phím Windows hoặc click vào biểu tượng Windows trên thanh Taskbar, sau đó trong cột Most used, kéo thanh trượt xuống tới mục Windows System. Click vào biểu tượng mũi tên và click vào Command Prompt trong danh sách hiển thị.
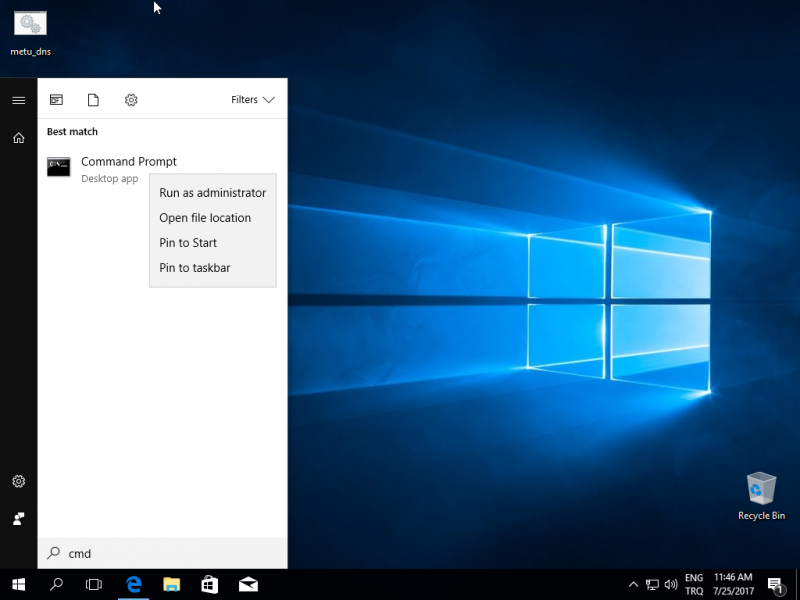
Giao diện và cách dùng Command Prompt
Command Prompt có giao diện vô cùng đơn giản. Đó chỉ là một màn hình hiển thị với hai màu sắc trắng đen được tối giản hóa nhất có thể và bên dưới là một khoảng trống để người dùng có thể điền các câu lệnh tùy ý vào.
Tuy nhiên thắc mắc lớn nhất của người dùng Command Prompt đó là làm sao để có thể tự tạo được một câu lệnh thật chính xác để máy tính có thể thực hiện theo. Để đảm bảo tính chính xác của dòng lệnh, tốt hơn hết là trước câu lệnh đó, bạn hãy gõ từ Help hoặc gõ hai ký tự /? ở vị trí kết thúc câu lệnh. Như vậy thì cửa sổ Command Prompt sẽ tự động hiển thị một danh sách bao gồm các thông tin trợ giúp người dùng cực kỳ chi tiết và hữu ích. Như vậy thì dựa vào những thông tin hỗ trợ trong văn bản này, bạn sẽ biết được nên lựa chọn câu lệnh nào là phù hợp nhất.
Xem thêm: Sửa lỗi Windows 10 bị treo “dễ như ăn cháo” với 8 thủ thuật sau
Không chỉ dừng lại ở đó, trong Command Prompt còn có một số ký tự đặc biệt để bạn để bạn có thể thao tác dễ dàng với các lệnh. Ví dụ như trong trường hợp bạn muốn chuyển từ một lệnh cũ sang một lệnh mới, thì ở vị trí bắt đầu của lệnh mới bạn phải gõ thêm một dấu trừ – hoặc dấu gạch chéo / nữa.
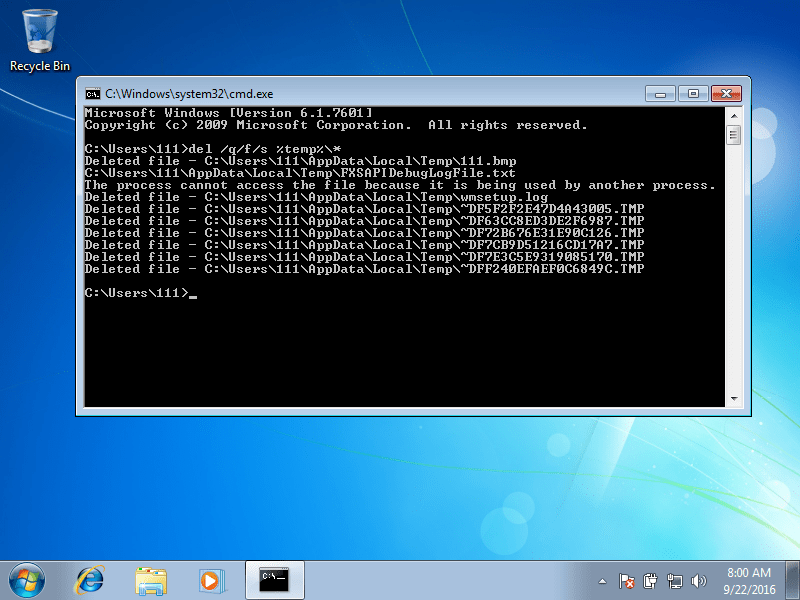
Vậy những ký tự đặc biệt nào thường được sử dụng trong các câu lệnh? Đầu tiên hãy cùng làm quen với ký tự ¦, hay còn gọi là ký tự ống dẫn, và nó có nhiệm vụ sử dụng kết quả nhận được từ một lệnh người dùng đã nhập trước đó vào một lệnh mới. Để tạo ký tự này, bạn chỉ việc nhấn cùng lúc phím Alt Gr và một phím nữa nằm ở vị trí bên trái của phím số 1.
Tiếp theo là hai ký tự dấu * và dấu ? cũng rất hay được sử dụng trong quá trình tạo lệnh. Tuy nhiên việc đặt ký tự ở vị trí nào và sử dụng bao nhiêu ký tự cũng có những ý nghĩa khác nhau. Ví dụ sau sẽ giúp bạn hiểu rõ điều này.
Nếu chúng ta gõ như sau: *.doc, Command Prompt sẽ hiểu rằng người dùng đang muốn ám chỉ đến bất kỳ thư mục nào có đuôi .doc. Tuy nhiên, nếu bạn viết là Write.*, thì máy tính sẽ cho ra kết quả là bất kỳ file nào được đặt tên Write. Ngoài ra nếu bạn sử dụng hai dấu * đặt ở trước và sau dãy ký tự thì máy tính sẽ hiểu là bạn đang muốn ám chỉ đến tất cả các file.
Bên cạnh đó, việc sử dụng dấu * cũng hay đi kèm với dấu ?. Ký tự này có giá trị tương đương với một ký tự mà người dùng không muốn chỉ rõ trong câu lệnh. Ví dụ nếu chúng ta nhập câu lệnh là Write?.* thì kết quả nhận được sẽ là những như Write1.doc, Write2.pdf…
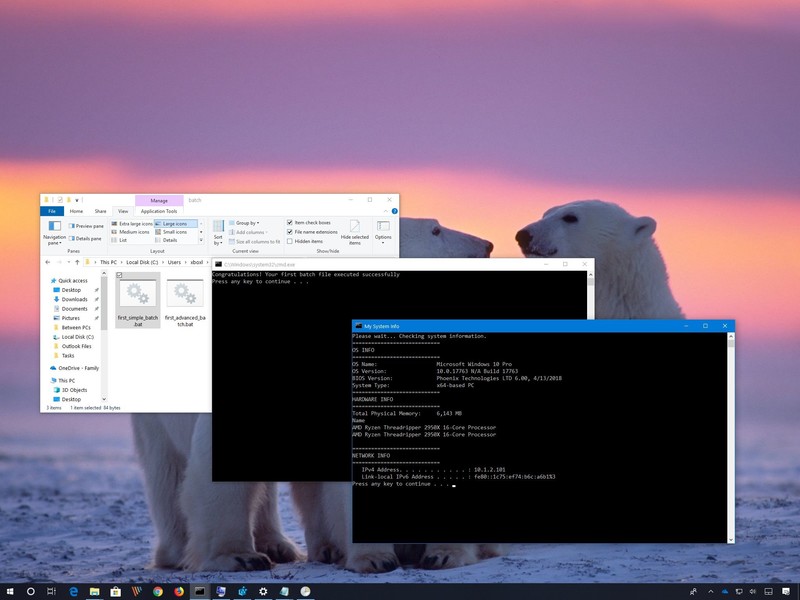
Ngoài ra, còn một số các thao tác để chuyển tiếp giữa các lệnh với nhau. Đầu tiên là phím Enter để máy tính có thể thực hiện câu lệnh khi bạn đã nhập hết các dữ liệu. Nếu bạn muốn thoát khỏi dòng lệnh đang gõ trên màn hình thì chỉ cần nhấn Exit là xong. Nếu bạn muốn xóa hết toàn bộ dữ liệu đã nhập trên màn hình thì không cần nhấn Ctrl + A mà chỉ việc sử dụng lệnh CLS là được.
Những công dụng tuyệt vời của Command Prompt
-Giúp bạn lướt web một cách an toàn.
-Sử dụng các lệnh copy, sao lưu một cách nhanh chóng, an toàn hơn.
-Chạy các phần mềm của Windows 10 một cách nhanh chóng chỉ thông qua một vài câu lệnh.
-Kiểm tra các đường link đáng ngờ.
Xem thêm: Gỡ quảng cáo Windows 10 với 4 thủ thuật đơn giản
Trên đây là một vài nét giới thiệu sơ qua về công cụ Command Prompt của Windows 10. Nếu biết cách sử dụng triệt để thì phần mềm này sẽ giúp ích cho bạn rất nhiều đấy!
 Download Unikey
Xem thêm: Download tải WinRAR 5.31 mới nhất 2016 Full Crack Windows XP/7/8/10, Download tải WinZIP 20 phần mềm tốt nhất cho nén file 2016, Dạy Học mat xa, dạy massage body, Mi Katun
Download Unikey
Xem thêm: Download tải WinRAR 5.31 mới nhất 2016 Full Crack Windows XP/7/8/10, Download tải WinZIP 20 phần mềm tốt nhất cho nén file 2016, Dạy Học mat xa, dạy massage body, Mi Katun
