Trong quá trình sử dụng Windows 10, bạn đã bao giờ gặp phải tình trạng máy tính của bạn dù đã thử mọi cách nhưng vẫn không chịu khởi động hay chưa? Nếu gặp phải hiện tượng này thì bạn sẽ phải xử trí như thế nào? Tất cả những thắc mắc này sẽ được giải đáp ngay trong bài viết sau, vì vậy hãy cùng ngó qua 5 thủ thuật sửa lỗi Windows 10 không khởi động nhé!

Máy không thể khởi động
Hiện tượng
Mặc dù đã nhấn nút khởi động nhưng màn hình máy tính vẫn giữ nguyên trạng thái và không có một chút thay đổi nào. Nếu bạn gặp hiện tượng này thì rất có thể là do bạn đã quên không tắt máy tính, khiến cho máy bị hết sạch pin.
Xem thêm: Windows 10 bản quyền giá bao nhiêu? Việt Nam mua ở đâu rẻ nhất?

Màn hình máy tính vẫn giữ nguyên màu đen mặc dù người dùng đã thử hết các cách mở máy
Cách khắc phục
Đương nhiên nếu máy hết pin thì bạn chỉ cần cắm sạc cho máy rồi đợi một khoảng thời gian từ 15 đến 30 phút. Không nên vừa cắm sạc đã bật máy luôn vì như vậy sẽ làm ảnh hưởng đến chất lượng pin sau này.
Máy bật được nhưng không thể khởi động Windows
Hiện tượng
Mất rất nhiều thời gian để Windows có thể khởi động và trong quá trình này thì đột nhiên xảy ra những sự cố khiến cho hệ thống phải báo lỗi và ngừng lại, không thể vào màn hình đăng nhập.
Xem thêm: Bật ngôn ngữ tiếng Việt trên Windows 10
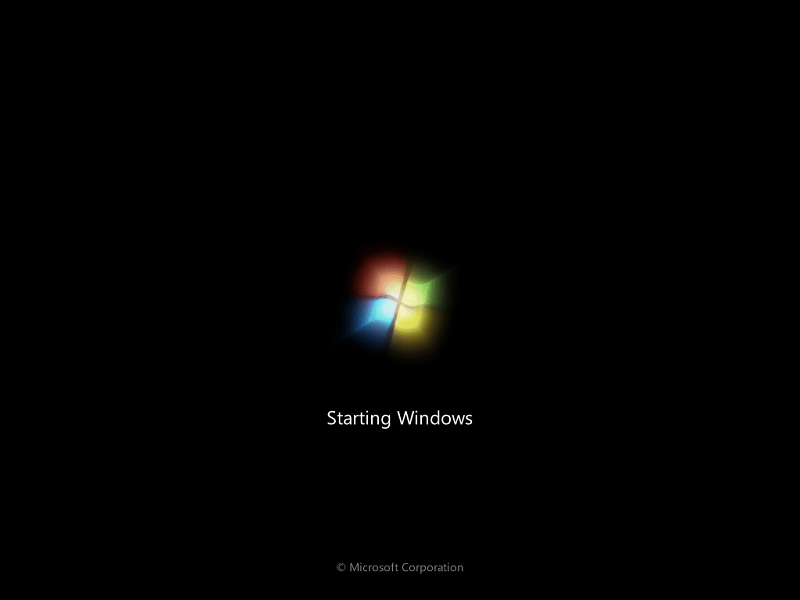
Việc khởi động Windows mất quá nhiều thời gian có thể là dấu hiệu cho thấy các sự cố hoặc trục trặc
Kiểm tra lại USB hoặc thiết bị đang kết nối với máy tính
Xem thêm: Cách hẹn giờ tắt máy tính laptop dành cho tất cả các Windows
USB hoặc những thiết bị gắn ngoài được kết nối với máy tính như điện thoại hay ổ cứng có thể là nguyên nhân gây ra lỗi khởi động của Windows 10. Khi xảy ra hiện tượng này, máy sẽ báo lỗi “No bootable medium found! System halted”. Bởi khi thiết lập tùy chọn trong Boot, nhiều khả năng BIOS đã chọn khởi động máy từ USB hoặc ổ cứng ngoài thay vì cách khởi động thông thường.
Để khắc phục lỗi này cũng không quá khó khăn. Lúc này, bạn có hai sự lựa chọn, một là tháo các thiết bị thêm vào này ra khỏi máy tính và khởi động lại máy. Hai là mở Menu Boot lên, nhấn chọn ổ cứng của máy tính và đưa ổ cứng này lên đầu tiên trong phần boot priority. Nhấn nút giữ nút tắt màn hình để máy tắt hẳn rồi khởi động lại sau đó.
Tuy nhiên, trong trường hợp mà máy tính của bạn lúc đó không có bất cứ một thiết bị nào được kết nối thêm vào nhưng thông báo lỗi “No bootable medium found! System halted” vẫn hiển thị thì sao? Lúc này, bạn hãy nghĩ đến tình huống xấu nhất đó là máy tính của bạn đã bị lỗi phần cứng và phải mang ra ngoài hàng để sửa lại.
Khắc phục lỗi khởi động bằng Windows Startup Repair
Cũng có nhiều trường hợp Windows đang khởi động thì gặp lỗi và tự động ngừng lại đột ngột, đồng thời hiện màn hình giao diện như hình dưới đây:
Để khắc phục hiện tượng này, hãy làm theo các bước lần lượt như sau:
Bước 1: Nhấn vào Troubleshoot để Windows tìm kiếm và thử khắc phục sự cố. Chứ đừng nhấn vào Continue vì rất có thể máy sẽ lại tiếp tục báo lỗi hoặc bị crash trong quá trình dùng, điều này rất nguy hiểm.
Bước 2: Sau khi đã truy cập vào cửa sổ Troubleshoot rồi thì bạn tiếp tục nhấn vào Advanced options.
Bước 3: Chọn Startup Repair. Đây là một tính năng khá ưu việt đã được Microsoft thêm vào kể từ phiên bản Windows 8. Tính năng này cho phép hệ điều hành tự động quét, truy tìm và khắc phục nếu có thể – những nguyên nhân gây ra lỗi khởi động cho máy tính.
Bước 4: Chờ đợi cho quá trình quét và tìm lỗi hoàn tất. Sau khi dò tìm và khắc phục lỗi thành công, Windows sẽ khởi động lại cho bạn.
Xem thêm: 3 Cách khắc phục lỗi tiếng Việt trên Facebook Windows 10
Khắc phục lỗi khởi động bằng Safe Mode
Chế độ Safe Mode có thể được coi là một trong những cải tiến vô cùng tuyệt vời được trang bị cho phiên bản Windows 10 này. Tại sao lại như vậy? Bởi với chế độ này, Windows sẽ chỉ được khởi động với một số thành phần thực sự cần thiết. Chính vì những thành phần không mấy quan trọng sẽ bị bỏ qua nên sự xung đột giữa các phần mềm, ứng dụng hay driver sẽ được tránh tuyệt đối.
Để truy cập chế độ Safe Mode, bạn hãy làm theo hướng dẫn sau đây:
Bước 1: Bạn hãy thực hiện lặp lại lặp lại các thao tác mở và tắt máy. Thông thường làm khoảng 2 lần như vậy thì máy sẽ hiện màn hình xanh cùng với thông báo “Preparing Automatic Repair”. Đây là quá trình mà Windows đang thiết lập và khởi tạo một môi trường đặc biệt nhằm mục đích khắc phục sự cố.
Bước 2: Khi màn hình hiện chữ “Choose an option”, bạn hãy nhấn vào Troubleshoot và tiếp tục chọn Advanced options.
Bước 3: Lúc này, Windows sẽ đưa ra cho bạn một loạt sự lựa chọn. Nhấn vào Startup Settings để tiếp tục công việc.
Bước 4: Nhấn nút Restart và chờ đợi một lúc cho Windows khởi động lại.
Bước 5: Để kích hoạt chế độ Safe Mode, nhấn nút F4 trên bàn phím.
Xem thêm: Cài đặt Phông chữ Tiếng Trung và Pinyin cho Windows 10
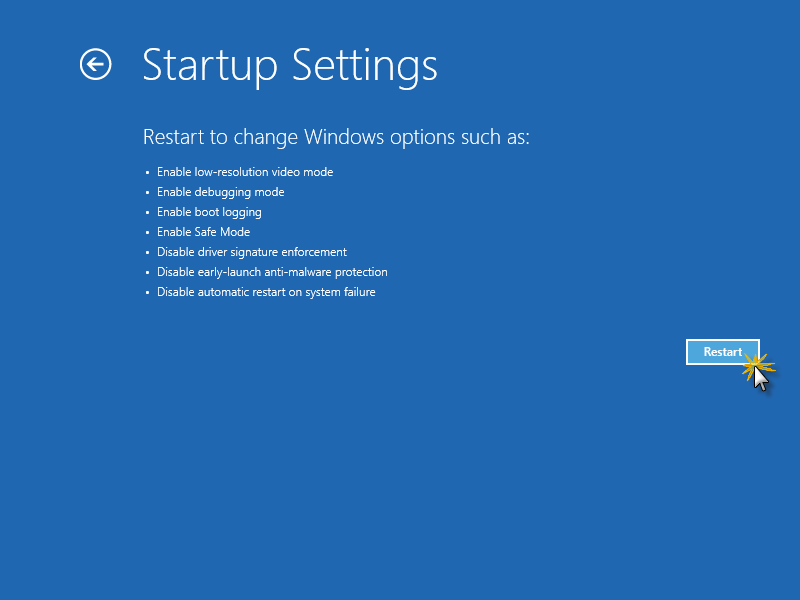 Windows Startup Repair tỏ ra vô cùng hữu ích bất cứ khi nào có sự cố xảy ra trong quá trình khởi động Windows 10
Windows Startup Repair tỏ ra vô cùng hữu ích bất cứ khi nào có sự cố xảy ra trong quá trình khởi động Windows 10
Khắc phục lỗi khởi động thông qua câu lệnh
Bước 1: Tìm lại chiếc đĩa DVD cho vào ổ đĩa máy tính hay cắm USB mà bạn từng sử dụng để setup Win 10 vào máy. Lúc này, ở góc dưới bên trái màn hình sẽ hiện dòng chữ “Repair your computer”. Click chuột vào dòng này để tiếp tục
Bước 2: Ở cửa sổ hiển thị tiếp theo, nhấn vào tùy chọn Troubleshoot
Bước 3: Click vào Command Prompt để mở cửa sổ nhập câu lệnh
Bước 4: Nhập lệnh “bootrec /fixmbr” vào nhằm khôi phục và sửa lỗi trong Master Boot Record.
Xem thêm: Cách làm Windows 10 khởi động chậm thành siêu nhanh
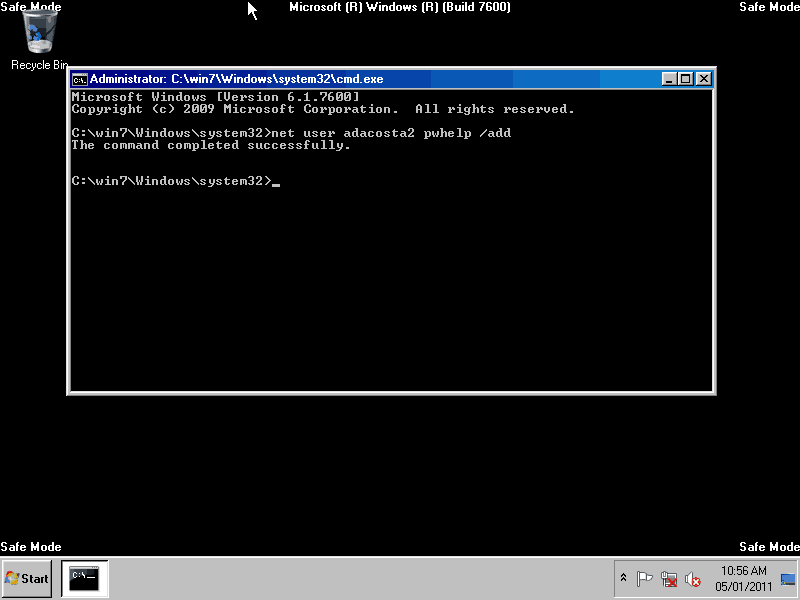
Có thể khắc phục lỗi khởi động đối với Windows 10 thông qua một số câu lệnh được nhập vào cửa sổ Command Prompt
Trên đây là 5 thủ thuật đơn giản và dễ dàng mà bạn có thể áp dụng mỗi khi gặp tình trạng máy tính cài Windows 10 không thể khởi động được. Chúc bạn sửa lỗi thành công!
 Download Unikey
Xem thêm: Download tải WinRAR 5.31 mới nhất 2016 Full Crack Windows XP/7/8/10, Download tải WinZIP 20 phần mềm tốt nhất cho nén file 2016, Dạy Học mat xa, dạy massage body, Mi Katun
Download Unikey
Xem thêm: Download tải WinRAR 5.31 mới nhất 2016 Full Crack Windows XP/7/8/10, Download tải WinZIP 20 phần mềm tốt nhất cho nén file 2016, Dạy Học mat xa, dạy massage body, Mi Katun
