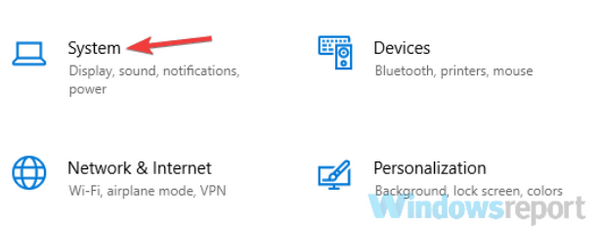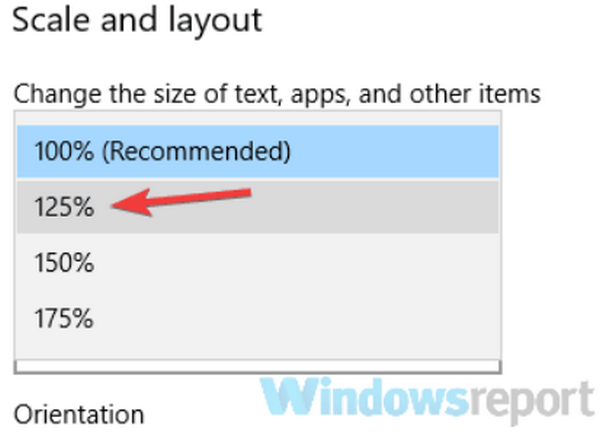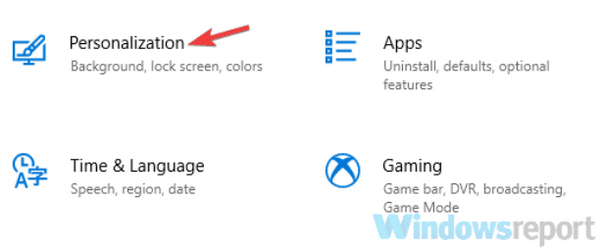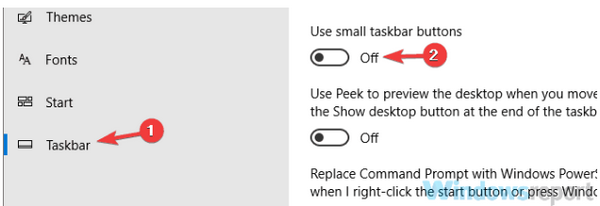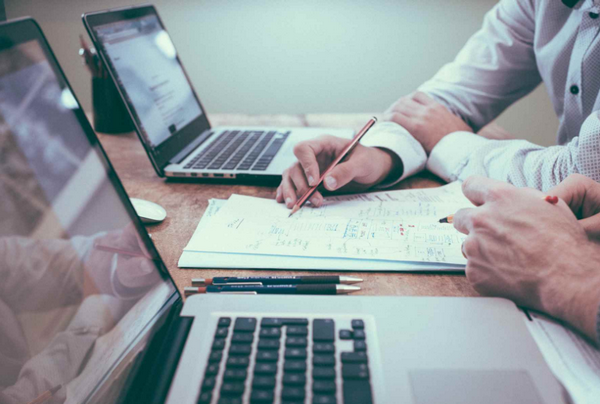
Thanh tác vụ – Taskbar luôn là một phần thiết yếu của Windows và qua nhiều năm, nó đã thay đổi. Nói về những thay đổi, người dùng thường phàn nàn rằng các biểu tượng Task bar quá nhỏ trong Windows 10, vì vậy hôm nay chúng tôi sẽ chỉ cho bạn cách làm cho các biểu tượng Task bar lớn hơn trong Windows 10.
Cách làm cho các biểu tượng trên Thanh tác vụ lớn hơn trong Windows 10
Giải pháp 1 – Thay đổi tỷ lệ hiển thị
Nếu các biểu tượng trên Taskbar của bạn trông quá nhỏ, có lẽ bạn có thể khắc phục sự cố này bằng cách thay đổi cài đặt tỷ lệ hiển thị. Đôi khi các ứng dụng và biểu tượng của bạn có thể xuất hiện nhỏ hơn, đặc biệt là trên màn hình lớn hơn và đây là lý do tại sao nhiều người dùng sử dụng tính năng chia tỷ lệ hiển thị.
Trước khi chúng tôi chỉ cho bạn cách thay đổi cài đặt tỷ lệ hiển thị, chúng tôi nên đề cập rằng tính năng này cũng sẽ thay đổi kích thước của văn bản và các yếu tố khác trên màn hình của bạn. Thật không may, Windows 10 không có tùy chọn tích hợp cho phép bạn thay đổi kích thước của các biểu tượng Taskbar, vì vậy nếu bạn chọn sử dụng tùy chọn chia tỷ lệ hiển thị, hãy nhớ rằng bạn cũng sẽ tăng kích thước của các yếu tố khác . Để thay đổi tùy chọn chia tỷ lệ hiển thị, hãy làm như sau:
- Mở ứng dụng Settings. Bạn có thể tiết kiệm thời gian mở bằng cách sử dụng phím tắt Windows Key + I.
- Chọn System.

- Chọn trong mục Change the size of text, apps, and other items và chọn 125%

- Sau khi làm xong, kích thước của các biểu tượng, văn bản và ứng dụng của bạn sẽ thay đổi. Thay đổi này cũng sẽ ảnh hưởng đến kích thước của các biểu tượng trên Taskbar của bạn. Nếu các thành phần trên màn hình của bạn trông quá lớn sau khi thực hiện thay đổi này, hãy hoàn nguyên cài đặt về giá trị mặc định và tiến hành giải pháp tiếp theo.
Giải pháp 2 – Đảm bảo rằng bạn không sử dụng các biểu tượng nhỏ
Đôi khi các biểu tượng trên Taskbar của bạn có thể trông quá nhỏ nếu bạn bật tùy chọn các nút Taskbar nhỏ. Windows 10 có hai kích thước khả dụng cho các biểu tượng Thanh tác vụ, bình thường và nhỏ và bạn có thể thay đổi kích thước của các biểu tượng Taskbar bằng cách thực hiện như sau:
- Mở Settings và vào phần Personalization

- Mục bên phải, chọn mục Taskbar. Ở mục bên phải, vô hiệu hóa mục Use small taskbar

- Nếu tính năng này đã bị vô hiệu hóa, điều đó có nghĩa là bạn sử dụng kích thước bình thường cho các biểu tượng Taskbar. Thật không may, không có cách nào để tăng thêm kích thước của các biểu tượng Taskbar mà không sử dụng các giải pháp của bên thứ ba
Giải pháp 3 – Sử dụng công cụ StartIsBack ++
Một giải pháp của bên thứ ba khác có thể giúp bạn tăng kích thước của các biểu tượng trên Taskbar là StartIsBack ++. Công cụ này ban đầu được thiết kế cho Windows 8 để khôi phục Menu bắt đầu, nhưng nó cũng có thể được sử dụng để tùy chỉnh giao diện của Taskbar.
Để thay đổi kích thước của các biểu tượng trên Taskbar, bạn chỉ cần thực hiện các thao tác sau:
- Chạy chương trình StartIsBack++.
- Vào mục Appearance ở khung bên trái, ở khung bên phải, chọn mục Use larger taskbar
- Chọn Apply và chọn Ok
Như bạn có thể thấy, việc thay đổi kích thước của các biểu tượng Taskbar rất đơn giản, nhưng hãy nhớ rằng công cụ này không phải là miễn phí, nhưng nó có sẵn để dùng thử miễn phí, vì vậy bạn có thể muốn dùng thử.
Đây là một số cách bạn có thể sử dụng để thay đổi kích thước của biểu tượng Taskbar. Windows 10 không có tùy chọn tăng kích thước biểu tượng Taskbar vụ theo cách thủ công, vì vậy nếu hai giải pháp đầu tiên không khắc phục được sự cố cho bạn, bạn sẽ phải sử dụng phần mềm của bên thứ ba để thay đổi kích thước của biểu tượng Taskbar.
Trong những năm qua, Taskbar đã thay đổi và mặc dù nó đã có mặt từ các phiên bản đầu tiên của Windows, nhưng nó vẫn là phần quan trọng của mọi Windows. Các phiên bản đầu tiên của Windows đã không có biểu tượng Quick Launch, thay vào đó bạn chỉ có thể xem danh sách các ứng dụng hiện đang mở.
Rất nhiều người làm và đã thành công. Còn bạn thế nào? Hãy cho chúng tôi biết trong phần bình luận bên dưới nếu bạn đã thử và thành công nhé! Chúc bạn may mắn.
 Download Unikey
Xem thêm: Download tải WinRAR 5.31 mới nhất 2016 Full Crack Windows XP/7/8/10, Download tải WinZIP 20 phần mềm tốt nhất cho nén file 2016, Dạy Học mat xa, dạy massage body, Mi Katun
Download Unikey
Xem thêm: Download tải WinRAR 5.31 mới nhất 2016 Full Crack Windows XP/7/8/10, Download tải WinZIP 20 phần mềm tốt nhất cho nén file 2016, Dạy Học mat xa, dạy massage body, Mi Katun