Chúng tôi không phải là một fan hâm mộ lớn của Windows 10 với các ứng dụng được xây dựng, đó là lý do tại sao chúng tôi luôn luôn tải về các lựa chọn thay thế từ nơi cung cấp các sản phẩm phụ trợ, chúng thường mạnh hơn. Tuy nhiên, điều này cũng buộc tôi phải quản lý các ứng dụng mặc định thường xuyên. Thật không may, Windows 10 có một giao diện hoàn toàn khác để quản lý các ứng dụng mặc định, không giống như Windows 7 hoặc 8. Và điều đó có thể khiến các bạn gặp khó khăn khi sử dụng.
Dưới đây là một số kinh nghiệm chúng tôi đúc kết được khi quản lý các ứng dụng mặc định trong Windows 10 và chúng tôi muốn chia sẻ nó cho bạn.
Thay đổi ứng dụng mặc định
Chúng tôi sẽ cho bạn thấy bốn cách để thay đổi các ứng dụng mặc định trong Windows 10.
1. Thay đổi qua menu “Open with”
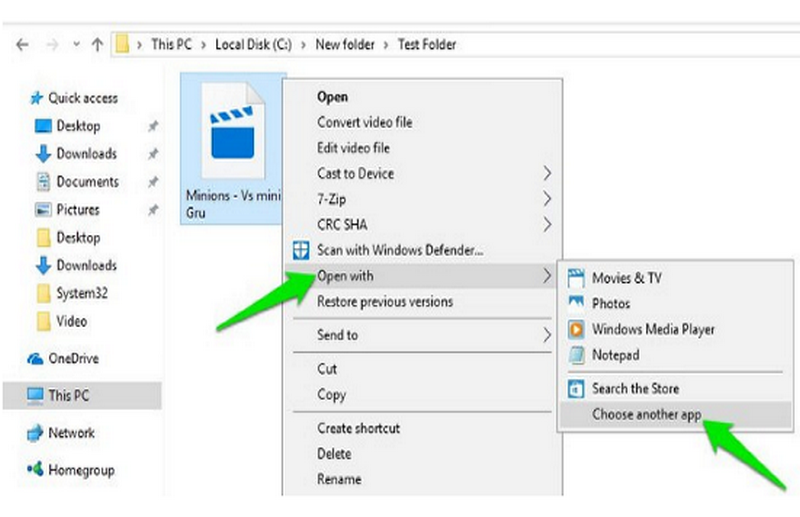
Mở với mục trình đơn ngữ cảnh vẫn có sẵn trong Windows 10 và nó không quá khác so với các phiên bản trước. Là người chỉ muốn liên kết ngay ứng dụng mặc định với loại tệp yêu cầu của họ, tùy chọn này là hoàn hảo. Tất nhiên, nó không phải là một lựa chọn đáng tin cậy để quản lý nhiều loại tệp, nhưng tôi sẽ nhận được điều đó sau.
- Nhấp chuột phải vào tệp mà bạn muốn thay đổi ứng dụng mặc định và đi tới Open with => Chọn một ứng dụng khác.
- Bây giờ trong Tùy chọn khác, bạn sẽ thấy danh sách các ứng dụng có thể mở tệp tương ứng, chọn ứng dụng yêu cầu từ danh sách và chọn hộp kiểm bên cạnh. Luôn sử dụng ứng dụng này để mở (X) tệp. Khi bạn nhấn OK, ứng dụng đã chọn sẽ được đặt làm mặc định.
Trong trường hợp chương trình của bạn không được liệt kê ở đó, bạn kéo xuống và nhấp vào Tìm ứng dụng khác trên PC này. Thao tác này sẽ mở File Explorer và bạn có thể điều hướng cũng như chọn tệp thực thi (.exe) của ứng dụng bạn yêu cầu. Bạn có thể chọn cả lối tắt trên màn hình hoặc tệp thực thi gốc.
Truy cập trình quản lý ứng dụng mặc định
Đối với 3 phương thức tiếp theo, trước tiên bạn cần truy cập trình quản lý ứng dụng mặc định của Windows. Để thực hiện điều này, hãy chuyển đến Cài đặt Windows 10 => Ứng dụng => Ứng dụng mặc định.
2. Thay đổi tùy chọn “Chọn ứng dụng mặc định theo loại tệp”
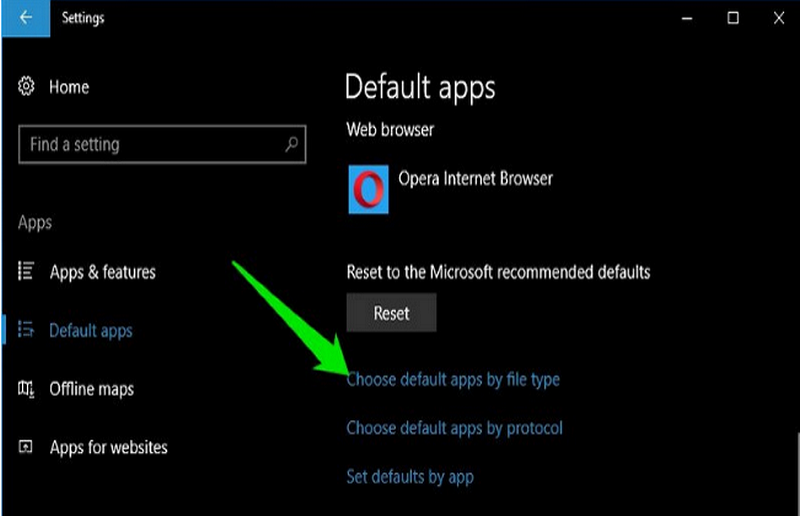
Nếu bạn cuộn xuống trong Trình quản lý ứng dụng mặc định, bạn sẽ tìm thấy tùy chọn Chọn ứng dụng mặc định theo loại tệp. Đây có lẽ là cách toàn diện nhất để thay đổi các ứng dụng mặc định của Windows 10.
Khi bạn mở nó, bạn sẽ thấy một danh sách lớn của tất cả các loại tệp được Windows 10 hỗ trợ và bên cạnh mỗi tệp, có một ứng dụng mà bạn có thể liên kết với nó. Tất cả những gì bạn cần làm là nhấp vào ứng dụng bên cạnh từng loại tệp và chọn ứng dụng bạn yêu cầu.
Các loại tệp được liệt kê theo thứ tự bảng chữ cái, bạn sẽ không gặp vấn đề khi tìm loại tệp yêu cầu của mình. Vấn đề duy nhất ở đây là phần này không cho phép bạn mở các loại tệp bằng cách tìm kiếm ứng dụng trong PC của bạn. Bất kể ứng dụng Windows 10 nào đã liệt kê ở đây đều là những ứng dụng bạn có thể chọn.
Xem thêm: Windows 10 bản quyền giá bao nhiêu? Việt Nam mua ở đâu rẻ nhất?
3. Thay đổi tùy chọn “Chọn ứng dụng mặc định theo giao thức”
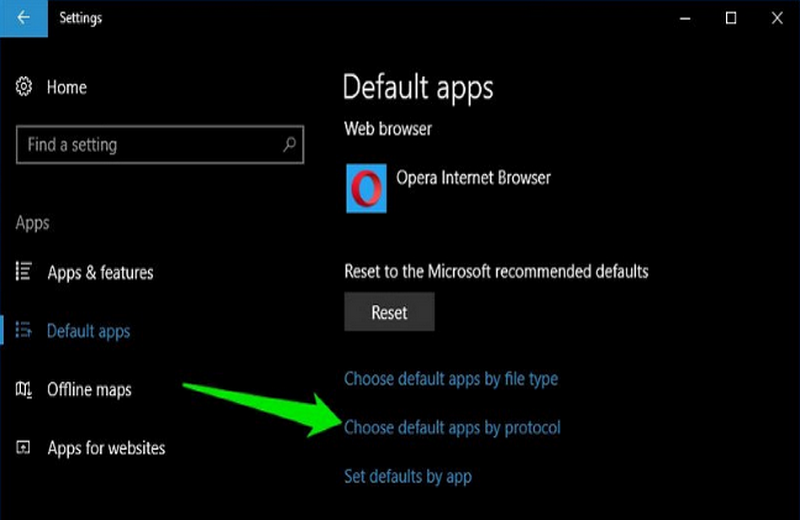
Bạn cũng sẽ thấy tùy chọn Chọn ứng dụng mặc định theo giao thức, điều này bao gồm các liên kết hoặc URL trong trình duyệt cũng như ứng dụng của bạn. Chúng tôi không nói về các URL trang web thông thường, chúng tôi đang nói về các giao thức hoàn chỉnh dành riêng cho các ứng dụng cụ thể. Chẳng hạn như các liên kết MailTo được yêu cầu để được xử lý bởi một ứng dụng email hoặc một URL FTP yêu cầu một máy chủ FTP được cài đặt.
Hầu hết các giao thức này đều dành riêng cho các dịch vụ của Microsoft và chỉ các ứng dụng của Microsoft mới có thể xử lý chúng, nhưng vẫn còn nhiều giao thức mà các ứng dụng của bên phụ trợ có thể xử lý. Các ứng dụng được liệt kê bên cạnh mỗi giao thức và bạn có thể nhấp vào chúng để chọn ứng dụng bắt buộc nếu có. Một lần nữa, bạn chỉ có thể chọn các ứng dụng mà Windows 10 hiển thị, không có tùy chọn để duyệt PC.
4. Sử dụng trình quản lý Chương trình mặc định cũ
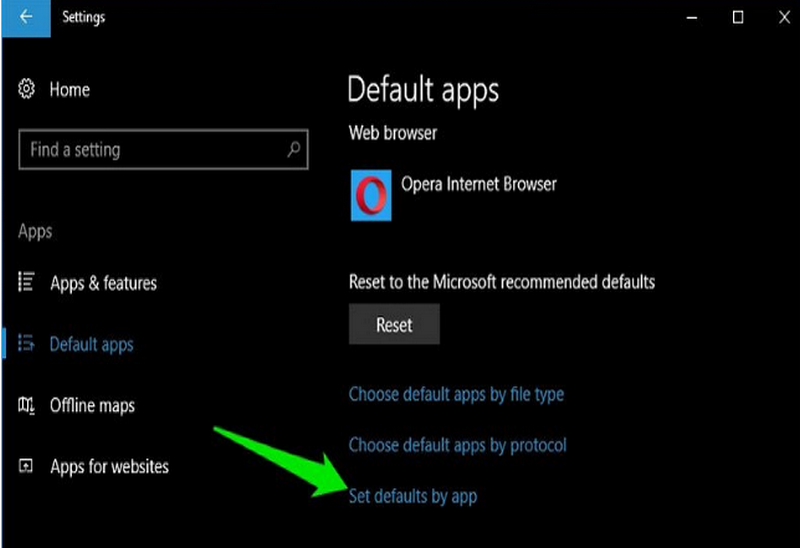
Hai tùy chọn trên là tốt nhất để quản lý các ứng dụng mặc định, nhưng cá nhân tôi thích trình quản lý Chương trình mặc định cũ đi kèm với Windows 7 và 8. Rất may, nó vẫn có sẵn trong Windows 10 và Microsoft đã đủ loại để thêm liên kết vào nó Trình quản lý ứng dụng mặc định của Windows 10 .
Trong Trình quản lý ứng dụng mặc định, bạn có thể nhấp vào liên kết Đặt mặc định theo ứng dụng để mở trình quản lý Chương trình mặc định cũ. Ở bên trái, bạn sẽ thấy danh sách tất cả các ứng dụng được cài đặt trên PC của bạn, cả bên phụ trợ. Nếu bạn chọn bất kỳ ứng dụng nào, bạn sẽ tìm thấy hai tùy chọn cho nó, đặt chương trình này làm mặc định và Chọn mặc định cho chương trình này.
Xem thêm: 2 Cách Active Windows 10 Miễn phí Crack Cập nhật Full
Đặt lại ứng dụng mặc định
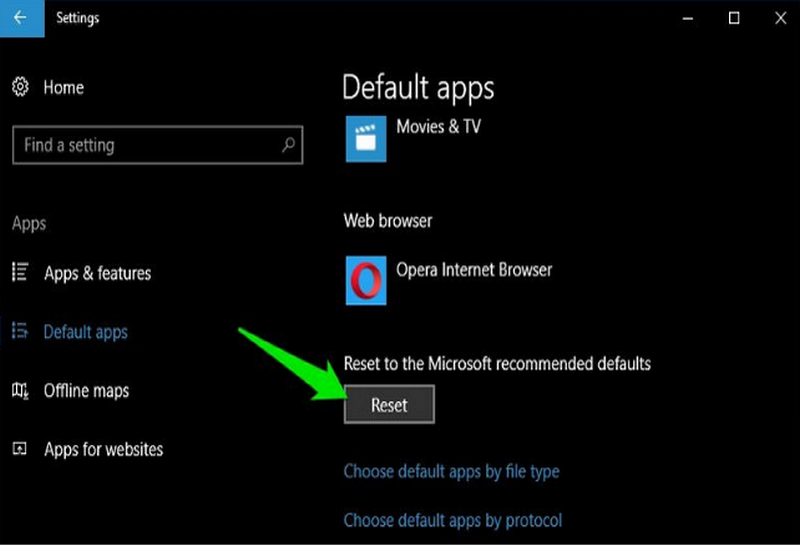
Trong khi quản lý mặc định, người ta có thể thay đổi cấu hình ứng dụng mặc định sai cho các tập tin. Rất may, Windows 10 có nút Reset để thiết lập lại tất cả các ứng dụng mặc định cho những ứng dụng được Microsoft khuyên dùng. Các thiết lập lại nút cũng có sẵn trong cùng Windows 10 mặc định giao diện ứng dụng và nhấp vào nó sẽ ngay lập tức đặt lại tất cả giá trị mặc định.
 Download Unikey
Xem thêm: Download tải WinRAR 5.31 mới nhất 2016 Full Crack Windows XP/7/8/10, Download tải WinZIP 20 phần mềm tốt nhất cho nén file 2016, Dạy Học mat xa, dạy massage body, Mi Katun
Download Unikey
Xem thêm: Download tải WinRAR 5.31 mới nhất 2016 Full Crack Windows XP/7/8/10, Download tải WinZIP 20 phần mềm tốt nhất cho nén file 2016, Dạy Học mat xa, dạy massage body, Mi Katun
