Kể từ khi ra đời đến nay, Windows 10 đã chinh phục hàng trăm triệu người dùng trên toàn thế giới và con số này vẫn không ngừng tăng lên. Tuy nhiên, có một số lưu ý hay một số tùy chỉnh cần thiết mà những người sử dụng máy tính cài đặt hệ điều hành Windows 10 không thể không biết. Việc thực hiện các thiết lập, tùy chỉnh này sẽ khiến cho máy tính hoạt động trơn tru và thuận tiện hơn, đem lại trải nghiệm tuyệt vời hơn. Đó là những lưu ý, tùy chỉnh nào và cách thực hiện ra sao? Hãy cùng tham khảo bài viết dưới đây để biết câu trả lời nhé!

Đặt lịch thông báo khi có bản update Windows
Tính năng update của Windows 10 mặc dù sẽ giúp tăng cường tính bảo mật cũng như nâng cao mức độ bảo vệ máy tính khỏi các virus, mã độc… nhưng đôi khi nó cũng gây ra không ít phiền toái cho người dùng. Nhất là khi bạn không lựa chọn tính năng đặt lịch thông báo khi có bản cập nhật Windows. Bởi hãy thử tưởng tượng xem nếu bạn đang bận việc trên máy tính và đột nhiên hệ thống yêu cầu cập nhật thì sẽ ra sao?

Windows 10 liên tục cập nhật khiến trải nghiệm sử dụng của người dùng không thực sự như mong đợi
Để kích hoạt tính năng thông báo này, trước tiên bạn hãy truy cập vào Settings và chọn mục Update & Security. Ở cột bên tay phải, trong mục Windows Update, bạn click chọn Advanced options. Kéo xuống dưới cửa sổ hiển thị Advanced options cho tới khi nhìn thấy dòng chữ “Choose when update are installed”. Click vào biểu tượng mũi tên và lựa chọn Notify to schedule restart thay vì Automatic.
Tuy nhiên, trong trường hợp bản update đã sẵn sàng thì bạn hoàn toàn có khả năng trì hoãn nó bằng cách kích hoạt tính năng Pause Updates. Như vậy bạn đã có thể kéo dài thêm thời gian cho tới đợt cập nhật tiếp theo.
Xem thêm: 25 mẹo và thủ thuật tăng tốc Windows 10 siêu nhanh
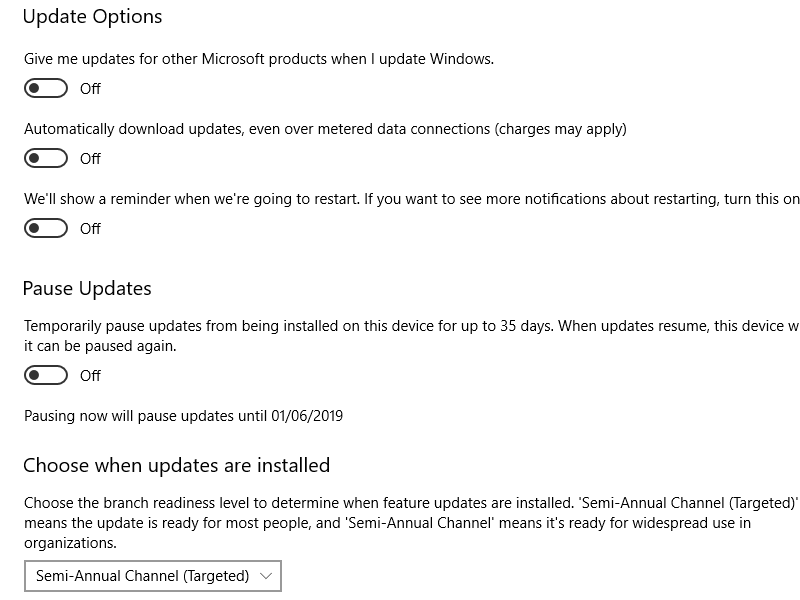
Tính năng Pause Updates vô cùng hữu ích trong trường hợp hệ thống yêu cầu bạn phải cập nhật ngay
Tắt thông báo cho một số ứng dụng không cần thiết
Như các bạn đã biết, với phiên bản Windows 10 này người dùng sẽ được trải nghiệm hẳn một khu vực dành riêng cho các thông báo liên quan tới ứng dụng máy tính, đó chính là Action Center. Tuy nhiên, điều này đồng nghĩa với việc ngay cả những ứng dụng không cần thiết cũng sẽ gửi thông báo đến máy tính của bạn, khiến cho quá trình sử dụng máy bị thường xuyên bị gián đoạn gây nhiều phiền phức.
Vậy làm thế nào để tắt bớt thông báo cho một số ứng dụng nhưng vẫn duy trì tính năng này đối với một số ứng dụng thực sự quan trọng? Rất đơn giản, đầu tiên hãy vào ứng dụng Settings và chọn mục System ở bên tay trái màn hình. Trong cột danh mục bên trái, chọn mục thứ ba Notifications & actions. Khi kéo xuống dưới, bạn sẽ thấy một loạt các ứng dụng được kích hoạt tính năng thông báo. Click bỏ chọn đối với một số ứng dụng bạn cảm thấy không cần thiết.
Xem thêm: 3 Cách khắc phục lỗi không gõ được tiếng Việt trong Win 10
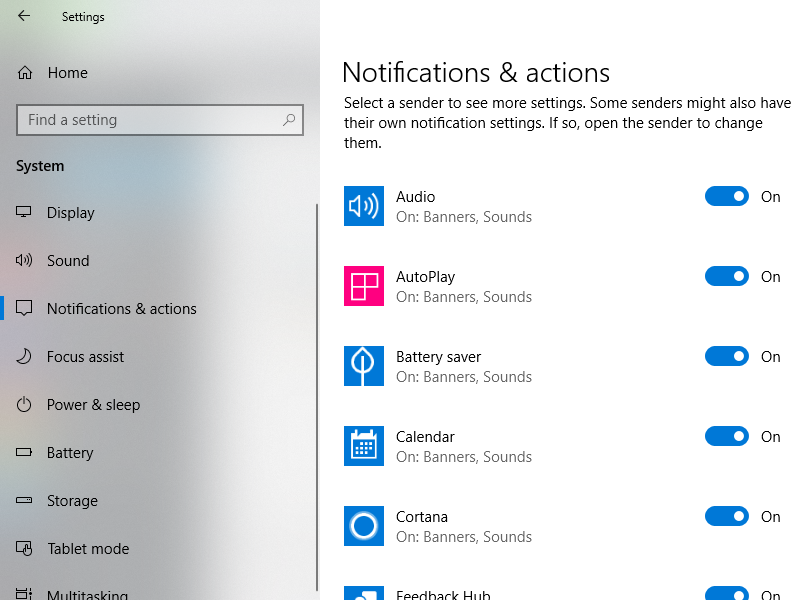
Windows cho phép bạn tắt thông báo đối với các ứng dụng mà bạn cảm thấy không thực sự cần thiết
PC Mode và Tablet Mode
Khi phát triển Windows 10, các nhà nghiên cứu đã tạo ra 2 chế độ riêng biệt đó chính là PC Mode (dùng cho máy tính bàn, laptop) và Tablet Mode (dùng cho máy tính bảng). Tuy nhiên hiện nay, có một số loại laptop có hỗ trợ cả màn hình cảm ứng, tức là bạn hoàn toàn có thể sử dụng nó như một chiếc máy tính bảng thông thường. Lúc này, để trải nghiệm sử dụng được hoàn hảo nhất, bạn nên chuyển máy tính qua chế độ Tablet Mode. Cách làm như sau.
Khởi động ứng dụng Settings và lựa chọn mục đầu tiên đó là System. Ở cột danh mục bên trái, tại mục thứ 8, chọn Tablet mode và kích hoạt chế độ này cho máy tính của bạn.
Xem thêm: 5 thủ thuật sửa lỗi Windows 10 không khởi động
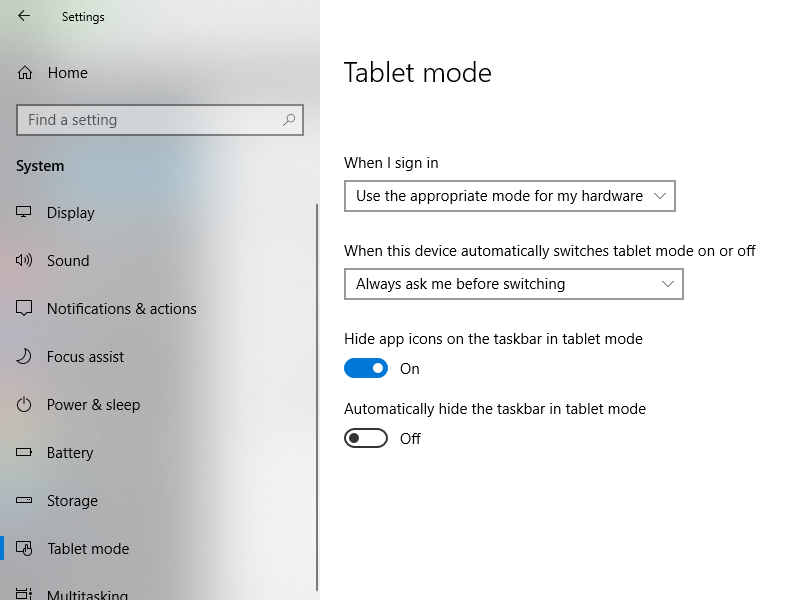
Bạn có thể chuyển giao giữa hai chế độ PC Mode và Tablet Mode tùy theo nhu cầu sử dụng
Cài đặt giọng nói trong Cortana
Công cụ tìm kiếm đầy quyền lực được tích hợp trí tuệ nhân tạo Cortana chính là một trong những sáng tạo ấn tượng nhất mà Microsoft dành cho Windows 10. Điều khiến Cortana trở nên đặc biệt đó là bạn hoàn toàn có thể thực hiện việc tìm kiếm, trong nội bộ máy tính hay trên Internet, chỉ bằng giọng nói. Tuy nhiên, Cortana vẫn còn một ưu điểm nữa mà ít người biết đến, đó là khả năng ghi nhớ và chỉ phản ứng lại khi nhận diện được đúng giọng nói của chủ sở hữu máy.
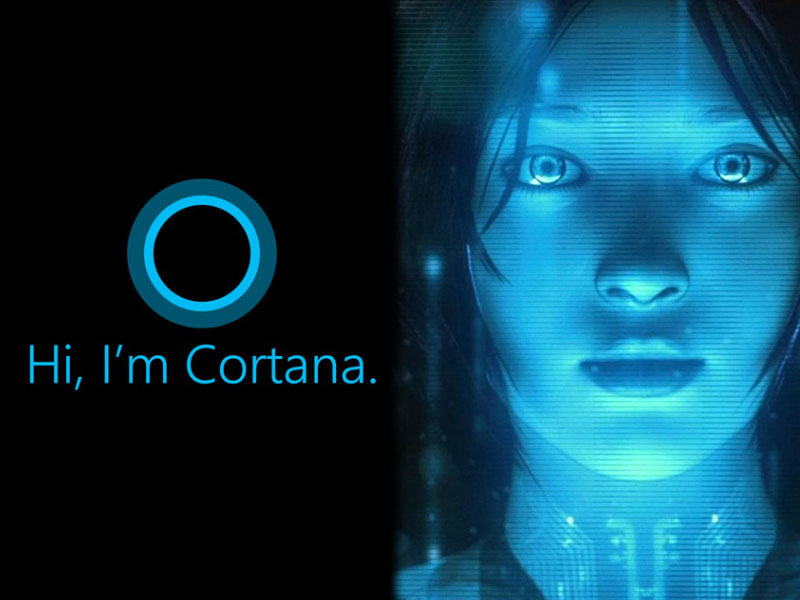
Trợ lý ảo Cortana có thể coi là bước đột phá lớn trong quá trình nghiên cứu Windows 10 của Microsoft
Để tính năng tuyệt vời này có thể hoạt động được, bạn hãy truy cập vào công cụ Cortana (biểu tượng hình tròn bên cạnh biểu tượng Windows) trên màn hình desktop. Sau đó chọn biểu tượng Settings phía dưới cùng bên trái. Nếu bạn chưa kích hoạt nhận diện giọng nói cho Cortana, cửa sổ Settings sẽ mở ra. Lúc này, ở mục Hey Cortana, hãy bật tính năng Let Cortana respond to “Hey Cortana”.
Khi đã cài đặt giọng nói cho Cortana đã hoàn tất, bạn vào lại mục settings trong công cụ Cortana. Tại mục Respond best, bạn chọn To me.
Người dùng sẽ được yêu cầu đọc 6 câu thoại nhằm giúp hệ thống ghi nhớ và nhận diện giọng nói của bạn ở những lần tìm kiếm sau.
Xem thêm: Bộ gõ tiếng Việt cho Win 7, Win 8, Win 10: DotNetKey dễ dàng sử dụng
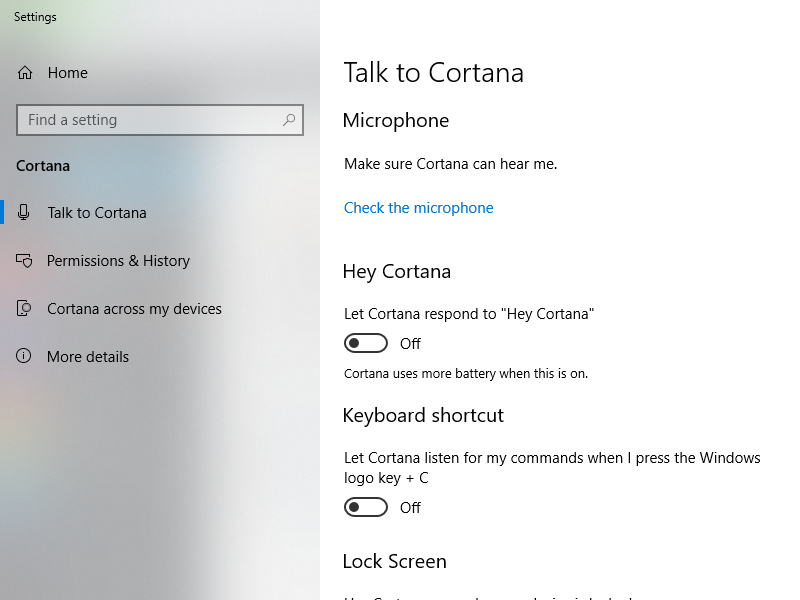
Với mỗi lần tìm kiếm giọng nói, bạn hãy bắt đầu bằng cụm “Hey Cortana” và nói ra yêu cầu tìm kiếm của mình
Mong rằng với một số những điều chỉnh, thay đổi nhỏ đối với máy tính cài Win 10 mà chúng tôi đã giới thiệu trên đây, bạn có thể có được một chiếc máy tính hoạt động đúng ý mình nhất.
 Download Unikey
Xem thêm: Download tải WinRAR 5.31 mới nhất 2016 Full Crack Windows XP/7/8/10, Download tải WinZIP 20 phần mềm tốt nhất cho nén file 2016, Dạy Học mat xa, dạy massage body, Mi Katun
Download Unikey
Xem thêm: Download tải WinRAR 5.31 mới nhất 2016 Full Crack Windows XP/7/8/10, Download tải WinZIP 20 phần mềm tốt nhất cho nén file 2016, Dạy Học mat xa, dạy massage body, Mi Katun
