Để bảo vệ máy tính một cách hiệu quả khỏi virus và mã độc thì phương thức được nhiều người sử dụng nhất vẫn là cài đặt các phần mềm diệt virus. Trước kia với các phiên bản Windows cũ từ Windows 7 trở về trước thì người dùng vẫn phải tự mình cài đặt các chương trình chống virus của bên thứ ba, tuy nhiên với hệ điều hành Windows 10 thì điều này đã hoàn toàn thay đổi. Trong phiên bản Windows 10 này, Microsoft đã cung cấp cho bạn một công cụ diệt virus vô cùng tuyệt vời, đó chính là Windows Defender. Vậy ứng dụng này có gì đặc biệt và làm thế nào để tận dụng triệt để các tính năng của nó? Tất cả sẽ có trong bài viết sau.

Windows Defender là gì?
Xem thêm: 3 mẹo Windows 10 giúp vô hiệu hóa Windows Defender
Trên thực tế, Windows Defender không phải là phần mềm diệt virus đầu tiên được phát triển bởi Microsoft. Nói một cách chính xác, đây là một phiên bản hoàn thiện hơn Microsoft Security Essentials – ứng dụng chống virus của Microsoft đã từng xuất hiện trên các hệ điều hành Windows cũ hơn. Tuy nhiên, nhiệm vụ của Windows Defender không đơn thuần chỉ là phòng chống và loại bỏ virus, mã độc hay phần mềm độc hại, mà nó còn có khả năng bảo mật thông tin người dùng rất hiệu quả.
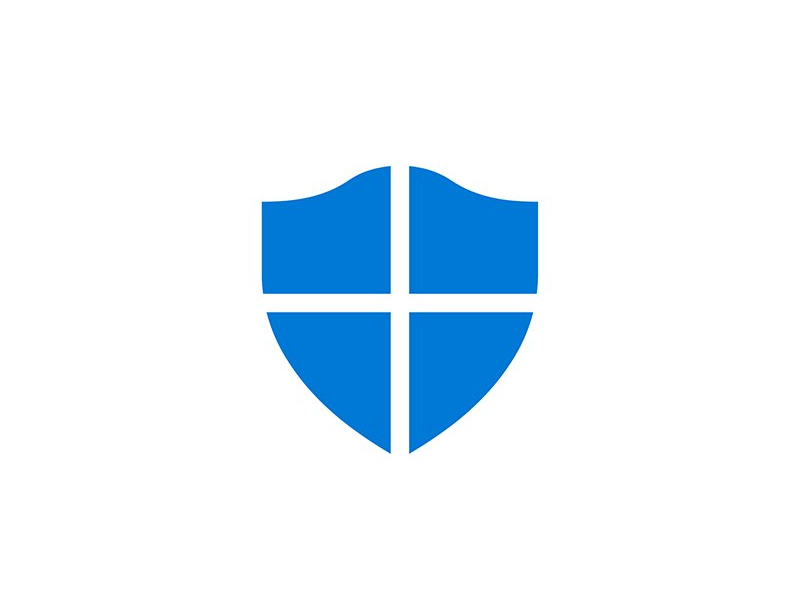
Windows Defender hoạt động khá hiệu quả và nhất là không gây ra xung đột với các phần mềm ứng dụng khác của máy tính
Tính năng quét virus và cập nhật tự động
Windows Defender có một ưu điểm khá vượt trội, đó chính là nó sẽ tự động chạy và quét virus đối với tất cả các tập tin mà người dùng download về máy tính để đảm bảo an toàn tối đa cho người dùng. Khi phát hiện thấy có nguy cơ đe dọa, phần mềm này sẽ gửi thông báo đến người dùng thông qua Windows Action Center. Lúc này, bạn sẽ có quyền quyết định xem có nên cho phép Windows Defender thực hiện việc cách ly và loại bỏ virus hay không. Các thông báo về những đợt quét virus được gửi tới người dùng khá thường xuyên kèm theo ngày giờ cụ thể để bạn có thể nắm bắt được tình hình một cách nhanh nhất.
Xem thêm: 06 Cách Tắt PC Windows 10 level đỉnh cao
Đặc biệt đối với phần mềm này, bạn không cần phải tự mình nâng cấp thường xuyên nữa mà khi Windows có sẵn bản cập nhật mới, Windows Defender cũng sẽ được update theo. Điều này giúp cho ứng dụng diệt virus liên tục được đổi mới để có thể giải quyết tốt hơn các vấn đề cũng như cải thiện một số các lỗ hổng nếu có.
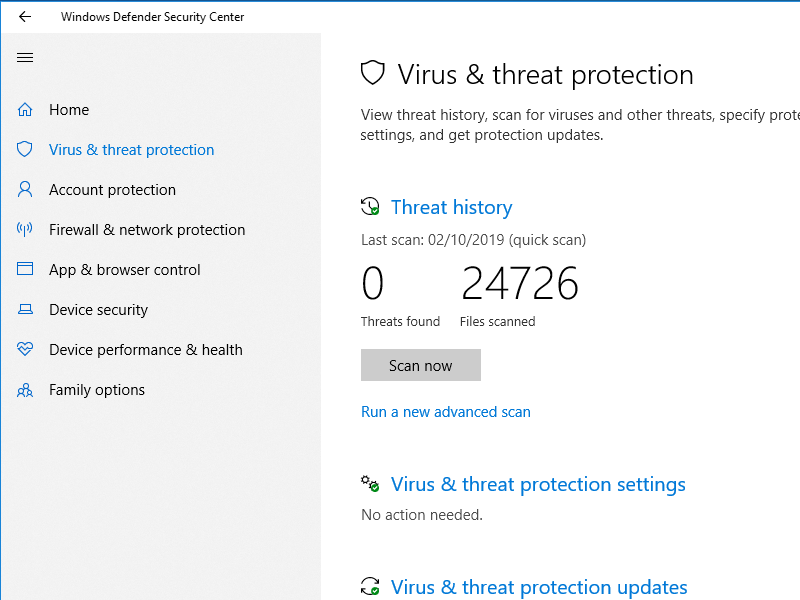
Windows Defender luôn được cập nhật thường xuyên để có thể đem lại kết quả diệt virus tốt nhất cho người dùng
Theo dõi lịch sử quét virus
Lịch sử quét virus của Windows Defender sẽ đều được lưu lại toàn bộ khi bạn mở phần mềm ra. Để làm được điều này, trước tiên bạn hãy truy cập ứng dụng thông qua Cortana hoặc click vào biểu tượng mũi tên ở phía bên phải thanh Taskbar, sau đó click đúp chuột vào biểu tượng chiếc khiên. Tiếp theo tại cửa sổ hiển thị Virus and threat protection, bạn hãy nhấn vào mục Threat history.
Xem thêm: 5 tính năng Windows 10 bị loại bỏ khiến người dùng “tiếc hùi hụi”
Tại đây, bạn sẽ được cung cấp những thông tin bao gồm Current threats (các mối đe dọa hiện tại), Quarantined threats (các mối đe dọa đã được cách ly), Allowed threats (các mối đe dọa đã được cho phép để tiếp tục hoạt động trên máy tính).và cuối cùng là Last scan (lần quét virus trước).
Riêng đối với mỗi mục Quarantined threats và Allowed threats thì có thêm dòng chữ See full history. Khi click vào mục này, bạn sẽ thấy hiện ra một danh sách tất cả các mối đe dọa được cách ly hoặc được cho phép hoạt động từ trước tới nay.
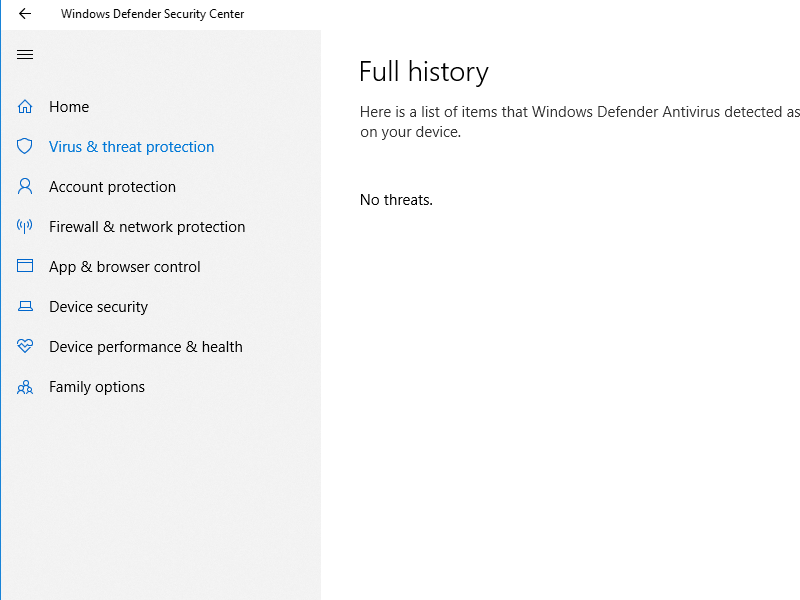
Bạn có thể theo dõi tất cả các hoạt động của Windows Defender từ trước tới nay vào bất cứ lúc nào bạn muốn
Khi nào cần tiến hành tùy chỉnh và quét virus thủ công?
Đôi khi, bên cạnh biểu tượng Windows Defender ở mục Hidden items trên thanh Taskbar sẽ có thêm một biển cảnh báo với dấu mũi tên. Điều này tức là máy tính của bạn đang gặp vấn đề ở một trong các mục như Virus and threat protection (quét virus và các mối đe dọa), Account protection (bảo vệ tài khoản Microsoft), Firewall and network protection (bảo vệ tường lửa và kết nối mạng), App and browser control (quản lý ứng dụng và trình duyệt), Device security (bảo mật thiết bị), Device performance & health (hiệu quả hoạt động của máy tính).
Xem thêm: 9 Cách khắc phục unikey bị virus
Thông thường thì người dùng hay lựa chọn quét thủ công theo cách nhanh nhất, tức là Quick scan. Tuy nhiên ngoài ra thì còn có thêm một tùy chọn nữa đó chính là Avanced scan – quét virus nâng cao. Cụ thể, khi click vào dòng chữ Run a new advanced scan, bạn sẽ được cung cấp tới ba tùy chọn quét khác nhau:
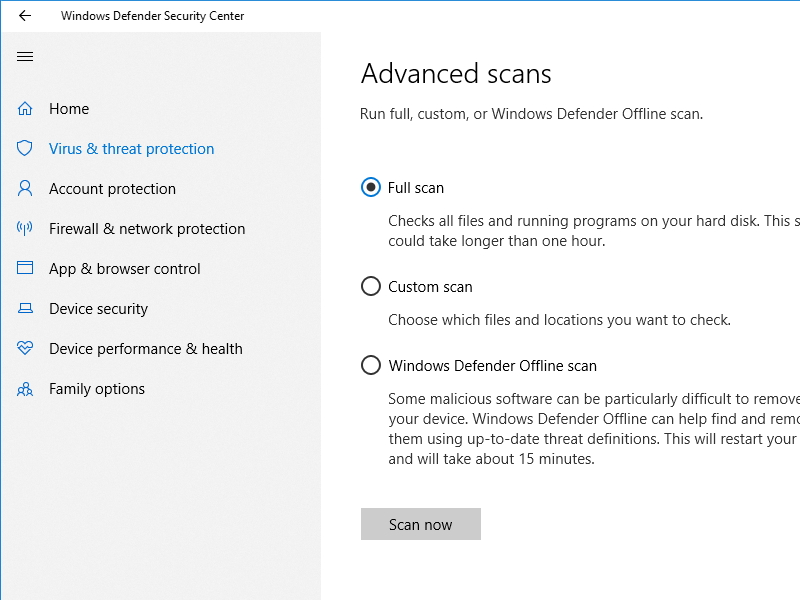
Ba phương thức quét virus khác nhau với tùy chọn quét nâng cao để người dùng chọn lựa
-Full scan (quét toàn bộ máy tính): Với Full scan, phần mềm sẽ tiến hành quét toàn bộ các tập tin, thư mục và ứng dụng trên ổ cứng máy tính. Vì vậy thời gian quét cũng khá lâu, khoảng chừng 1 tiếng hoặc hơn tùy thuộc vào số lượng các file cần quét.
Xem thêm: 6 Mẹo giúp bạn khắc phục lỗi treo máy trên Win 10
-Custom scan: Chỉ quét một số file được người dùng chỉ định.
-Windows Defender Offline scan: Tùy chọn quét này sẽ tự động quét và restart lại máy tính của bạn và trong thời gian này, bạn sẽ không sử dụng được máy. Toàn bộ quá trình mất khoảng 15 phút.
Cài đặt một số tùy chỉnh đối với chương trình quét virus
Mặc dù việc quét virus của Windows Defender được thực hiện hầu hết hoàn toàn tự động tuy nhiên bạn vẫn có thể thực hiện một số các cài đặt để thay đổi chương trình quét virus của phần mềm. Trong cửa sổ Virus and threat protection, bạn hãy click vào mục Virus and threat protection settings. Tại đây, bạn sẽ có một số các tùy chọn cài đặt như Real – time protection, Cloud – delivered protection, Automatic sample submission, Controlled folder access, Exclusions…
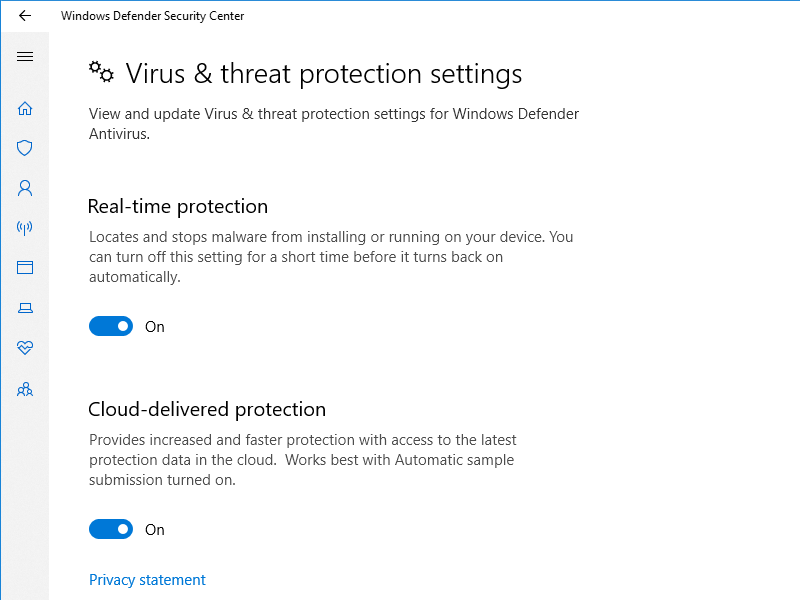
Người dùng có thể cài đặt chương trình quét virus của Windows Defender để phù hợp hơn với mục đích sử dụng
Windows Defender Windows 10 là một phần mềm diệt virus khá toàn diện và cũng không thua kém gì các chương trình diệt virus đang có mặt hiện nay. Với ứng dụng này thì bạn có thể hoàn toàn yên tâm sử dụng máy tính mà không phải cài đặt thêm bất cứ phần mềm nào của bên thứ ba nữa.
 Download Unikey
Xem thêm: Download tải WinRAR 5.31 mới nhất 2016 Full Crack Windows XP/7/8/10, Download tải WinZIP 20 phần mềm tốt nhất cho nén file 2016, Dạy Học mat xa, dạy massage body, Mi Katun
Download Unikey
Xem thêm: Download tải WinRAR 5.31 mới nhất 2016 Full Crack Windows XP/7/8/10, Download tải WinZIP 20 phần mềm tốt nhất cho nén file 2016, Dạy Học mat xa, dạy massage body, Mi Katun
