Hệ điều hành Windows qua nhiều thời kỳ cải tiến luôn hướng tới trải nghiệm tuyệt vời và sự tiện lợi nhất cho người sử dụng, trong đó không thể không kể đến hệ thống các phím tắt máy tính. Bằng việc sử dụng một phím hay một tổ hợp phím tắt bất kỳ nào đó, bạn hoàn toàn có thể thực hiện những thao tác phức tạp thay thế cho con chuột máy tính một cách nhanh chóng. Phiên bản Windows 10 vẫn giữ nguyên các phím tắt và tổ hợp phím tắt hữu ích và quen thuộc đối với người dùng từ các phiên bản hệ điều hành trước, đồng thời thêm vào một số tổ hợp mới. Vậy hãy cùng khám phá chúng qua bài viết sau đây.

Hệ thống phím tắt Windows 10 với phím Ctrl
-Ctrl + C (Ctrl + Ins): tổ hợp phím giúp sao chép đối tượng được chọn.
-Ctrl + X: bôi đen hoặc click chọn đối tượng nào đó và sử dụng tổ hợp phím này để cắt đối tượng đã chọn.
-Ctrl + V (Shift + Ins): dán đối tượng đã sao chép hoặc đã cắt sang một vị trí mới.
-Ctrl + Z: quay trở lại thao tác đã thực hiện trước đó.
-Ctrl + A: bôi đen hoặc lựa chọn tất cả các đối tượng hiển thị trong cửa sổ giao diện.
-Ctrl + R (Ctrl + F5): load lại hoặc làm mới cửa sổ giao diện.
Xem thêm: 7 thủ thuật Windows 10 bạn nên thử khi dùng
-Ctrl + D (Ctrl + Del): xóa đối tượng được chọn, sau đó đối tượng sẽ được lưu trữ trong Recycle Bin.
-Ctrl + Y: lặp lại thao tác đã thực hiện trước đó.
-Ctrl + F4: đóng một cửa sổ tài liệu đang hiển thị trên màn hình.
-Ctrl + Tab + Alt + một trong bốn phím mũi tên: di chuyển qua lại giữa các cửa sổ ứng dụng đang hoạt động.
-Ctrl + Shift + một trong bốn phím mũi tên: tổ hợp phím sử dụng trong Start Menu, cho phép người dùng di chuyển và kết hợp hai mục tiêu đề (tile) với nhau.
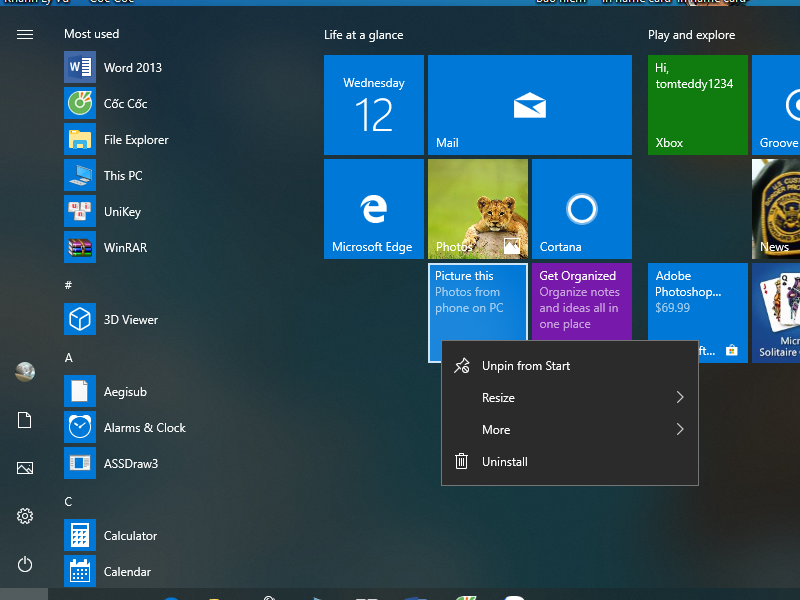
-Ctrl + một trong bốn phím mũi tên: tổ hợp phím sử dụng trong Start Menu, cho phép điều chỉnh kích thước của cửa sổ Start Menu.
-Ctrl + phím mũi tên →: di chuyển vị trí con trỏ chuột tới từ tiếp theo trong cùng đoạn văn bản.
-Ctrl + phím mũi tên ←: di chuyển vị trí con trỏ chuột tới từ phía trước trong cùng đoạn văn bản.
-Ctrl + phím mũi tên ↓: di chuyển vị trí con trỏ chuột tới đầu đoạn văn tiếp sau.
-Ctrl + phím mũi tên ↑: di chuyển vị trí con trỏ chuột tới đầu đoạn văn phía trước.
Xem thêm: 8 thủ thuật tối ưu Windows 10 đáng kinh ngạc bạn nên thử
-Ctrl + một trong bốn phím mũi tên + phím cách: lựa chọn một tổ hợp các đối tượng riêng lẻ nằm ở các vị trí khác nhau.
-Ctrl + Shift + một trong bốn phím mũi tên: bôi đen một đoạn văn bản theo khối.
-Ctrl + Shift + Esc: khởi động ứng dụng Task Manager.
-Ctrl + Esc: khởi động cửa sổ Start Menu.

Hệ thống phím tắt Windows 10 với phím Windows
-Windows: khởi động hoặc đóng cửa sổ giao diện Start Menu.
-Windows + A: khởi động cửa sổ giao diện Action Center.
-Windows + B: khoanh vùng hình chữ nhật xung quanh biểu tượng Show hidden icons ở góc bên phải trên thanh Taskbar.
-Windows + C: khởi động thanh tìm kiếm Cortana ở trạng thái lắng nghe câu lệnh của người dùng.
Xem thêm: 5 thủ thuật Win 10 giúp chơi game mượt hơn
-Windows + D: truy cập trực tiếp vào màn hình Desktop hoặc ẩn màn hình Desktop để truy cập lại màn hình giao diện đang sử dụng.
-Windows + E: truy cập vào cửa sổ giao diện File Explorer.
-Windows + F: truy cập vào cửa sổ giao diện Feedback Hub.
-Windows + G: truy cập vào cửa sổ giao diện Game bar.
-Windows + I: truy cập vào cửa sổ giao diện của ứng dụng Windows Settings.
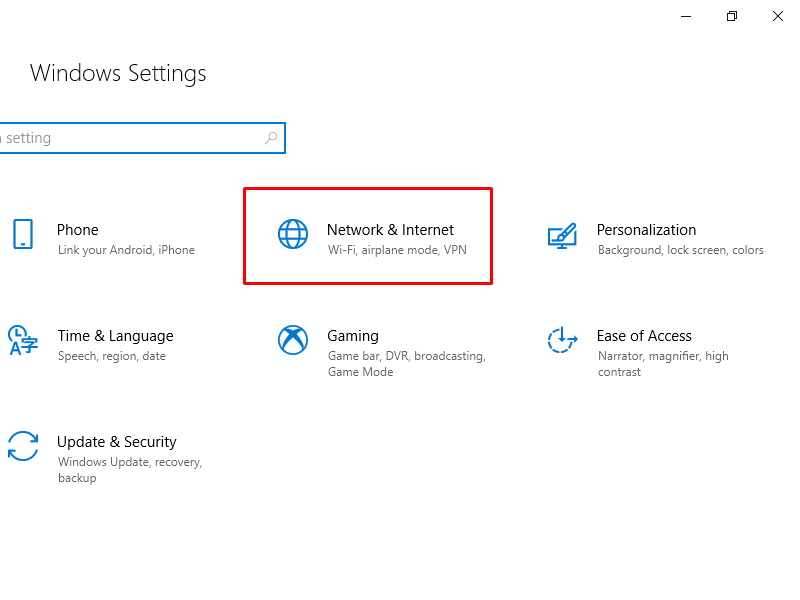
-Windows + K: truy cập vào cửa sổ giao diện Connect.
-Windows + L: chuyển đổi giữa các tài khoản đăng nhập máy tính hoặc đưa máy tính vào trạng thái khóa.
-Windows + M: ẩn tất cả các cửa sổ ứng dụng đang hoạt động trên máy tính (tương đương với nút Minimize). Muốn khôi phục hiển thị của các cửa sổ nhấn tổ hợp phím Windows + Shift + M.
-Windows + Q (Windows + S): truy cập vào cửa sổ giao diện của thanh tìm kiếm Cortana.
Xem thêm: Gỡ quảng cáo Windows 10 với 4 thủ thuật đơn giản
-Windows + R: truy cập vào cửa sổ lệnh Run.
-Windows + T: khoanh vùng hình chữ nhật xung quanh biểu tượng ứng dụng trên thanh Taskbar, mỗi lần nhấn đối tượng khoanh vùng sẽ được dịch chuyển về bên phải. Sau đó bạn chỉ việc nhấn Enter để truy cập đối tượng mong muốn.
-Windows + U: truy cập vào cửa sổ giao diện Ease of Access Center.
-Windows + X: truy cập vào cửa sổ giao diện Quick Menu hiển thị ở góc bên trái màn hình.
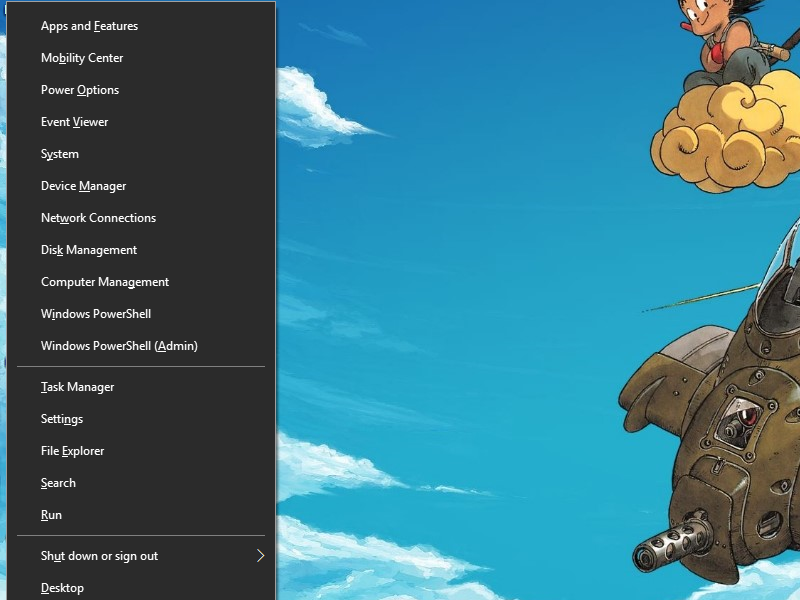
-Windows + Pause: truy cập vào hộp thoại System Properties.
-Windows + Tab: truy cập vào màn hình Task View, giúp người dùng chuyển đổi giữa các cửa sổ ứng dụng hoặc các màn hình Desktop.
-Windows + Home: ẩn tất cả các cửa sổ giao diện đang được mở trên màn hình máy tính (tương đương với nút Minimize), tuy nhiên không ẩn cửa sổ đang sử dụng.
-Windows + Ctrl + phím mũi tên ← hoặc →: trong trường hợp người dùng đang truy cập vào nhiều màn hình Desktop cùng một lúc thì tổ hợp phím này sẽ giúp bạn di chuyển dễ dàng giữa các màn hình Desktop.
-Windows + PrtScn: chụp ảnh trạng thái màn hình đang hiển thị.
Xem thêm: Sửa lỗi Windows 10 bị treo “dễ như ăn cháo” với 8 thủ thuật sau
Một số các phím tắt Windows 10 khác
-F2: chọn một đối tượng mà bạn cần đổi tên và nhấn F2, sau đó nhập tên mới vào hộp đổi tên.
-F3: phím tắt sử dụng trong cửa sổ giao diện File Explorer, dùng để tìm kiếm tên các thư mục.
-F4: truy cập vào thanh Quick access và hiển thị toàn bộ những link mà người dùng truy cập.
-F5: refresh lại cửa sổ hiển thị đang sử dụng.
-F6: chuyển đổi giữa các thành phần trên thanh Taskbar hoặc trên màn hình Desktop, sau đó nhấn Enter để truy cập.
-F10: dùng để hiển thị các phím tắt trong File Explorer.
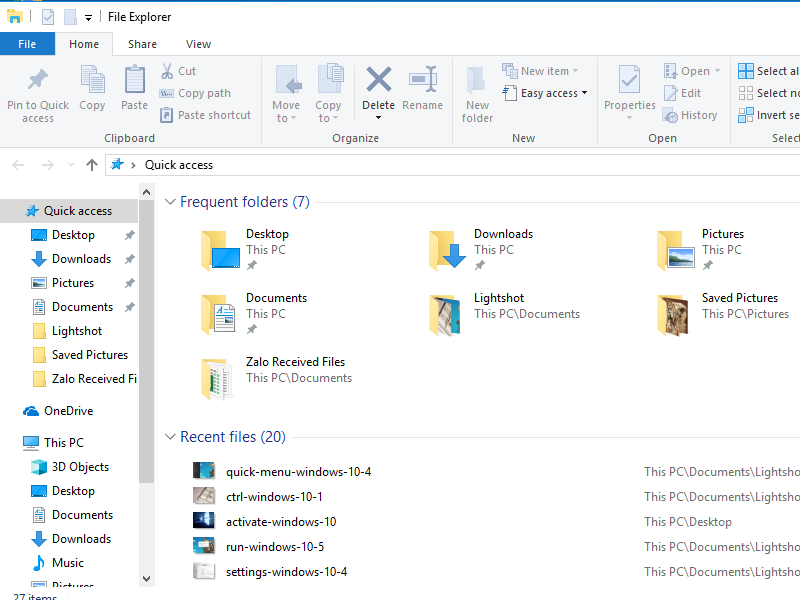
Xem thêm: Hướng dẫn cài đặt tiếng Việt cho Win 10
Trong quá trình sử dụng máy tính, bạn sẽ thấy có rất nhiều thao tác phức tạp phải sử dụng nhiều đến con chuột, gây mất thời gian và bất tiện cho người dùng. Tuy nhiên với những phím tắt mà chúng tôi giới thiệu trên đây thì bạn đã có thể chuyển đổi, kết hợp các thao tác một cách nhanh gọn, thậm chí không cần đến sự giúp đỡ của con chuột. Khi sử dụng thành thạo, các phím và tổ hợp phím tắt này sẽ trở thành kỹ năng và giúp ích rất nhiều cho bạn khi làm việc với máy tính.
 Download Unikey
Xem thêm: Download tải WinRAR 5.31 mới nhất 2016 Full Crack Windows XP/7/8/10, Download tải WinZIP 20 phần mềm tốt nhất cho nén file 2016, Dạy Học mat xa, dạy massage body, Mi Katun
Download Unikey
Xem thêm: Download tải WinRAR 5.31 mới nhất 2016 Full Crack Windows XP/7/8/10, Download tải WinZIP 20 phần mềm tốt nhất cho nén file 2016, Dạy Học mat xa, dạy massage body, Mi Katun
