Có thể khẳng định chắc chắn rằng, hiện nay số lượng các máy tính được cài đặt hệ điều hành Windows 10 đang chiếm số đông. Tuy nhiên, vẫn có không ít người dùng đang sử dụng các phiên bản hệ điều hành khác hay muốn chuyển đổi về Win 7 hoặc Win 8 bởi không quen với giao diện Win 10 hiện tại. Giờ đây, bạn có thể sử dụng theme Windows 7 ngay trên máy tính cài Windows 10 chỉ với 4 thủ thuật chuyển đổi đơn giản. Hãy cùng xem đó là những thủ thuật gì.
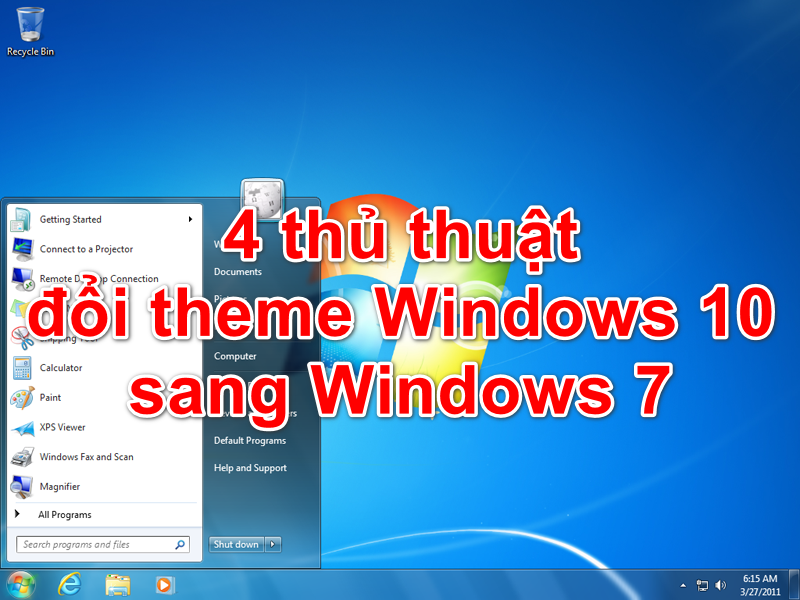
Thay đổi Start Menu
Giao diện Start Menu truyền thống của Windows 7 gây ấn tượng bởi những đường viền tròn bo góc hay cách đổ với những mảng sáng tối khá tinh tế. Tuy nhiên tới hệ điều hành Windows 8 thì giao diện phẳng đã dần chiếm ưu thế và nó còn tiếp tục được phát huy trong các phiên bản Windows tiếp sau.
Xem thêm: 6 điều bạn cần biết trước khi cập nhật lên Win 10
Để sử dụng lại Start Menu quen thuộc từ thời Windows 7, bạn hãy làm theo các bước sau:
Bước 1: Download tại đây và hoàn tất quá trình cài đặt công cụ Classic Shell cho máy tính của mình.
Bước 2: Khởi chạy chương trình và chọn mục Classic Start Menu để bắt đầu tiến hành việc chuyển đổi. Bước 3: Trong cửa sổ hiển thị Settings for Classic Start Menu, người dùng có thể lựa chọn tùy chỉnh Start Menu mới tùy ý với 4 tab Start Menu Style, Basic Settings, Skin và Customize Start Menu.
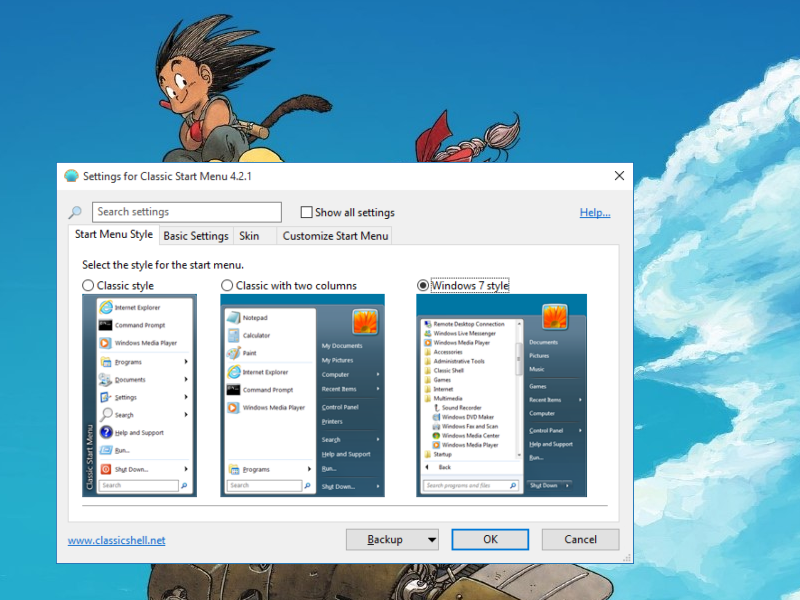
Sử dụng Start Menu Windows 7 và tùy chỉnh nó theo ý thích của bạn
Vô hiệu hóa Lockscreen
Màn hình khóa cũng là một tính năng mới được thêm vào phiên bản Windows 10, với một hình ảnh được lấy ngẫu nhiên từ Bing kèm theo các liên kết tới hình ảnh. Cùng với đó là những thông báo tới người dùng và các thông tin cơ bản như thứ ngày tháng và giờ giấc. Có thể nói Lockscreen như một bước đệm để từ đó, thông qua bước nhập mật khẩu (có thể có hoặc không), người dùng có thể tiến vào màn hình Desktop.
Xem thêm: Biết tính năng ẩn này, bạn sẽ thành “thánh” Win 10!
Trên thực tế, màn hình khóa cũng không mấy hữu ích và nó còn làm chậm quá trình đăng nhập của bạn. Hãy thực hiện lần lượt theo các bước dưới đây để có thể vô hiệu hóa tính năng này.
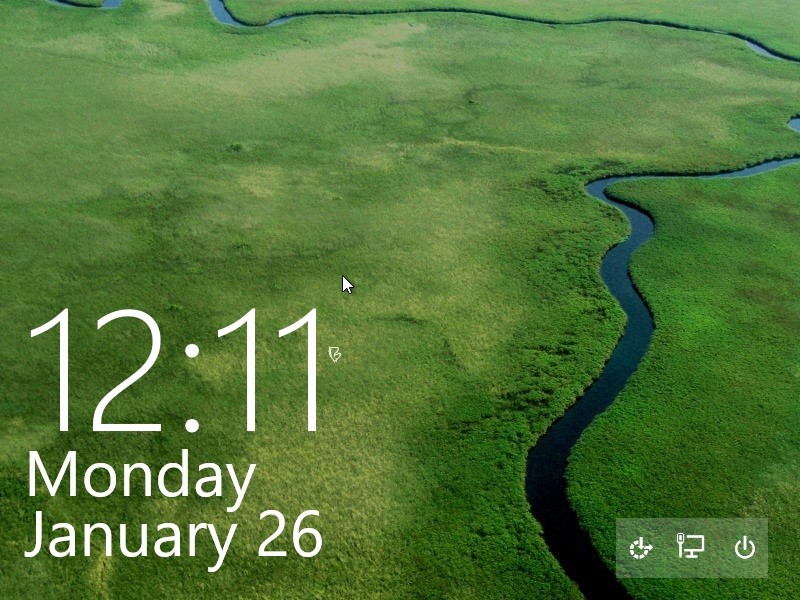
Màn hình khóa Windows 10 là một tính năng hoàn toàn mới tuy nhiên lại không mấy hữu ích
Bước 1: Truy cập cửa sổ lệnh Run bằng cách nhấn tổ hợp phím Windows + R và nhập regedit trên thanh Open.
Bước 2: Tại khung màn hình trống bên tay phải, tạo một key mới với tên Personalization bằng cách click chuột phải vào một vị trí bất kỳ rồi click chọn New > Key.
Bước 3: Tiếp tục click chuột phải ở khoảng trống bên phải màn hình và tạo một key mới DWORD (32-bit) Value. Key này sẽ được đặt tên là Nolockscreen.
Bước 4: Click đúp chuột vào key mới tạo. Trong cửa sổ popup Edit DWORD (32-bit) Value, hãy chuyển đổi giá trị trong mục Value Data từ 0 thành 1 và nhấn OK hoặc Enter là xong.
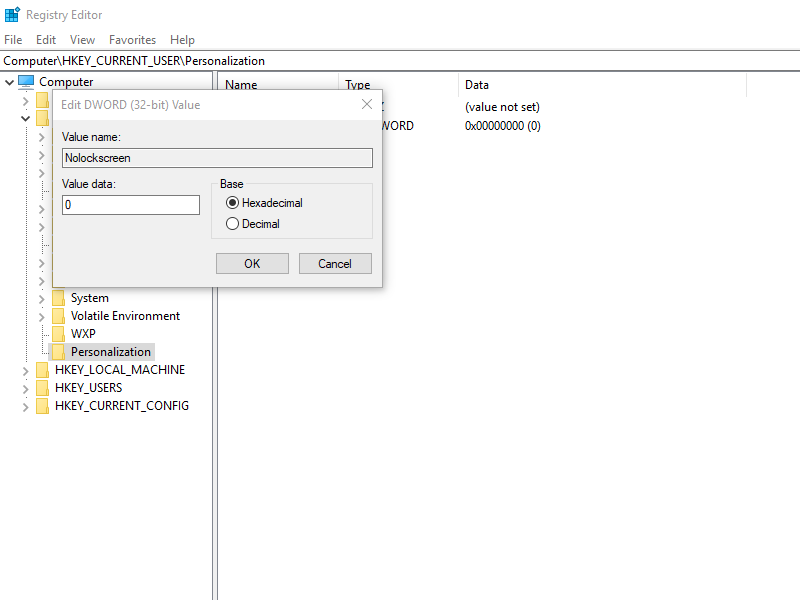
Vô hiệu hóa tính năng Lockscreen thông qua công cụ Registry Editor
Thay đổi biểu tượng, giao diện của tính năng xem lịch và điều chỉnh âm lượng
Điều chỉnh âm lượng
Sang phiên bản Windows 10 này, ta sẽ thấy icon cái loa tượng trưng cho tính năng điều chỉnh âm lượng máy tính bị biến đổi. Đồng thời giao diện của tính năng này cũng có những điểm mới. Nếu không quen với sự thay đổi này, bạn hoàn toàn có thể lấy lại thiết kế âm lượng cũ từ phiên bản Windows 7 bằng cách làm theo hướng dẫn sau:
Xem thêm: 5 thủ thuật Windows 10 không thể không thử
Bước 1: Truy cập Registry Editor (như đã hướng dẫn ở trên). Tại thanh tab phía bên trên, click chọn Edit và tạo một key mới có tên MTCUVC bằng cách nhấn vào New > Key.
Bước 2: Tại khung màn hình trống bên phải, hãy click chuột phải và tạo mới một key DWORD (32-bit) Value. Đặt tên cho key vừa tạo là EnableMtcUvc.
Bước 3: Click đúp chuột để mở key EnableMtcUvc và tại mục Value Data của cửa sổ popup Edit, hãy chuyển thành giá trị 0 rồi nhấn OK.
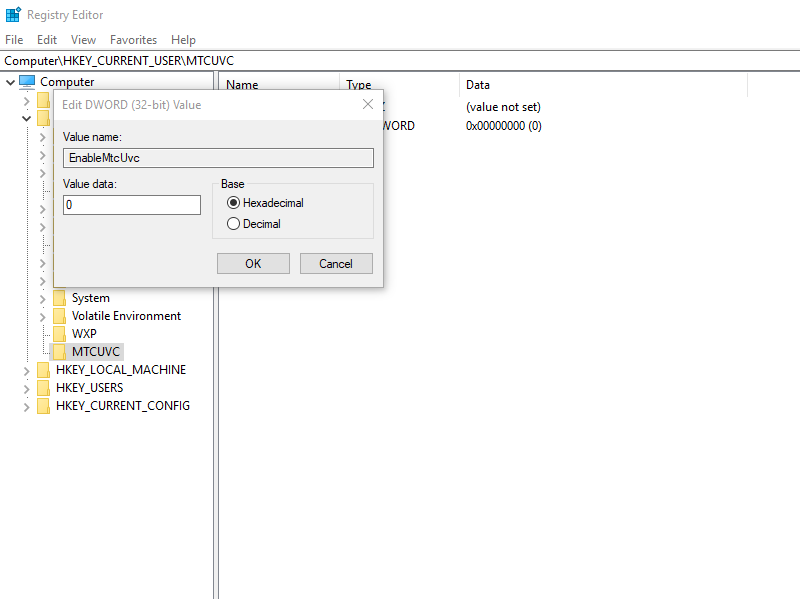
Thay đổi biểu tượng, giao diện âm lượng sao cho giống với phiên bản Windows 7 nhất
Tính năng xem lịch và đồng hồ
Bước 1: Tại key MTCUVC, tiếp tục tạo mới thêm một key DWORD (32-bit) Value nữa bằng cách click chuột phải chọn New. Key mới DWORD này sẽ có tên là UseWin32TrayClockExperience.
Bước 2: Click đúp chuột vào key DWORD vừa tạo thay đổi Value Data từ 0 thành 1 rồi nhấn nút OK hoặc Enter để áp dụng thay đổi.
Thay đổi này sẽ cho phép bạn sở hữu một giao diện lịch nhỏ hơn, giống với phiên bản Win 7, kèm theo đó là thiết kế đồng hồ kim truyền thống thường thấy.
Xem thêm: 5 tính năng Windows 10 bị loại bỏ khiến người dùng “tiếc hùi hụi”
Vô hiệu hóa công cụ tìm kiếm Cortana
Khác với các phiên bản Windows 7 hay Windows 8, hệ điều hành Windows 10 hỗ trợ người dùng tìm kiếm thông tin chủ yếu bằng công cụ Cortana. Việc vô hiệu hóa và ẩn Cortana khỏi thanh Taskbar sẽ đem lại cho bạn cảm giác như mình đang được trở về với các phiên bản hệ điều hành Windows đời cũ, tuy nhiên nó cũng khiến người dùng gặp không ít rắc rối và phiền toái. Chính vì vậy hãy suy nghĩ kỹ trước khi quyết định loại bỏ người trợ lý ảo này nhé!
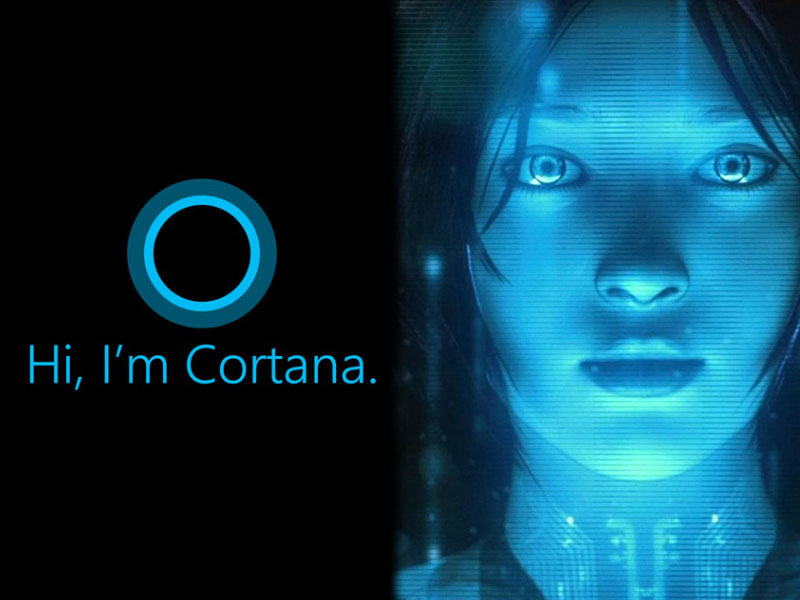
Tính năng mới Cortana có thể nói là một trong những thay đổi mang tính đột phá của Windows 10
Bước 1: Truy cập vào ứng dụng Registry Editor. Tại bảng danh mục bên phải, bạn chọn HKEY_LOCAL_MACHINE, tiếp tục click vào mục SOFTWARE phía bên dưới, tiếp đến là Policies, chọn mục Microsoft. Tiếp tục click vào mục Windows và cuối cùng là Windows Search. Trường hợp key Windows Search không được hiển thị thì bạn hãy tự tạo nó bằng cách nhấn Edit > New > Key.
Bước 2: Tại khung màn hình trống bên phải, click chuột phải tạo một key DWORD (32-bit) Value có tên AllowCortana.
Bước 3: Sau khi key mới được tạo, click đúp chuột vào đó và chọn Value Data giá trị 0. Click OK hoặc Enter để áp dụng thay đổi.
Với cách thức này thì việc kích hoạt lại Cortana cho máy tính cũng không mấy khó khăn. Bạn chỉ cần làm theo đúng trình tự các bước như trên và đổi lại giá trị Value Data từ 0 thành 1.
Xem thêm: 6 tính năng Windows 10 “chỉ để làm cảnh”
Trên thực tế, nhiều người dùng đã quen thuộc và cảm thấy thoải mái với giao diện Windows 7 sẽ gặp nhiều khó khăn trong việc làm quen với Windows 10. Hãy thực hiện theo 4 thủ thuật trên đây và trải nghiệm giao diện quen thuộc của Win 7 bạn nhé!
 Download Unikey
Xem thêm: Download tải WinRAR 5.31 mới nhất 2016 Full Crack Windows XP/7/8/10, Download tải WinZIP 20 phần mềm tốt nhất cho nén file 2016, Dạy Học mat xa, dạy massage body, Mi Katun
Download Unikey
Xem thêm: Download tải WinRAR 5.31 mới nhất 2016 Full Crack Windows XP/7/8/10, Download tải WinZIP 20 phần mềm tốt nhất cho nén file 2016, Dạy Học mat xa, dạy massage body, Mi Katun
