Từ trước tới nay, việc cài đặt font chữ trên Windowns luôn rất đơn giản và dễ dàng. Hơn nữa bạn sẽ không phải tìm hiểu để thao tác lại khi thay đổi phiên bản WIndowns. Bạn có thể cài đặt font chữ tùy ý chỉ với một vài cú nhấp chuột. Hãy cùng chúng tôi tìm hiểu về cách cài đặt font chữ cho PC trong bài viết ngày hôm nay nhé.
Các bước cài đặt
Bước 1
Tải về: Download và Cài đặt bộ 1524 Font chữ tiếng Việt đầy đủ 2015 cho Windows: Win7, Win8 Win10
Trước tiên, bạn cần tìm một trang uy tín để download font chữ. Có vô số các trang web có sẵn font chữ để tải xuống, nhưng bạn nên cố gắng tải xuống từ các nguồn có uy tín để tránh phần mềm độc hại và vi-rút. Để an toàn hơn nữa, bạn nên khởi chạy phần mềm diệt vi-rút trước khi tải font chữ về.
Bước 2
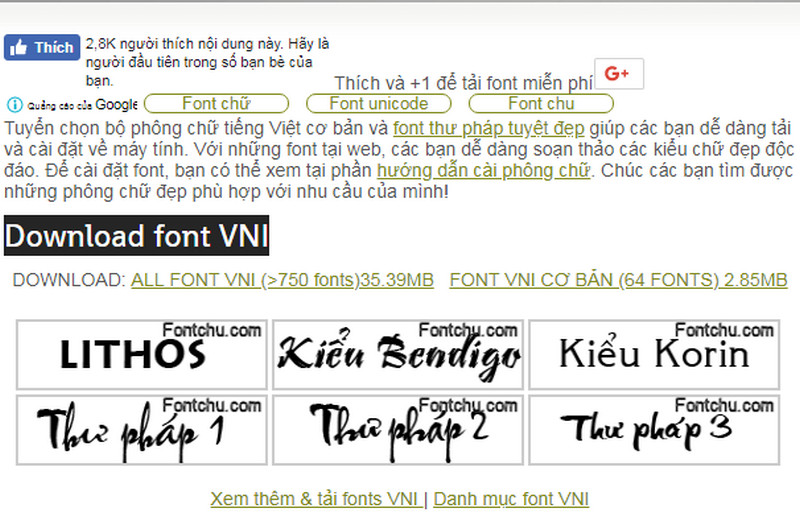
Lựa chọn và tải xuống tệp font chữ mà bạn muốn cài đặt. Bạn có thể tải xuống font chữ từ nhiều trang web trực tuyến khác nhau. Windows hỗ trợ các định dạng TTF và OTF cho font chữ.
Lưu ý: Không tải xuống bất kỳ font chữ nào có định dạng EXE hoặc yêu cầu trình cài đặt để sử dụng. Đây là những phương tiện có khả năng gây hại cho phần mềm và các chương trình không mong muốn khác.
Bước 3
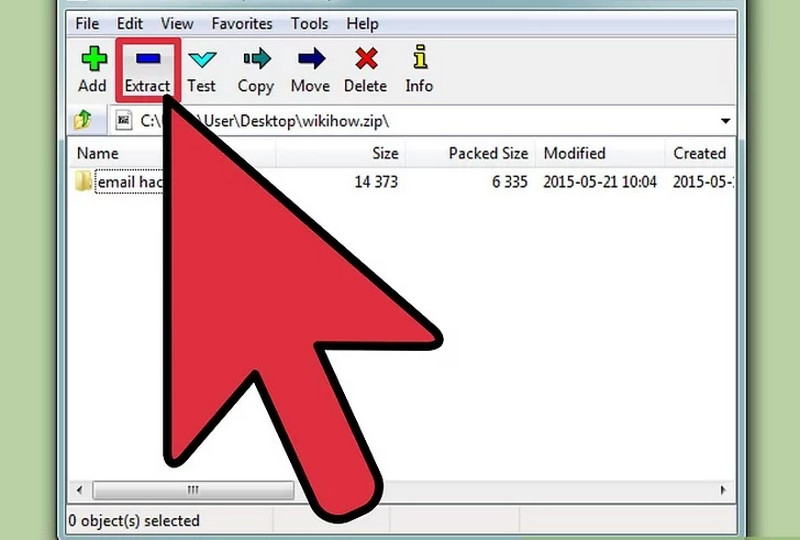
Giải nén các tệp font chữ (nếu cần). Một số font chữ sẽ tải xuống dưới dạng tệp ZIP hoặc RAR, thường là khi nhiều font chữ được bao gồm trong một gói duy nhất. Bạn sẽ cần phải trích xuất các font chữ từ tệp ZIP hoặc RAR trước khi cài đặt chúng.
- Để mở tệp ZIP, chỉ cần nhấp đúp vào tệp và sau đó kéo tệp font chữ vào màn hình của bạn.
- Để mở một tệp RAR, trước tiên bạn sẽ cần phải cài đặt một chương trình trích xuất miễn phí như 7-Zip (7-zip.org) hoặc WinRAR (rarlabs.com). Sau khi cài đặt chương trình, bạn sẽ có thể nhấp đúp vào tệp lưu trữ và sau đó kéo tệp font chữ vào màn hình của mình.
Xem thêm: Font chữ Arial và Helvetica
Bước 4
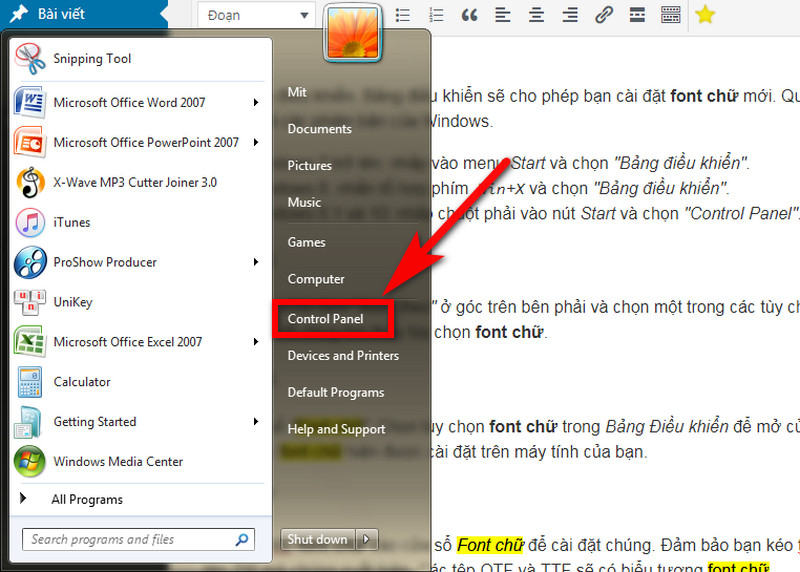
Mở Bảng điều khiển. Bảng điều khiển sẽ cho phép bạn cài đặt font chữ mới. Quá trình cài đặt font chữ giống nhau cho tất cả các phiên bản của Windows.
- Windows 7 trở lên: nhấp vào menu Start và chọn “Bảng điều khiển”.
- Windows 8: nhấn tổ hợp phím Win+X và chọn “Bảng điều khiển”.
- Windows 8.1 và 10: nhấp chuột phải vào nút Start và chọn “Control Panel”.
Bước 5
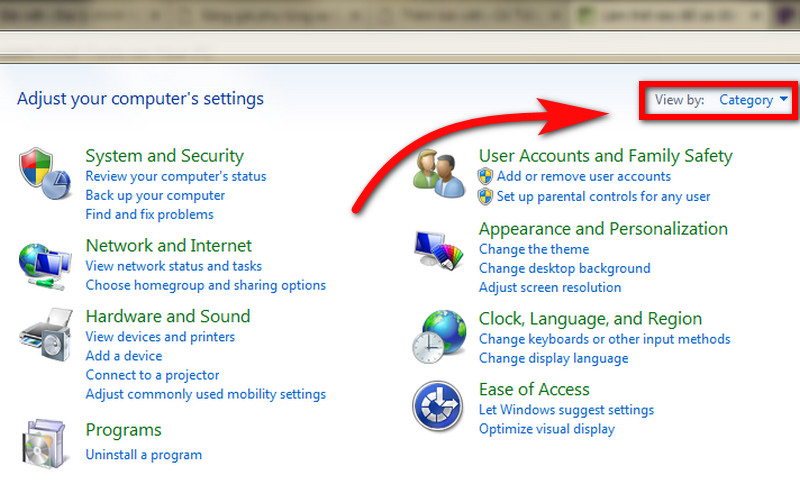
Nhấp vào trình đơn “View by” ở góc trên bên phải và chọn một trong các tùy chọn “Biểu tượng”. Điều này sẽ cho phép bạn dễ dàng tìm thấy tùy chọn font chữ.
Bước 6
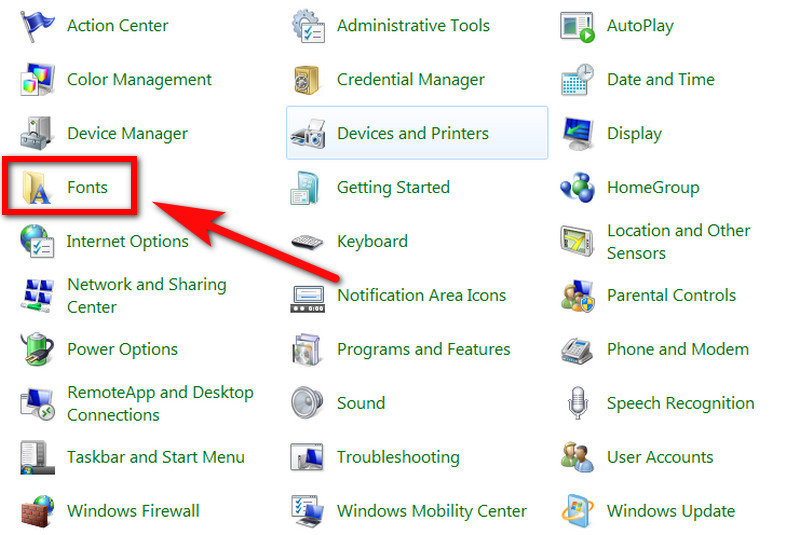
Mở cửa sổ “Font chữ”. Chọn tùy chọn font chữ trong Bảng Điều khiển để mở cửa sổ Font chữ. Điều này sẽ hiển thị tất cả các font chữ hiện được cài đặt trên máy tính của bạn.
Bước 7
Kéo các tệp font chữ vào cửa sổ Font chữ để cài đặt chúng. Đảm bảo bạn kéo tệp OTF hoặc TTF chứ không phải tệp ZIP mà chúng xuất hiện. Các tệp OTF và TTF sẽ có biểu tượng font chữ.
Bước 8
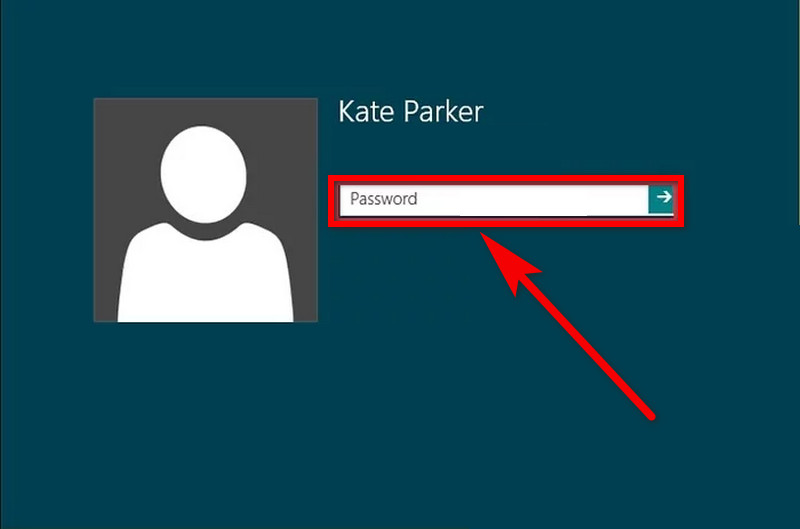
Nhập mật khẩu quản trị viên (nếu được nhắc). Cài đặt font chữ yêu cầu quyền truy cập của quản trị viên. Nếu bạn là người dùng duy nhất của máy tính, có thể bạn sẽ không được nhắc.
Bước 9
Sử dụng font chữ mới của bạn. Khi bạn đã cài đặt một font chữ, bạn sẽ có thể chọn nó trong bất kỳ chương trình nào cho phép bạn chọn từ các font chữ của Windows.
Xem thêm: Bí kíp thiết kế Font chữ cực đỉnh cho trang Web của bạn
Chỉ với 9 bước đơn giản là bạn đã có thể thay đổi cùng một lúc nhiều font chữ bạn ưa thích cho Windowns. Chúng tôi có rất nhiều bài viết về các font chữ đẹp và phù hợp cho win 7, 8 cũng như 10, bạn có thể tham khảo và lựa chọn cho mình những font chữ bạn yêu thích nhất. Chúng tôi sẽ cập nhập thêm thật nhiều font chữ để bạn có thêm nhiều sự lựa chọn.
 Download Unikey
Xem thêm: Download tải WinRAR 5.31 mới nhất 2016 Full Crack Windows XP/7/8/10, Download tải WinZIP 20 phần mềm tốt nhất cho nén file 2016, Dạy Học mat xa, dạy massage body, Mi Katun
Download Unikey
Xem thêm: Download tải WinRAR 5.31 mới nhất 2016 Full Crack Windows XP/7/8/10, Download tải WinZIP 20 phần mềm tốt nhất cho nén file 2016, Dạy Học mat xa, dạy massage body, Mi Katun
