Unikey là 1 trong những phần mềm thông dụng và cực kì cần thiết với những người thường xuyên gõ văn bản, người làm văn phòng. Hãy cùng tìm hiểu mẹo sử dụng Unikey cực kì hữu ích dưới đây để nâng cao hiệu quả và rút ngắn thời gian khi làm việc nhé!
Tổng hợp phím tắt Unikey trên máy tính
Unikey là phần mềm hỗ trợ gõ tiếng Việt cực kì thông dụng và hữu ích mà hầu như ai cũng sử dụng đến. Để sử dụng Unikey nhanh và hiệu quả hơn bạn có thể tham khảo 1 số phím tắt đơn giản giúp hỗ trợ công việc 1 cách nhanh chóng và tiện lợi như sau:
- Ctrl + Shift + F5: Là phím tắt dùng để mở nhanh hộp thoại Unikey.
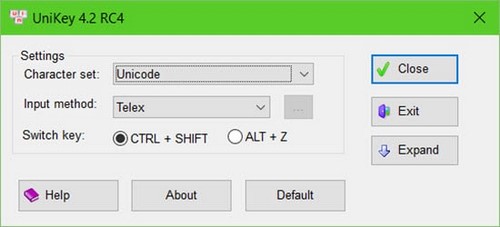
- Ctrl + Shift + F6: Mở công cụ chuyển mã, sửa lỗi font chữ của Unikey.
- Ctrl + Shift + F9: Phím tắt giúp thực hiện chuyển mã thông qua nội dung đã sao chép vào Clipboard và những thiết lập trong hộp thoại công cụ chuyển mã.
- Ctrl + Shift + F1: Chọn bảng mã Unicode chuẩn quốc tế, áp dụng cho các web cũng như các văn bản hiện nay.
- Ctrl + Shift + F2: Chuyển sang chế độ mã TCVN3 (ABC) áp dụng cho các loại font chữ .VNI-Arial, VNI-Times.
- Ctrl + Shift + F3: Chuyển sang chế độ mã VNI-Windows cho các loại font chữ VNI-Times, VNI – ….
- Ctrl + Shift + F4: Chuyển sang chế độ mã VIQR
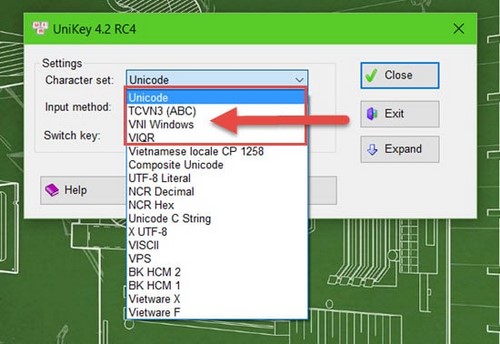
Ctrl + Shift, Alt + Z: Thay đổi chế độ gõ tiếng Anh hay Tiếng Việt của bộ gõ tùy thuộc vào thiết lập của bạn trong điều khiển chính.
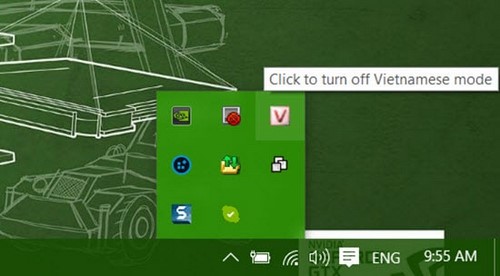
Hướng dẫn chi tiết cách gõ tắt với Unikey
Unikey cũng có tính năng gõ tắt cực kì tiện lợi giúp gõ văn bản nhanh hơn rất nhiều mà bạn nên học cách sử dụng.
Để có thể thực hiện gõ tắt với Unikey bạn làm lần lượt các bước theo hướng dẫn như sau:
Bước 1: Mở Unikey sau đó kích chuột trái vào nút Mở rộng sau đó tại bảng điều khiển bạn tích vào ô Cho phép gõ tắt để bật chức năng này.
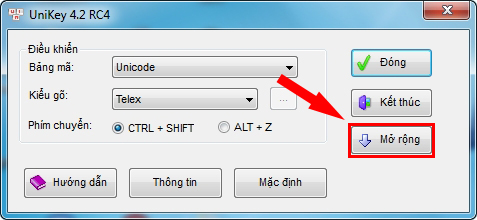
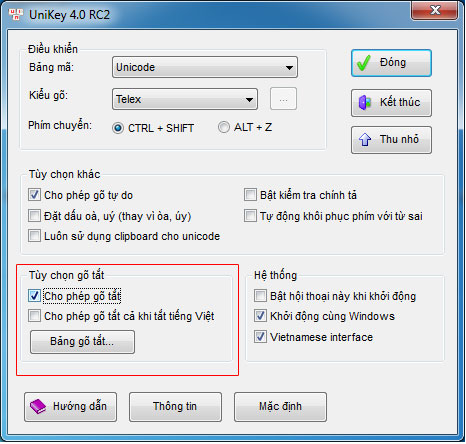
Bước 2: Tiếp tục kích vào Bảng gõ tắt để chọn những từ cần gõ tắt sau đó khi bảng gõ tắt xuất hiện bạn gõ các kí tự viết tắt mà bạn muốn gõ vào ô Thay thế. Ví dụ “ko” và tiếp tục điền vào ô Bởi là từ muốn gõ tắt (Vd: “Không”) và cuối cùng bấm vào Thêm để hoàn thành. Với chức năng này bạn có thể thêm nhiều từ gõ tắt khác nhau để rút ngắn thời gian soạn thảo văn bản. Cuối cùng bạn nhấn Lưu và Đóng để sử dụng tính năng này.
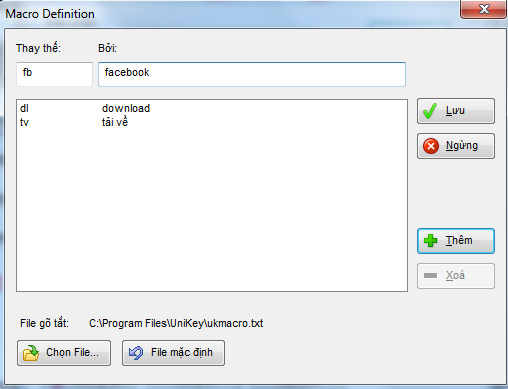
Sau khi đã hoàn thành các bước trên bạn thực hiện gõ tắt bằng cách: gõ từ viết tắt + dấu cách là được. Cực kì đơn giản phải không nào?
Cách chuyển mã font bằng Unikey
Một trong những tính năng cực kì hữu ích của Unikey mà bạn không nên bỏ qua đó là chuyển mã font để từ đó chuyển đổi font chữ cho văn bản. Để thực hiện điều này, bạn làm theo các thao tác dưới đây:
Bước 1: Bôi đen đoạn văn bản cần chuyển về bảng mã đúng và bấm tổ hợp phím Ctrl + C hoặc nhấp chuột phải và chọn Copy.
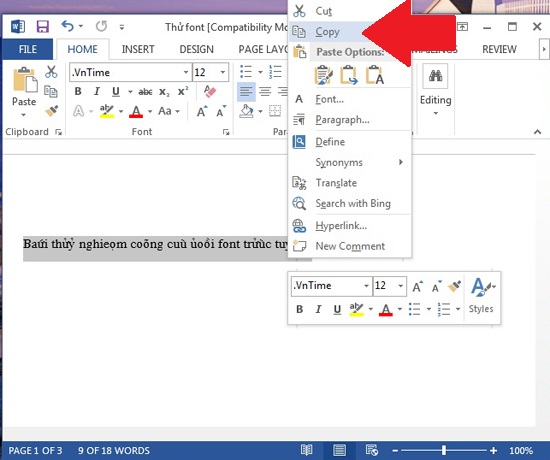
Bước 2: Kích chuột phải vào biểu tượng Unikey dưới thanh Taskbar và chọn tiếp Công cụ (bạn cũng có thể bấm tổ hợp Ctrl + Shift + F6).
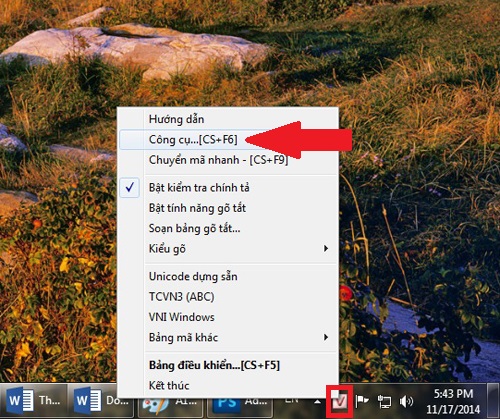
Bước 3: Trong bảng công cụ Unikey bạn hãy chọn bảng mã hiện tại và đoạn mã đích muốn chuyển sang, đánh dấu Chuyển mã clipboard sau đó bấm Chuyển mã.
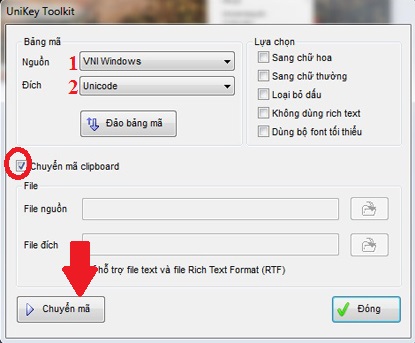
Bước 4: Sau khi đã chuyển thành công thì việc của bạn chỉ cần dán lại vào văn bản của mình là được.
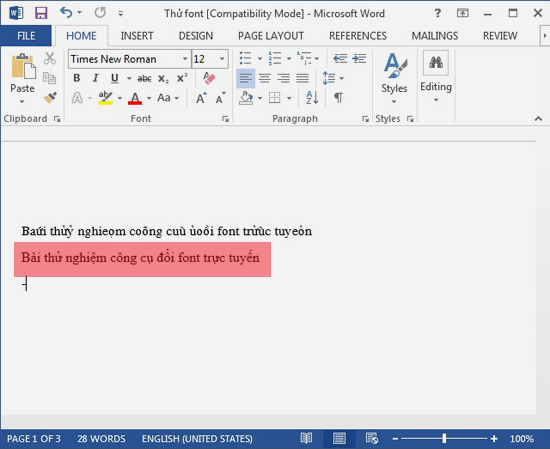
Bước 5: Tiếp tục nếu muốn chuyển mã font cho lần sau nhanh chóng và không cần thay đổi thiết lập lại thông số công cụ, bạn hãy kích chuột phải vào biểu tượng Unikey dưới thanh Taskbar và chọn Chuyển mã nhanh là xong.
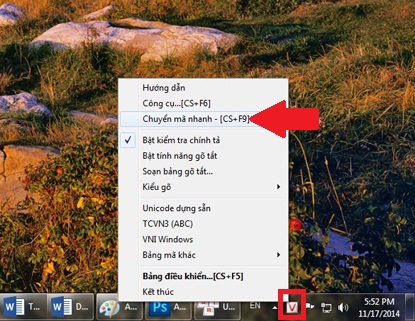
Trên đây là 1 số mẹo sử dụng Unikey hữu ích giúp bạn tăng hiệu suất và giảm thời gian khi gõ văn bản. Chúc các bạn thành công!
Ngoài ra bạn cũng có thể tìm hiểu thêm các thông tin về Unikey, hướng dẫn download và sử dụng trong các bài viết dưới đây:
- Hướng dẫn chi tiết cách tải và sử dụng Unikey
- Unikey là gì? Giao diện và tính năng mới nhất 2018
- 9 Cách khắc phục unikey bị virus
- Cách khắc phục Unikey bị mất dấu trong Win 10 siêu đơn giản
 Download Unikey
Xem thêm: Download tải WinRAR 5.31 mới nhất 2016 Full Crack Windows XP/7/8/10, Download tải WinZIP 20 phần mềm tốt nhất cho nén file 2016, Dạy Học mat xa, dạy massage body, Mi Katun
Download Unikey
Xem thêm: Download tải WinRAR 5.31 mới nhất 2016 Full Crack Windows XP/7/8/10, Download tải WinZIP 20 phần mềm tốt nhất cho nén file 2016, Dạy Học mat xa, dạy massage body, Mi Katun
